3. Pentru a șterge linia:
Faceți clic pe butonul Eraser și faceți clic pe linia pe care doriți să o ștergeți.
Când este apăsat butonul Tabel, sunt afișate opțiunile tuturor celor cinci metode de inserare și crearea tabelelor, ecranul căruia este prezentat în Figura 2.1.6.1.
Luați în considerare metodele "Introduceți" și "Creați" tabelul Word.
Introduceți tabelul - primul mod
Pentru a introduce rapid un tabel, pentru masa de exemplu 4x6, este necesar să se introducă o zonă de tabel (Figura 2.1.7.1) selectați numărul dorit de coloane (4) și rânduri (6), și faceți clic pe butonul din stânga al mouse-ului pe zona selectată.
Introduceți tabelul - a doua cale
Această metodă este implementată utilizând caseta de dialog "Introducere tabel". Pentru a aplica această metodă, selectați comanda "Insert Table" din listă (a se vedea Figura 2.1.7.1). Apoi, în caseta de dialog care apare (Figura 2.1.7.2), selectați numărul de coloane și rânduri, selectați lățimea coloanelor și faceți clic pe OK.
Introduceți tabelul - al treilea mod
Introduceți o masă din colecție utilizând caseta de dialog Built-in. Pentru a face acest lucru, după ce faceți clic pe elementul Express-table (Figura 2.1.7.3), trebuie să selectați șablonul (stilul) cerut al tabelului în caseta de dialog "Built-in".
Crearea sau desenarea unei mese este prima cale
Puteți crea o masă cu indicatorul mouse-ului, care are forma unui creion după ce faceți clic pe comanda "Desenați un tabel". Desenul (creația) este realizat în formă liberă. Mai întâi, puteți desena un dreptunghi care indică limitele exterioare ale tabelului, apoi trageți linii de rânduri și coloane în dreptunghi (de exemplu, Figura 2.1.7.4).
Pentru a șterge o linie în tabelul desenat, faceți clic pe butonul Eraser din fila Constructor sub categoria "Desenare frontiere" și faceți clic pe linia pe care doriți să o ștergeți. Pentru a ieși din modul Eraser, faceți clic pe butonul Eraser. Pentru a ieși din modul de desen, faceți clic pe butonul "Desenați o masă" din fila Constructor din grupul "Desenare frontiere".
Crearea mesei - a doua cale
De exemplu, în lista de mai sus, cu două cuvinte și linii, se introduc punct și virgulă ca delimitatori pentru a crea un tabel cu două coloane și rânduri. O captură de ecran a ferestrei de dialog pentru crearea unei tabele din text este prezentată în Figura 2.1.7.5.
După inserare, tabelul de creare sau de selecție pe Panglică a ferestrei aplicației afișează un context instrumente de sub titlul „Lucrul cu tabelele“, care sunt împărțite în două file contextuale Design si Layout. Numele general al instrumentelor contextuale este afișat în bara de titlu (figurile 2.1.7.6 și 2.1.7.7).
Banda de pe fila Constructor este prezentată în Figura 2.1.7.6.
Banda din fila Layout este prezentată în Figura 2.1.7.7.
După introducerea sau crearea unei tabele, faceți clic pe una din celule pentru a începe să introduceți text sau să inserați o imagine. Pentru a edita și a formata tabelele, puteți utiliza instrumentele plasate în filele Layout și Design care sunt activate atunci când selectați o tabelă sau plasați cursorul într-una din celulele acesteia.
Pentru a crea un nou stil de tabelă în fila Constructor, în grupul Tabel de stil, faceți clic pe butonul Opțiuni avansate, apoi faceți clic pe Creare stiluri de masă. Se deschide caseta de dialog "Creați stil", în care puteți crea un stil nou.
În plus, puteți să editați și să formatați tabele utilizând meniul contextual și o bară de formate mini-pop-up care apare de fiecare dată când este selectat obiectul.
Calculele din tabelul Word
Un exemplu de calcul în tabel este prezentat în Figura 2.1.7.10. Pentru a adăuga două numere, trebuie să plasați cursorul în celula din stânga numerelor, să apelați caseta de dialog Formula și să executați funcția = SUM (STÂNGA). Pentru a utiliza alte funcții, faceți clic pe butonul care deschide lista de funcții Insert și selectați funcția necesară.
Următorul. >>> Subiect: 2.1.8.
Pentru a adăuga o masă la un document Microsoft Office Word. trebuie să mergeți la pagina casetei INSERT. Apoi, plasați cursorul la punctul de introducere al documentului și faceți clic pe butonul TABLE.
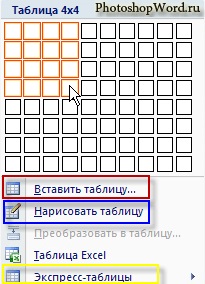
Dacă faceți clic pe acest buton, vom deschide o fereastră în care putem selecta numărul de rânduri și coloane de care avem nevoie în zona plină cu machete de celule.
În dialogul care se deschide, specificăm numărul de rânduri și coloane de care avem nevoie. și, de asemenea, putem alege modul de setare a lățimii coloanelor - selecție automată sau valoare fixă (în funcție de conținut sau de lățimea ferestrei).
Pentru a naviga între celule atunci când completați sau editați date, trebuie să utilizați indicatorul mouse-ului, tasta Tab sau săgețile de pe tastatură.
Dacă trebuie să creați un tabel cu o structură mai complexă, de exemplu, cu un număr variabil de celule pe linie, îl puteți desena.
Pentru a face acest lucru, pe pagina cu banda INSERT faceți clic pe butonul TABLE din nou și selectați TABELUL DE DESENE (vezi figura de mai sus).
Cursorul nostru va lua forma unui creion. Acum, pentru a determina limitele exterioare ale mesei. trebuie să desenați un dreptunghi. Pentru a face acest lucru, țineți apăsat butonul stâng al mouse-ului și trage (întindere) zona indicată de linia întreruptă temporar (de îndată ce vom da drumul butonului stâng al mouse-ului, zona va fi evidențiată printr-o linie solidă). În interiorul acestui dreptunghi trage o linie de coloane și rânduri (trage o linie în celula corectă ne (e) - linia de sine care leagă partea rovnenko a celulei).
Pentru a elimina liniile trase în mod eronat, puteți utiliza instrumentul FLIPPER. Faceți clic pe butonul DRAW BORDERS pe pagina DESIGNER.

În meniul deschis este și un buton DESIGN. precum și pe pagina de pe banda INSERT.
Pentru a activa modul de ștergere a frontierelor, faceți clic pe butonul FLIPPER. Cursorul apare în fața noastră sub formă de radieră. Pentru a șterge o linie inutilă în tabelul Word. faceți clic pe acesta cu butonul stâng al mouse-ului.
Pentru a termina desenul sau ștergerea, faceți clic doar în afara marginii exterioare a mesei sau de două ori în orice celulă.
De asemenea, putem converti textul deja delimitat în tabel. Un caracter tab (virgulă sau virgulă) poate marca locul în care textul este împărțit în coloane.
Pentru a aplica transformarea, selectați textul, faceți clic pe butonul TABLE din pagina INSERT și selectați elementul TRANSFORM TO TABLE.
În fereastra de dialog care se deschide, puteți selecta caracterul separator dorit: o notă de paragraf, un caracter tab, o punct și virgulă sau orice alt caracter. De asemenea, puteți specifica parametrii pentru ruperea textului în rânduri și coloane.
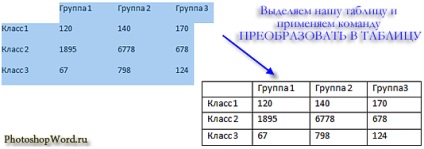
De asemenea, este posibilă inversarea conversiei tabelului în text, adică scoateți masa și lăsați doar textul.
Pentru aceasta, selectați rândurile necesare din tabel. mergeți la fila panglicii și faceți clic pe butonul DATE.
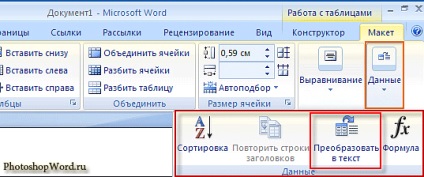
Nazham pe aceste butoane aduce o casetă de dialog în care putem alege ce caractere vor fi delimitate în textul final: marca paragraf, fila, virgulă sau orice alt semn.
Tabelele sunt un instrument de formatare foarte puternic. Cu ajutorul tabelelor, pagina documentului poate fi oferită în orice formă. Adesea, pentru a rezolva problema, utilizarea tabelelor este opțiunea cea mai acceptabilă (și uneori singura posibilă).
Orice tabelă constă din rânduri și coloane. Intersecția lor este formată din celulele mesei. Pentru a insera un tabel în document, trebuie să plasați cursorul în locul documentului în care ar trebui să fie tabelul, din fila Insert selectați comanda Table. Se afișează caseta de dialog Insert Table. în câmpurile cărora mouse-ul are nevoie pentru a cercul numărul necesar de rânduri și coloane ale tabelului.
După ce eliberați butonul stâng al mouse-ului în document, introduceți masa.
Dacă tabela este foarte mare și numărul de celule nu este suficient, trebuie să utilizați opțiunea Insert table și să specificați numărul necesar de rânduri și coloane în fereastra care apare.
Dacă trebuie să creați un tabel complex compus dintr-o varietate de combinații de celule, atunci este mai ușor și mai rapid să desenați tabelul "manual". Pentru aceasta, folosiți comanda Draw Table. În acest mod, cursorul devine creion. Desenarea tabelului se face prin deplasarea mouse-ului cu butonul din stânga apăsat.
Desenul începe prin specificarea unuia dintre colțurile mesei (de obicei începând din colțul din stânga sus):
- Cursorul-creion este instalat în locul potrivit al documentului;
- faceți clic pe butonul stâng al mouse-ului;
- Șoarecele se mișcă în diagonală în locul în care va fi amplasat colțul din dreapta jos al mesei;
- Când cursorul a atins poziția dorită, butonul din stânga este eliberat;
- sunt extrase limitele exterioare ale mesei.
Acum puteți desena celule interne (arbitrar complexe) din tabel.
Pentru a șterge o linie sau un bloc de linii, în fila Constructor a instrumentului Context Tools Lucrați cu tabelele din grupul Draw borders, faceți clic pe butonul Eraser.
Când desenul este complet, faceți clic din nou pe butonul Desenare tabelă sau apăsați tasta Esc. pentru a ieși din modul de desen.
Ca și în versiunile anterioare, Word vă permite să inserați un document de calcul tabelar Excel. Pentru a face acest lucru, utilizați comanda Excel Table.
Aceasta deschide fereastra Excel
Datele din tabel sunt introduse în ordinea obișnuită pentru Microsoft Excel. Tabelul este, de asemenea, pregătit folosind Microsoft Excel. Când apa este terminată și aspectul este finalizat, faceți clic oriunde în documentul Microsoft Word în afara domeniului de aplicare.
De exemplu, dacă puneți 15 în A1, introduceți o formulă = A1 * 10% în B1 și setați margini la celule, apoi va fi afișat un tabel în Word.
Pentru a schimba tabelul, faceți dublu clic pe el.
Dacă faceți clic pe mouse-ul din afara mesei, veți reveni în Word.
Pentru a face acest lucru, trebuie mai întâi să introduceți delimitatori în text. Asta este
caractere care sunt selectate ca delimitatori de fragmente de text atunci când sunt convertite într-un tabel sau ca delimitatori ai rândurilor sau coloanelor individuale.
Selectați blocul de text dorit și selectați elementul de meniu Conversia în tabel. În fereastra afișată este necesar să setați parametrii tabelului viitor.