Utilizarea stilurilor grafice în proiectarea de obiecte, puteți schimba instantaneu aspectul modul lor de ușor de utilizat și suficient de simplu și pentru a realiza uniformitatea creat pentru un proiect specific de elemente grafice. Aplicarea stiluri pentru a crea obiecte, puteți salva o mulțime de timp și a simplifica foarte mult și să accelereze dezvoltarea diferitelor elemente grafice.
Stilurile grafice pot fi aplicate oricăror obiecte selectate, inclusiv contururi, text, imagini și chiar grupuri de obiecte. Sami obiectul rămâne editabil, și împotriva lor a permis orice transformare: schimbarea caracteristicilor de umplere și de frontieră, muta, scara, transforma, aplica filtre și efecte, și așa mai departe.
Illustratorul are stiluri grafice încorporate. Un număr mic de stiluri încărcate în mod prestabilit sunt reprezentate în paleta Stiluri, care este deschisă prin comanda Window => Styles (Figura 1). O listă de stiluri poate fi completată în mod semnificativ prin descărcarea lor din bibliotecile de stil încorporate care se află în folderul \ Presets \ Styles. Pentru a deschide biblioteca de stil, utilizați comanda Window => Style Libraries și selectați biblioteca dorită. Când este selectată din bibliotecă, stilul intră automat în paleta Stiluri și este suprapus simultan pe obiectul selectat (dacă a fost selectat un obiect). În plus față de încărcarea de noi stiluri din biblioteci, puteți să vă creați stiluri și să le salvați pe disc pentru a le utiliza ulterior în alte proiecte.
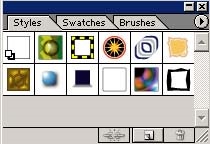
Fig. 1. Starea inițială a paletei de stiluri
Rețineți că scopul paletei de stiluri nu este limitat doar la alegerea și suprapunerea stilului. De asemenea, este conceput pentru a gestiona stiluri și permite, în special, să creeze noi stiluri.
Orice stil grafic constă dintr-o combinație de parametri, inclusiv umple și frontiere, importanța transparenței, modurile de combinare și o varietate de efecte. Toate atributele unui stil sunt reflectate în paleta Aspect (Externalitatilor) (fig. 2) # 151; se deschide cu comanda Window => Aspectul (Window => efecte externe), și oferă posibilitatea de a edita rapid și ușor orice setări de stil. Unele setări de stil pot avea o structură complexă # 151; în acest caz, marcatorii triunghiulare apar în partea stângă a acestora (Figura 3), ceea ce înseamnă că parametrul include ajustarea transparenței și (sau) efectele. Orice opțiuni de design prezentate în paleta Aspect pot fi editate, șterse etc. în orice mod. și apoi, dacă este necesar, salvat ca un stil pentru o utilizare ulterioară.
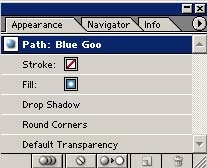
Fig. 2. Paleta de aspect pentru stilul Blue Goo
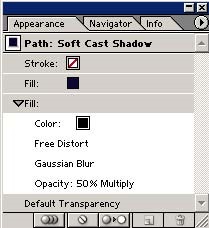
Fig. 3. Paleta de aspect pentru stilul de umbra Soft Cast
Vorbind despre stilurile grafice, merită remarcată diferența dintre utilizarea filtrelor din meniul Filtru și efectele din meniul Efecte. Aplicarea filtrelor în obiectul vectorial din meniul Filtru nu este reflectată în paleta Aspect, schimbarea stilului pentru un astfel de obiect nu distruge filtrul suprapus. În același timp, suprapunerea pe același efect din meniul Efecte este reținută în paleta Aspect. pe de o parte, duce automat la distrugerea efectului aplicat obiectului în cazul schimbării stilului grafic, care este însoțit de curățarea inițială a paletei Aspect; și pe de altă parte # 151; Aceasta permite, în cursul lucrărilor suplimentare cu privire la acest subiect, fără a fi nevoie să se schimbe stilul în orice moment pentru a modifica setările de la oricare dintre efectele impuse anterior sau elimina.
Suprapunere stil
Pentru a suprapune un stil, trebuie doar să selectați obiectul și să faceți clic pe stilul corespunzător din paleta Stiluri sau să glisați stilul pe obiectul selectat. Și poți să faci contrariul # 151; selectați stilul corespunzător și creați un obiect.
De exemplu, încercați să utilizați stilul pentru a crea rapid un titlu grafic. Introduceți orice text (Figura 4) și faceți clic pe stilul dorit. Aceasta va duce la o schimbare drastică atât în text, cât și în paleta Aspect. în care se va reflecta toate atributele unui obiect vectorial: se completează, de frontieră, și, în funcție de stilul, lista cu efecte de suprapunere (Figura 5). Apoi, pentru a face textul mai eficient, reduceți lățimea marginii la 2 pixeli în paleta Stroke. dă volumul de text, creând o copie a stratului de text și deplasându-l ușor spre dreapta și în jos, face stratul superior cu textul efect mai expresiv impunerea de Strălucire interioară (Efect => Stylize => Inner Glow # 151; Efecte => Stylize => Lumină internă) și folosiți efectul de distorsiune corespunzător (Effect => Warp # 151; Efecte => Deformare). Poate că rezultatul va fi asemănător Fig. 6.
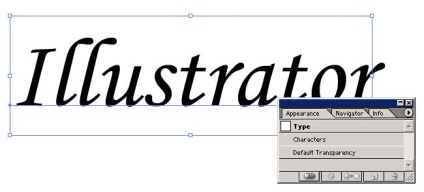
Fig. 4. Textul sursă (paleta aspect și aspect)
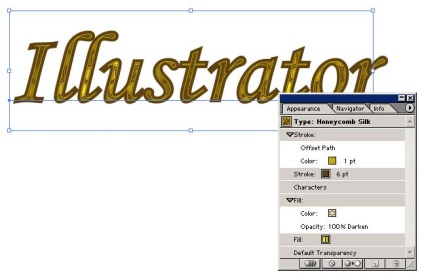
Fig. 5. Rezultatul aplicării stilului în text (aspect și paletă Aspect)
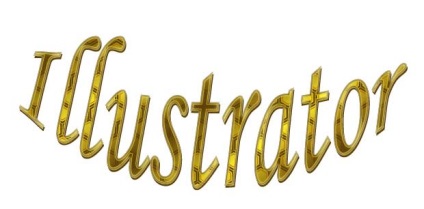
Fig. 6. Titlul grafic primit
Dacă doriți să măriți efectul suprapunerii de stil, atunci duplicați stratul cu obiectul # 151; Cele mai multe straturi duplicate sunt create, cu atât efectul va fi mai puternic. Comparați, de exemplu, imaginile din Fig. 7 # 151; ele sunt decorate cu același stil, dar a doua imagine este mult mai expresivă decât prima. Acest rezultat este obținut prin dublarea stratului de imagine de cinci ori.
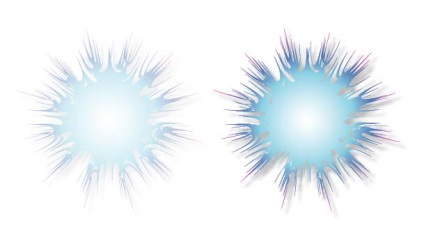
Fig. 7. Imagini care arată posibilitatea de a spori efectul suprapunerii de stil
Este de remarcat faptul că atunci când creați un obiect vectorial nou, se aplică stilul grafic folosit pentru a crea obiectul anterior. Pentru a reveni la aspectul implicit implicit (umplere albă și margine neagră fără a aplica efecte), trebuie să setați obiectul la stilul implicit din paleta Stiluri.
Așa cum am menționat deja, puteți aplica stiluri oricăror obiecte, inclusiv combinații complexe de obiecte simple. Să demonstrăm această posibilitate pe exemplul a două obiecte vectoriale complexe sub forma unui nor și a unui soare. Ambele obiecte sunt obținute prin combinarea mai multor obiecte simple într-o singură formă. Pentru a crea un nor, mai întâi trageți patru cercuri și îmbinați-le într-o singură formă făcând clic pe butonul Add to Shape Area al paletei Pathfinder (figurile 8 și 9). Apoi adăugați un dreptunghi în imagine și faceți clic pe butonul Subtractare din zona Formă din paleta Pathfinder (figurile 10 și 11). Aproximativ în același mod, creați un soare # 151; se va baza pe două cercuri și o stea având un centru comun și unită într-o formă (Figura 12). Imaginea rezultată este prezentată în Fig. 13.
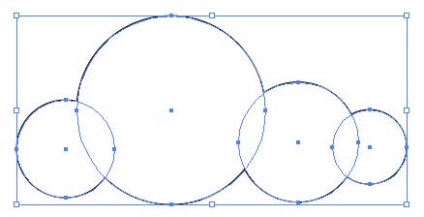
Fig. 8. Rezultatul combinării cercurilor într-o formă de nor
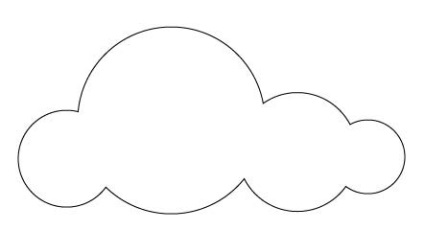
Fig. 9. Imagine după îmbinarea cercurilor în forma cloud-ului creat
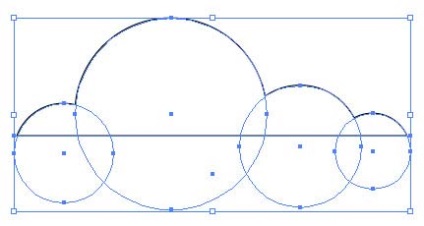
Fig. 10. Rezultatul scăderii unui dreptunghi dintr-o formă de nor
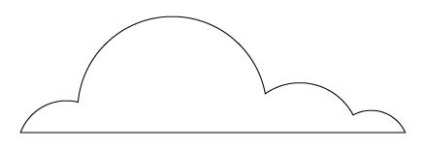
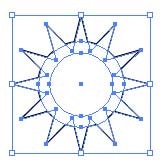
Fig. 12. Imagine după ce s-au îmbinat cercuri și stele în forma soarelui
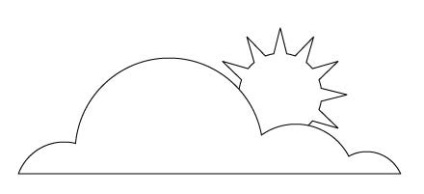
Fig. 13. Nori cu soare
Acum experimentăm cu stiluri impozante. Selectați cloudul cu ajutorul instrumentului Selecție și faceți clic, de exemplu, pe stilul Blue Goo. apoi selectați soarele și faceți clic pe stilul OrangeYellow Boxes (Figura 14). La fel de repede, puteți schimba aspectul, selectând diferite stiluri, de exemplu ca în Fig. 15.
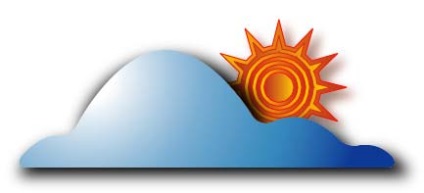
Fig. 14. Imaginea unui nor cu soare după prima suprapunere de stiluri
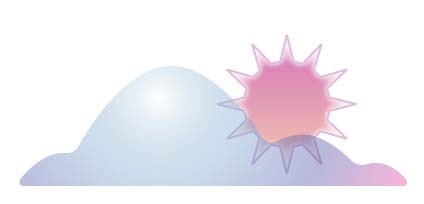
Fig. 15. Imaginea unui nor cu soare după cea de-a doua suprapunere de stil
Editarea stilului suprapus
Editați suprapuse pe un anumit stil de vector vectorial în două moduri: clasic # 151; prin paletele Swatches. Accident vascular cerebral. Transparență etc., sau utilizând paleta Aspect. oferind mult mai multe oportunități în acest sens.
Mai întâi considerați prima opțiune și experimentați imaginea nou creată a unui nor cu soarele. Să schimbăm stilul norului în Cartografic # 151; Continental Shelf. permițând imitația unui obiect convex (figura 16). Acum aș vrea să aplic soarelui un stil cu același efect, dar cu o umplere diferită. Din păcate, nu există nimic potrivit între stilurile încorporate. Prin urmare, cea mai ușoară metodă # 151; utilizați stilul cartografic # 151; Continental Shelf (Figura 17) și apoi modificați caracteristicile umplerii sale în mod obișnuit în fereastra Fill. care este afișat automat în paleta Aspect (Figura 18).
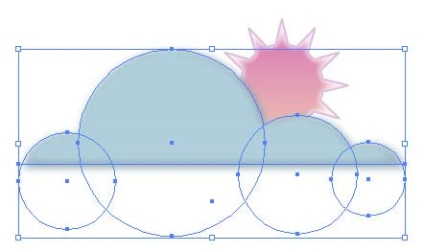
Fig. 16. Imaginea unui nor cu soarele după schimbarea stilului cloud
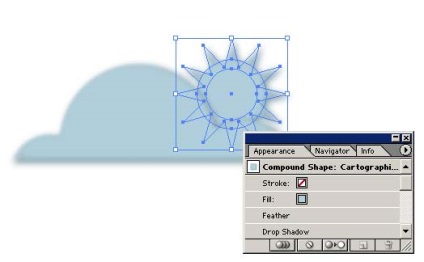
Fig. 17. Rezultatul suprapunerii de stil pe soare (imaginea și paleta Aspect)
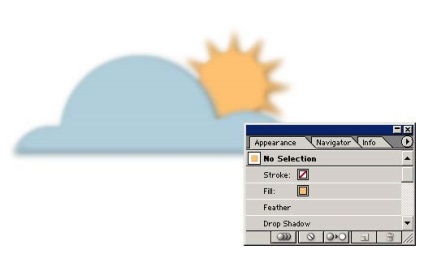
Fig. 18. Schimbarea stilului suprapus pe soare (imaginea și paleta Aspect)
Și acum, uita-te la caracteristicile de editare stil prin paleta Aspect. În cazul schimbării soarelui de turnare poate fi izolat în linia paletei Aspect Fill (Fig. 19) și făcând clic, de exemplu, pe culoarea dorită în paleta Specimene # 151; rezultatul ar fi același.
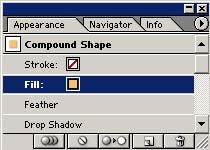
Fig. 19. Evidențiați linia de umplere din paleta Aspect
Este demn de remarcat faptul că paleta Aspect oferă un mod foarte comod și ușor de a edita obiect de design: nu se poate schimba doar culoarea de umplere și de frontieră, dar, de asemenea, pentru a elimina oricare dintre parametrii de proiectare prin selectarea liniei corespunzătoare și făcând clic pe butonul elementul selectat Delete (Șterge elementul selectat), sau pe de altă parte duplicat utilizând comenzile de elementul dublură selectate (Duplicate element selectat).
În cazul în care stilul grafic include efecte, efectul de a modifica setările doar dublu-clic pe numele său în paleta Aspect # 151; aceasta duce la deschiderea casetei de dialog a efectului selectat, în care trebuie să faceți modificările necesare. Și puteți impune în plus efectul dorit pe o umplutură sau graniță separată # 151; În acest caz, trebuie să selectați această umplutură sau margine în paleta Aspect. apoi selectați efectul din meniul Efect. Pentru a aplica un efect întregului obiect, selectați rândul superior al paletei Aspect.
Dacă doriți să ștergeți stilurile grafice existente înainte de a aplica altele noi, faceți clic pe butonul Ștergere aspect din paleta Aspect # 151; acest lucru va elimina toți parametrii de proiectare, inclusiv umplerea și marginea.
Celelalte personalizări reflectate în paleta Aspect pot fi schimbate doar într-un mod clasic, de exemplu, grosimea și forma marginii # 151; în paleta Stroke, opacitate și modul de amestecare # 151; din paleta Transparență.
În plus, utilizarea paletei Aspect vă permite să aplicați frontieră multiplă și completați în aceeași formă. Este suficient pentru a alege dintr-o comandă de meniu paletă Add New Fill (Add New Fill) sau Adaugă nou accident vascular cerebral (Adaugă o nouă limită) și ajustați setările sau să completați limitele corespunzător.
Experiment cu aceste posibilități prin exemplul unui obiect vectorial prezentat în Fig. 20. Selectați un panou Aspect Stroke șir și paleta Stroke creștere a frontierei grosime de pana la 6 pixeli, apoi o frontieră mod convențional schimbare de culoare la verde închis (Fig. 21). Selectați Aspect din meniul paletei, faceți clic pe Add New Stroke (Adaugă o nouă frontieră) # 151; acest lucru va duplica frontiera originală și va apărea o linie Stroke suplimentară în paleta Aspect. Reduceți grosimea celui de-al doilea margine la 3 pixeli și schimbați culoarea spre lumină verde. Rezultatul este arătat în Fig. 22.
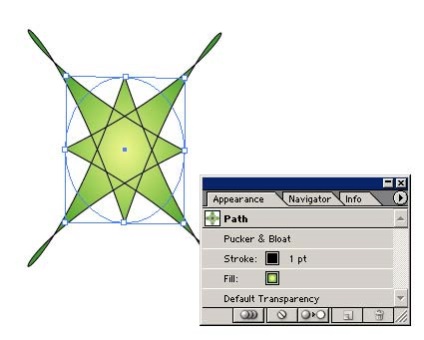
Fig. 20. Obiect vectorial original (imagine cu paleta Aspect)
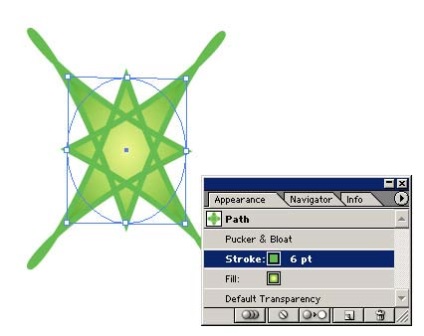
Fig. 21. Rezultatul modificării parametrilor primei limite (imaginea cu paleta Aspect)
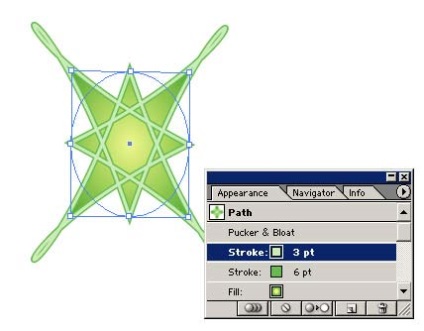
Fig. 22. Rezultatul adăugării unui al doilea margine (imagine cu paleta Aspect)

Fig. 23. Adăugarea de text la un obiect creat anterior
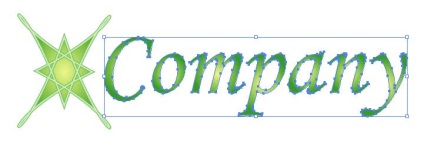
Fig. 24. Rezultatul transformării textului într-un contur vectorial și umplerea acestuia cu un gradient
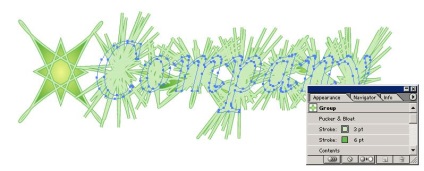
Fig. 25. Schimbați textul după copierea designului (imaginea cu paleta Aspect)

Fig. 26. Forma finală a siglei
Mai recent, Cougar a introdus o nouă serie de surse de alimentare pentru PC-urile tradiționale - VTX, destinate utilizatorilor cu un buget limitat. În această revizuire, va fi luat în considerare modelul Cougar VTX600, care datorită caracteristicilor sale va fi unul dintre cele mai populare în această linie de surse de alimentare
La evenimentul anual Capsaicin SIGGRAPH din Los Angeles, AMD și-a consolidat poziția pe piața de PC-uri high-end cu noii procesori Ryzen Threadripper și GPU "Vega"
Pentru o construcție simplă și convenabilă a utilizatorilor obișnuiți companie de rețea ZyXEL a lansat urmatoarea versiune a platformei sale de Internet pentru conectarea la rețelele 3G / 4G prin USB-modem cu punct de acces Wi-Fi - ZyXEL Keenetic 4G III, pe care le considerăm în această recenzie
Pentru familia sa de routere și routere, ASUS a adăugat recent două modele foarte interesante: modelul 4G-AC55U și cel mai simplu 4G-N12. Acest articol va lua în considerare modelul emblematic ASUS 4G-AC55U
Young dar ambitioasa companie KREZ la inceputul acestui an a lansat un nou, model de laptop original, KREZ Ninja (modelul TM1102B32) care rulează Windows 10. Deoarece acest computer are un ecran pivotant, acesta poate servi ca o soluție universală - poate fi folosit cu succes pentru muncă, și pentru studiu și pentru jocuri
Dacă de multe ori imprimați fotografii și sunteți deja obosit să schimbați cartușele în imprimantă, acordați atenție echipamentului MFP Epson L850. O mare varietate de consumabile, o calitate excelentă a imprimării, o gamă largă de funcționalități - acestea sunt doar câteva dintre avantajele acestui model