
Bună ziua, dragi prieteni!
În lecția de astăzi, vom analiza un subiect foarte interesant și util care a apărut în mod repetat pe blogul meu - tonizează o fotografie.
De data aceasta vreau să arăt mai detaliat cum să aleg corect culoarea pentru tonizarea imaginii. Și următoarea imagine ne va ajuta în acest sens:
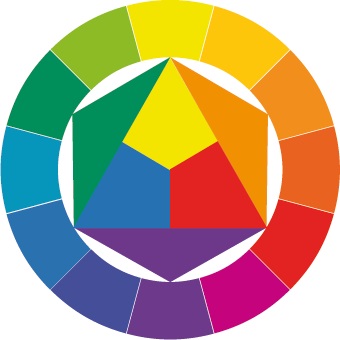
Acesta este cercul de culoare al lui Itten. Cine este Itten și ce contribuție ați făcut la fotografia pe care o puteți citi aici. Eu, în această lecție, vreau să vă învăț să selectați rapid și armonios culorile bazate pe cercul menționat mai sus.
Uitați-vă la următoarele exemple, în care culorile sunt în armonie una cu cealaltă

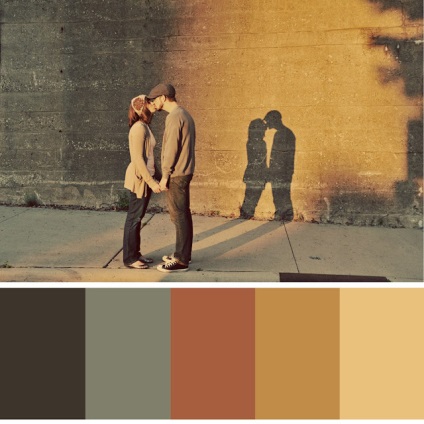
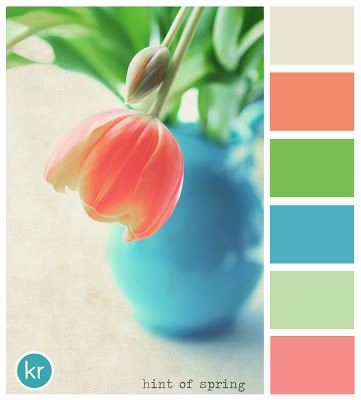
Nu arată rău? Și chestia este că culorile de pe imagini se potrivesc perfect unul cu celălalt. Acum înțelegeți cât de important este combinarea culorilor nu numai în fotografie (cu tonifiere etc.), ci și în design, de exemplu.
Cum să selectați corect culoarea folosind rotița de culoare? Să aruncăm o privire la exemple simple.
Metoda 1. Armonie în două culori
Luați și trageți o linie dreaptă care împarte cercul în jumătate. De exemplu, aceasta:
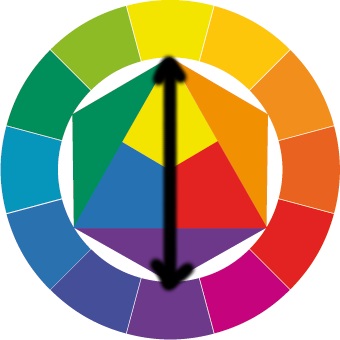
Două culori situate opus unul pe celălalt și umbrele lor vor fi în armonie unul cu celălalt.
Metoda 2. Armonie în trei culori
Luați și trageți un triunghi echilateral.
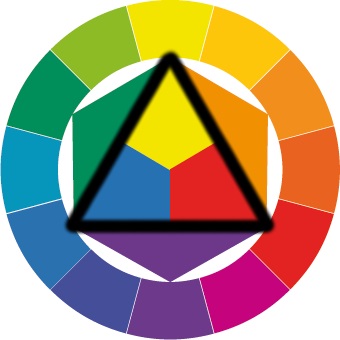
Trei culori situate în vârfurile triunghiului și în nuanțele lor vor fi combinate armonios între ele.
Există și alte modalități de a crea palete perfecte, dar amintiți-vă mai întâi cele două cele mai populare.
Este posibil să găsiți un cerc de culoare similar în programul GIMP? Bineînțeles. Pentru a face acest lucru, faceți clic o dată pe "Culoarea primului fundal sau de fundal" și în caseta de dialog deschisă faceți clic pe această filă.
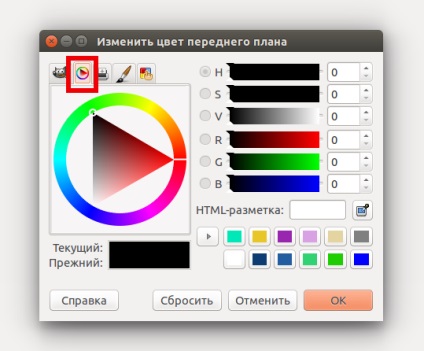
S-au găsit? Acesta este cercul lui Oswald. desigur, este ușor diferită de cercul Itten, dar poate fi utilizată și în selecția culorilor.
Din moment ce vom tenta o imagine monocromă în această lecție, să alegem mai multe opțiuni pentru tonifiere folosind roata de culoare. Mă întorc, mă întorc ... și îmi dau următoarele culori.
f4u500 - 2a71b0
Și prietenii, un mic sfat sau o regulă:
Este recomandat să nu atingeți zonele luminoase ale imaginii în nuanțe calde și zone întunecate (umbre) în nuanțe reci.
Deși nimeni nu interzice încălcarea acestei reguli.
Și așa, culorile de tonifiere pe care le-am luat și să mergem să lucrăm direct pe imagine.
Pasul 1. Deschideți programul GIMP dacă nu se execută deja.
Pasul 2. Prin meniul "Fișier - Deschis", încărcăm fotografia dorită. În același pas, faceți o copie a stratului să continue să funcționeze fără a afecta imaginea originală.
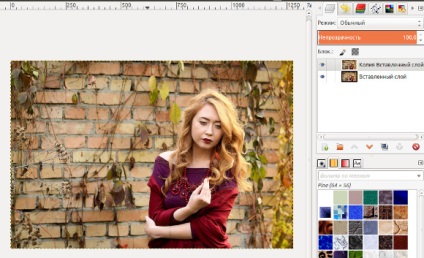
Pasul 3. Prin meniul "Culoare - decolorare", stratul superior este decolorat.
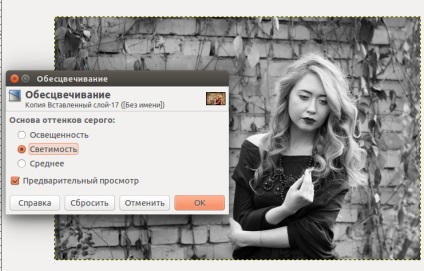
Pasul 4. Faceți o copie a stratului alb-negru prin meniul "Layer - Creați o copie a stratului" sau făcând clic pe pictograma corespunzătoare din panoul Straturi. Apoi dați clic dreapta pe stratul alb-negru de top făcând clic pe meniul contextual, unde selectăm elementul "Adăugați o mască de strat"
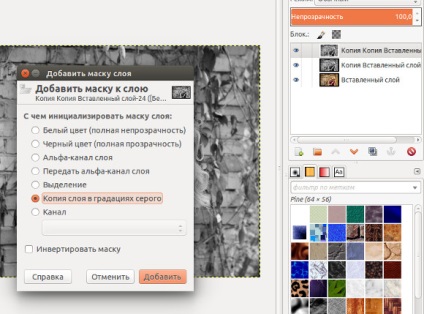
Pasul 5. Selectați setarea din caseta de dialog - "Copierea stratului în tonuri de gri"
Pasul 6. Creați un duplicat al stratului superior. Apoi, cu cursorul mouse-ului, faceți clic pe masca de la stratul superior pentru a activa lucrul cu masca (cadrul alb din jurul măștii de strat este activat). După aceea, accesați meniul "Color - Invert".
Ca rezultat, obținem următoarea imagine în panoul straturilor.
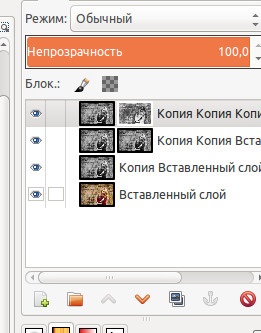
Pasul 7. Acum începe distracția. Ne întoarcem la primul strat cu o mască și redenumiți stratul în "Light". Apoi mergeți la paletă și selectați culoarea pe care am selectat-o mai devreme. În acest exemplu, umpleu zonele luminoase cu culoarea -f4y500
Apoi mergem la stratul superior cu o mască și redenumiți-o la "Umbre". Apoi, reveniți în paletă și selectați culoarea pentru zonele întunecate.
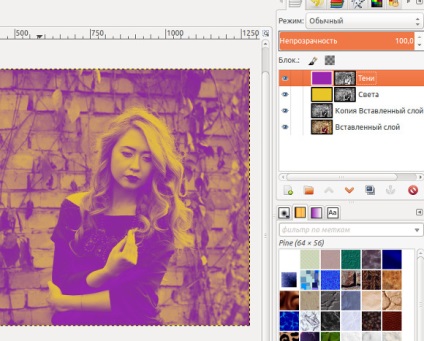
Ați reușit să faceți cele de mai sus? Dacă da, mergem mai departe.
Pasul 8. Acum, prieteni, trebuie să setăm modurile de stratificare adecvate. Pentru a face acest lucru, mergem la stratul superior al "Shadow" și selectați elementul "Multiplicare" din meniul derulant.
În plus, putem ajusta intensitatea zonelor întunecate care tentează cu opacitatea stratului. Am pus 50%.
Pasul 9. A funcționat? Deja arată bine? Pentru a personaliza stratul "Light", trebuie de asemenea să ajustăm opacitatea (am setat de asemenea 50%) și am ales modul de amestecare - Înmulțire.
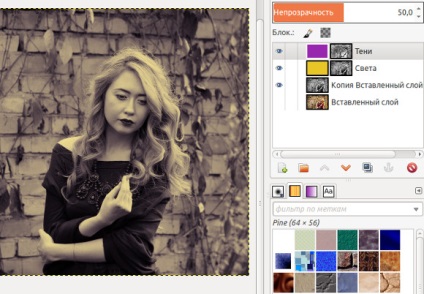
Acum, prietenii, putem schimba rapid nuanțele de tonifiere pe fotografie, repetând straturile de "Lumină" și "Shadow" în culorile selectate anterior în jurul cercului lui Itten.
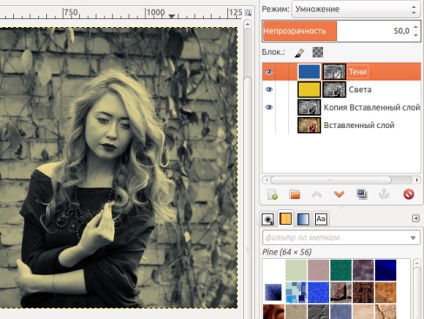
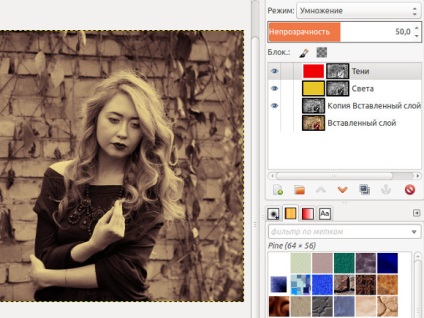
Să rezumăm. În cursul lecției de astăzi, am învățat cum să selectăm corect culoarea folosind cercul de culoare al lui Itten și, de asemenea, am învățat să împărțim imaginea în GIMP în zone luminoase și întunecate pentru tonarea ulterioară a acestora.
Dacă sunteți interesat de tema tonifierii, puteți afla mai multe despre următoarele lecții:
Pe asta am prieteni. Vă mulțumim pentru atenție și înainte de a vă întâlni din nou cu GimpArt.Org.
Sincer, Anton Lapshin.