Adăugarea unui cod de acțiune
Trageți acțiunea de cod din bara de instrumente în spațiul de lucru al proiectului pentru fișierul Workflow1.cs. Plasați acțiunea codului pe săgeata de sub acțiunea onWorkflowActivated1 în zona de lucru a designului.
În zona de proiectare, selectați acțiunea codeActivity1.
În fereastra Proprietăți, configurați proprietatea Nume pentru acțiunea de cod, indicând faptul că acțiunea creează și publică documente Excel. În acest exemplu, acțiunea de cod este numită createAndPublishExcelDocument.
În fereastra Proprietăți, faceți clic pe linkul Creați agenți de manipulare. În acest caz, fișierul workflow1.cs creează un handler de evenimente createAndPublishExcelDocument_ExecuteCode (expeditor obiect, EventArgs e).
Creați și publicați documente Excel în fluxurile de lucru SharePoint
Metoda InsertTextCellValue utilizând Open XML API 2.0 introduce o valoare de text într-o celulă din pagină. Parametrul foii de lucru specifică foaia pe care se introduce celula; parametrul coloanei și parametrul rând determină locația celulei care trebuie actualizată pe foaie. Această metodă stabilește proprietatea DataType din clasa Cell pentru valoarea enumerării CellValues.String. pentru a formata celula ca un șir.
Metoda InsertNumberCellValue utilizând Open XML API 2.0 introduce o valoare numerică într-o celulă din pagină. Parametrul foii de lucru specifică foaia pe care se introduce celula; parametrul coloanei și parametrul rând determină locația celulei care trebuie actualizată pe foaie. Această metodă stabilește proprietatea DataType în clasa Cell pentru valoarea numărului CellValues.Number. pentru a forma celula ca număr.
Metoda ReturnCell utilizând Open XML 2.0 API returnează celula rezultată pe foaie. Se numește prin metoda InsertTextCellValue și prin metoda InsertNumberCellValue. Parametrul foii de lucru specifică foaia pe care este localizată celula, iar parametrul nume de coloană și parametrul rând specifică celula actualizată de pe foaie.
Metoda ReturnRow utilizând Open XML 2.0 API returnează șirul rezultat pe foaie. Se numește prin metoda ReturnCell. Parametrul foii de lucru specifică foaia pe care este localizată linia și parametrul rând specifică locația șirului.
Deschideți lista de comenzi de pe site-ul intranet și creați un articol din listă.
Figura 4. Exemplu de element din lista de comenzi
Selectați un element nou din lista de comenzi.
Pe panglică, faceți clic pe Fluxuri de lucru.
În secțiunea Începeți o nouă lucrare, faceți clic pe numele fluxului de lucru. În acest exemplu, se numește Crearea unei facturi.
Figura 5. Selectarea fluxului de lucru pentru a începe
După terminarea fluxului de lucru, elementul din listă din lista Comenzi arată starea lucrării. Coloana "Creați factură" din lista "Comenzi" afișează starea Completat pentru fluxul de lucru.
Figura 6. Finalizarea fluxului de lucru
Pe site-ul extranet, deschideți biblioteca de documente "Conturi". Rețineți că documentul Excel creat al facturii este localizat în biblioteca de documente
Deschideți documentul de factură Excel generat. Vedeți dacă valorile din elementul de listă au fost inserate în lista "Comenzi" în locurile corespunzătoare din documentul Excel.
Figura 7. Creați un document de factură Excel
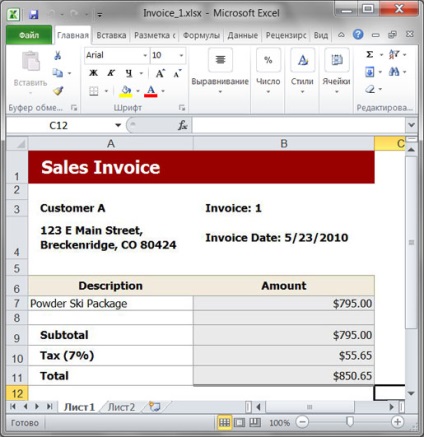
Următoarele materiale sunt legate de subiectele discutate în acest articol și oferă mai multe informații despre fluxurile de lucru SharePoint, Open XML și SharePoint Foundation.
Afișare: Mijlocit protejat
Această pagină a fost utila? Da, nu
Au rămas 1500 de caractere
Mulțumesc! Vă mulțumim pentru feedbackul dvs. Opinia dvs. este foarte importantă pentru noi.
Această pagină a fost utila?
Au rămas 1500 de caractere
Vă mulțumim pentru feedbackul dvs. Opinia dvs. este foarte importantă pentru noi.
Aboneaza-te la noi