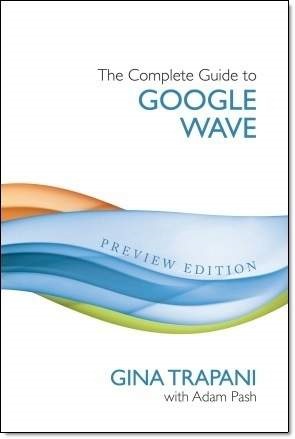
Pentru utilizatorii Google am oferit continuarea mult așteptată a cărții despre Google Wave. Acesta este un serviciu unic. Are un număr mare de funcții. Această carte vă ajută să învățați cum să profitați la maxim de Wave. Multe mulțumiri lui Slava Baransky. Apropo, dacă sunteți interesat în închirierea de servere, pentru organizarea propriului depozit de date de rețea sau pentru organizarea transferului de mesaje între angajați, atunci prin link-ul pe care îl puteți închiria un server nu este scump și fiabil.
Ați învățat deja cum să creați și să luați parte la valuri, să vă aranjați lista de contacte și să salvați parametrii de căutare a undelor pentru utilizare permanentă. Acum este timpul să vă aruncați mai adânc și să aflați mai multe.
Google Wave este în esență un sistem în centrul căruia este localizat documentul. Asta înseamnă că puteți crea documente utilizând evidențierea culorilor, fonturi diferite, titluri și alte caracteristici pe care le utilizați în Word. Puteți atașa fișiere și crea prezentări în valuri, puteți adăuga gadgeturi interactiv cum ar fi hărți, videoclipuri YouTube, sondaje și voci diferite. De asemenea, puteți afla cum se copiază undele și că sunt vizualizate versiunile lor mai vechi. La sfârșitul acestui capitol, nu veți mai fi începător, ci un utilizator avansat Wave.
Formatarea undelor
Wave oferă o formatare ușoară a documentelor și a diferitelor instrumente pentru aceasta: fonturi, anteturi, culori și articole. Toate acestea fac valurile pe care le creați mai ușor de citit și mai profesionist. Figura arată bara de instrumente pentru editarea textului, precum și exemple de lucru cu textul. Rețineți că dacă fereastra în care valul dvs. este deschis nu este suficient de extinsă, atunci nu puteți vedea butonul cu bara de instrumente pentru editare. Dacă se întâmplă acest lucru, faceți clic pe butonul (oval) pentru a vedea restul instrumentelor din meniul drop-down.
Pentru a formata textul dorit, faceți clic pe stropirea din meniul Wave din colțul din dreapta sus și apoi selectați Editați acest mesaj. Taste rapide pentru a începe editarea Ctrl + E.
Figura arată bara de instrumente pentru editare și exemple ale capacităților de formatare ale Google Wave. Butoanele de pe panoul de editare vă permit (de la stânga la dreapta):
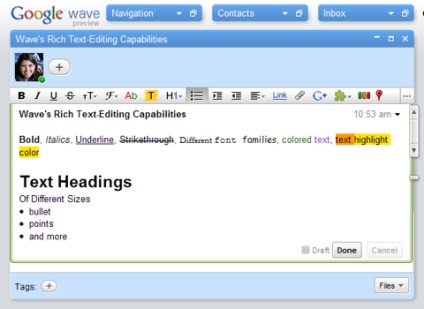
1. Evidențiați textul cu litere aldine, italice, subliniați-l sau traversați-l.
2. Alegeți unul din cele 14 fonturi (de la Arial la Verdana).
3. Selectați culoarea pentru font și evidențiați textul cu culoarea (umplere).
4. Selectați unul din cele 4 nivele ale textului din titlu sau lăsați dimensiunea implicită.
5. Creați liste numerotate.
6. Faceți linii și paragrafe, aliniați textul din dreapta, stânga și centrul.
Restul butoanelor din panoul de editare, utilizând link-ul Adăugați, vă permit să inserați diverse conținuturi interactive.
Adăugarea de linkuri la val
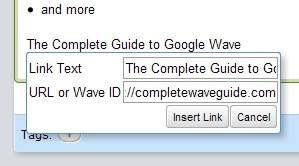
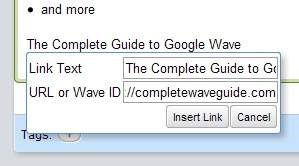
Adăugarea fișierelor la val
La fel ca în e-mail, puteți atașa fișiere la val, inclusiv imagini. Există două moduri de a adăuga fișiere sau imagini la Wave:
1. Dacă plug-in-urile Google Gears sunt instalate în browserul dvs., puteți glisa și arunca cu ușurință fișiere și imagini de pe computer într-un val.
2. Faceți clic pe pictograma broșură din bara de instrumente Wave și apoi selectați fișierul pe care doriți să îl descărcați prin caseta de dialog deschisă.
Cele mai multe tipuri de fișiere, cu excepția imaginilor, apar în undă sub formă de aplicații, care sunt indicate de o pictogramă mare. Figura arată modul în care arată fișierele Notepad, Microsoft Word (.doc), PDF și imaginile standard ca aplicații în Google Wave.
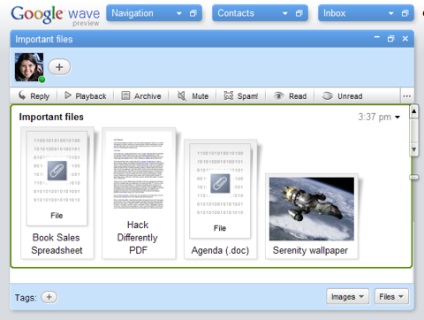
Fiecare tip de fișier are o semnătură sau o mică descriere. În mod implicit, acesta este numele fișierului fără extensie. Fiecare participant la val poate edita descrierea unui fișier sau a unei imagini, dar nu-și poate schimba numele. Dacă faceți clic pe fișierul de descărcare, acesta va avea numele original pe care îl avea înainte de descărcare.
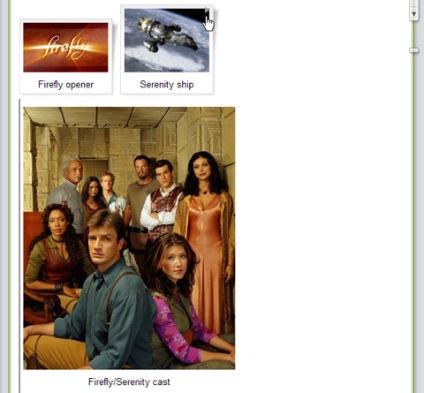
Limita privind dimensiunea fișierelor încărcate în Google Wave este de 20MB. Din cauza acestor fotografii descărcate în cele din urmă nu poate fi la fel de înaltă calitate:
Imaginile pe care le încărcați în val pot fi reduse în dimensiune (prin eliminarea pixelilor). Valurile care conțin fișiere mari se încarcă mai lent, deci efectuăm o reducere a fișierelor, astfel încât Wave să funcționeze rapid și bine.
Distribuiți fotografii pe Google Wave
Puteți găsi fotografia dorită după titlu folosind legenda interogării de căutare: "interogare de căutare".
După ce ați setat toate titlurile pentru fotografii, puteți vizualiza albumele foto în prezentarea de diapozitive.
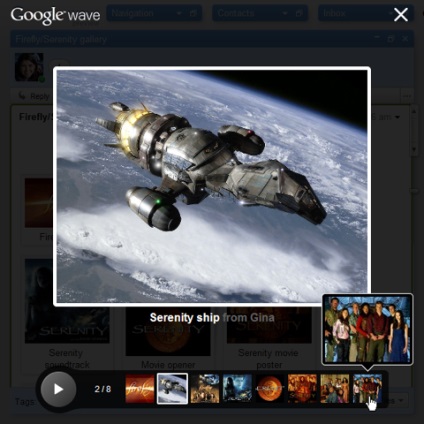
Adăugarea de obiecte gadget încorporate la Wave
Gadgeturile Google Wave sunt un element interactiv personalizat pe care îl puteți adăuga la valul dvs. Fiecare utilizator poate adăuga un obiect gadget la val. Cum se face acest lucru este descris în detaliu în capitolul 7 "Gadgeturi Wave" și, de asemenea, descrie cea mai bună treime dintre gadget-urile care costă să fie testate. Pentru a vă familiariza cu gadgeturile, vă oferim un cuplu util, care este setat implicit în Wave: Harta și Da / Nu / Posibile.
Dezvoltatorii Cardului pentru Wave sunt echipa de ingineri care au dezvoltat Google Maps, deci nu există probleme cu harta. Se potrivește perfect cu Google Wave și funcționează cu ușurință și ușor. În lucrul cu harta, puteți mări și micșora sunteți interesat în zonă, a pus punct pentru a se referi la obiect pe teren, trage linii de la un obiect la altul, evidențiați zona de o anumită culoare. O altă caracteristică a cărților din Google Wave - este o oportunitate pentru toți cei care lucrează în val dumneavoastră cu condiția ca acestea deschide cartea de vizită, consultați toate modificările pe care o faci - abordarea, eliminarea, comuta între harta,, modul hibrid din satelit .
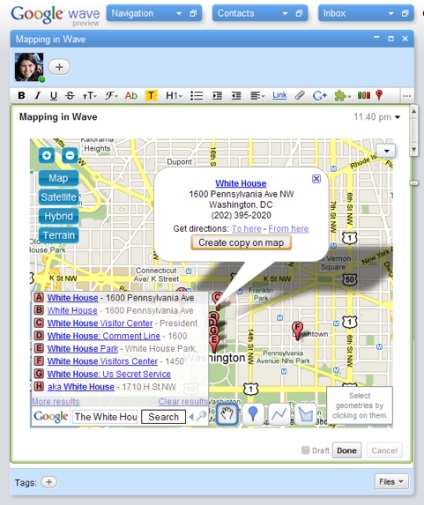
De asemenea, puteți adăuga manual etichete pe card. În modul de editare, măriți sau micșorați terenul dorit, găsiți punctul dorit și faceți clic pe acesta pentru a adăuga un marcator. În linia pop-up, introduceți un titlu și o scurtă descriere. Harta dvs. poate avea cât mai multe notații pe care le doriți.
De asemenea, puteți adăuga linii și puteți picta sectoarele pe hartă. În modul Editare, faceți clic pe butoanele Liniile și secțiunile, care sunt în partea dreaptă a liniei de căutare din partea de jos a hărții. Apoi faceți clic pe hartă pentru a începe desenul. Butonul, sub forma unei mâini, vă aduce înapoi în modul zoom.
Pentru a elimina o hartă din val, faceți clic pe caseta derulantă din colțul din dreapta sus al hărții și selectați Ștergeți.
Votul gadget: Da / Nu / Probabil
Un astfel de gadget vă va ajuta să realizați chestionare într-un grup și să numărați răspunsuri la întrebări simple, cum ar fi "Voi o veți face la o petrecere?". Pentru a adăuga acest obiect gadget la un val, faceți clic pe butonul de pe bara de instrumente (care apare în partea stângă a hărții butonului în formă de trei pictograme mici de verde, roșu și galben). În partea de sus a obiectului gadget, tastați întrebarea. Când ați terminat lucrul la val, invitați alți participanți la ea.
Pentru a răspunde la întrebare, dvs. și ceilalți participanți la val trebuie să dați clic pe răspunsurile care se află în partea de sus a gadgetului (Da, Nu sau Probabil). De îndată ce ați răspuns, pictograma dvs. apare imediat în coloana selectată, iar gadgetul calculează automat numărul de răspunsuri din fiecare coloană, după cum se arată în imagine. Pentru a adăuga o notă la întrebarea dvs., faceți clic pe link-ul Setare starea mea. Acest text apare lângă numele dvs. în răspuns. Puteți să vă modificați răspunsul făcând clic pe diferitele coloane.
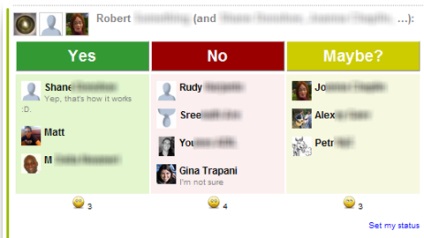
Pentru a șterge chestionarul, trebuie să introduceți modul de editare și să evidențiați obiectul gadget. Din meniul derulant din colțul din dreapta sus, selectați Ștergere.
Verificarea ortografiei într-un val
Google Wave are un astfel de verificator de ortografie, care înlocuiește cu succes oricare alta care este disponibilă în browserul dvs. Când tastați un val, cuvintele cu erori sunt evidențiate cu o linie roșie. Pentru a corecta cuvântul, selectați cuvântul subliniat, faceți clic pe meniul derulant și selectați cuvântul corect, așa cum se arată în imagine.
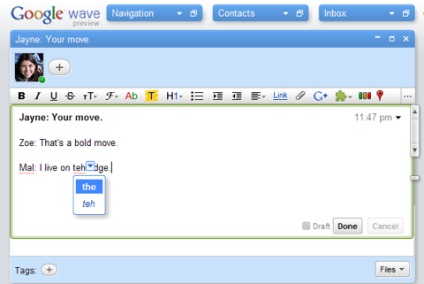
Verificarea ortografică în Google Wave este disponibilă numai pentru S.U.A. Engleză. Cu toate acestea, verificarea ortografică este clar și oferă pentru alte limbi: arabă, cehă, germană, franceză, italiană, poloneză, portugheză (Brazilia), rusă, spaniolă și suedeză.
Uneori trebuie să copiați un val sau o stropire pentru a împărtăși altor grupuri de oameni. De exemplu, dvs. și echipa ați editat împreună un document pentru supraveghetor și nu doriți ca el să vadă toate versiunile valului. După ce termini să lucrezi la undă, o poți copia într-un val nou, ca să spunem așa, și arăta liderului doar ea.
Pentru a copia valul, faceți clic pe orice stropire din colțul din dreapta sus și selectați Copiere la un nou val. Noul text va conține numai textul pe care l-ați copiat.
Redarea modificărilor valului în timp
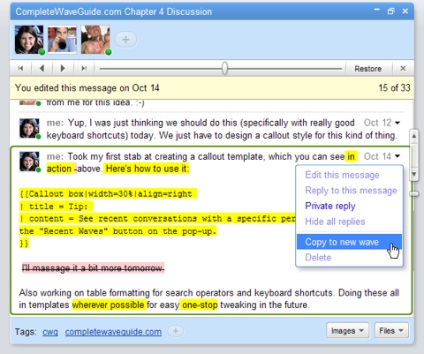
Exemplu de utilizare a jocului unui val: introducerea cursului unei conversații
Scopul principal al rebobinării este oportunitatea pentru persoana care a venit în mijlocul conversației, pentru a prinde esența și a înțelege ce a ratat. Acest al patrulea participant poate readuce conversația la început și poate vedea ce schimbări au fost făcute de ceilalți participanți.
Exemplu de utilizare a jocului cu valuri: Salvarea versiunii anterioare
O alternativă la reîncărcarea valului este salvarea unei versiuni anterioare. În timp ce Wave nu vă permite să răsturnați valul, puteți copia versiunea veche într-un nou val. În modul derulare înapoi în orice versiune, puteți selecta Copiere într-un nou val pentru a crea un nou val cu acest conținut.
Crearea unui val public
În loc să adăugați participanți unul câte unul la valul dvs., puteți crea unul public care va fi disponibil pentru toți participanții care au acces la Google Wave. Pentru a crea un astfel de val, trebuie să adăugați [email protected] la lista de contacte. Easy Public este un bot care vă va face publicul. Mai multe detalii despre lucrarea sa sunt descrise în capitolul 8.
După ce ați adăugat acest bot în lista dvs. de contacte, pentru a crea un val public, pur și simplu adăugați-l ca unul dintre participanții la val. Acum, pentru a vă găsi valul, va trebui să introduceți cu: public în șirul de căutare.
După ce ați făcut publicul val, nu puteți anula această operațiune, chiar dacă ștergeți botul. Adică, valul tău va fi în continuare deschis tuturor.
Un val public poate acumula un număr mare de explozii și, ca urmare, devine dificil de citit și este foarte dificil să găsiți un răspuns specific în el. O astfel de undă se deschide lungi și normale de derulare este aproape imposibilă, mai ales dacă participanții săi adaugă diverse gadgeturi și roboți, ceea ce face și mai dificilă și încetinește valul. Dacă doriți ca forța voastră publică să trăiască fericită și să fie lizibilă, va trebui să o păstrați curată și să eliminați roboții nedorite, gadgeturile rupte etc.
Trimiterea unui răspuns disponibil numai câtorva participanți.
Trimiterea răspunsurilor pe care anumite persoane le pot vedea
Există situații când, dintr-un grup de oameni care participă la un val, doriți să adresați o întrebare uneia dintre ele, dar astfel încât ceilalți să nu o vadă. În aceste cazuri, există răspunsuri personale (private).
Pentru a trimite un astfel de răspuns, dați clic pe meniul derulant din apropierea ștampilei de timp a stropii și selectați Răspuns personal, după cum se arată în figură.
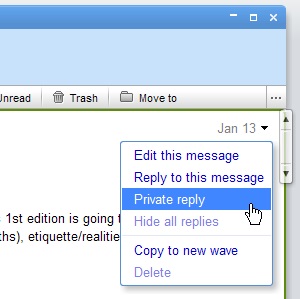
Ca urmare a acțiunilor dvs., în textul cu un titlu albastru apare o nouă stropire, la care se adaugă numele destinatarului mesajului. Introduceți mesajul dvs. personal în el, apoi adăugați destinatarii așa cum adăugați participanții la val. Dacă o persoană este un membru al valurilor, dar care nu sunt incluse în lista de destinatari ai mesajului personal, el nu se va vedea.
Publicați un val pe site-ul dvs.
Publicarea valului este efectuată de un bot numit Madoqua, care va fi discutat în capitolul al optulea.