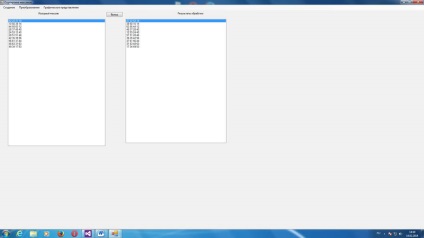
Cum se configurează casca Bluetooth în Windows 7
Setul cu cască necesită o stivă de protocoale Bluetooth care acceptă profilul HSP. Deoarece stivele Bluetooth Windows Bluetooth nu acceptă acest profil, trebuie să utilizați un teanc care îl acceptă (de exemplu, BlueSoleil, Toshiba etc.). În acest manual folosim setul cu cască "Defender HN-B601" și stivă Bluetooth "BlueSoleil TM 2.6.0.8".
1. Închideți toate aplicațiile Windows active.
2. Rulați fișierul "setup.exe" al programului de instalare software "BlueSoleil TM 2.6.0.8".
3. Dacă activați controlul contului de utilizator Windows 7, vi se va solicita să permiteți programului de configurare să efectueze modificări pe acest computer. Faceți clic pe butonul "Da".

4. În programul de instalare care se deschide, selectați limba interfeței de instalare și a software-ului instalat și faceți clic pe "OK".
5. Instalatorul se pregătește pentru instalare, așteptați să înceapă Expertul InstallShield.
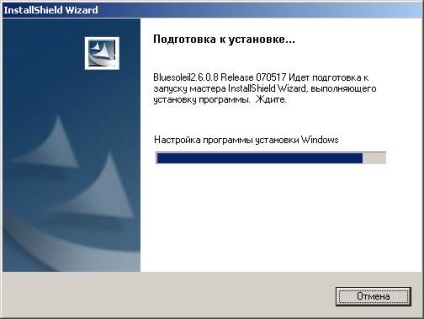
6. În fereastra de configurare care apare, faceți clic pe butonul Următorul.
7. În fereastra care apare, faceți clic pe butonul "Accept termenii acordului de licență" și faceți clic pe butonul "Înainte".
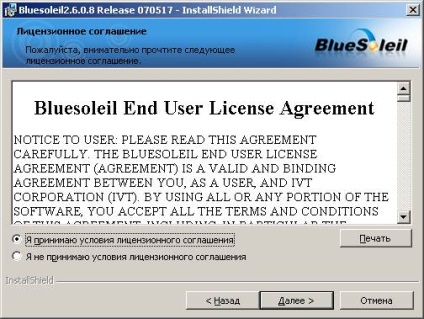
8. În fereastra care se deschide, faceți clic pe butonul "Next".
9. În fereastra care se deschide, faceți clic pe butonul "Instalare".
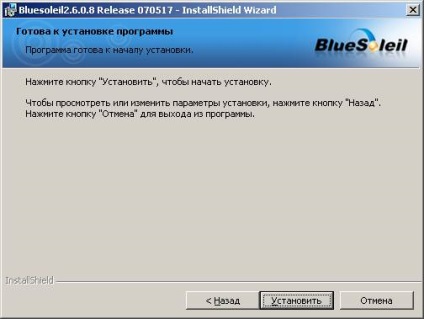
10. Instalatorul va instala software-ul pe computer. Așteptați până când instalarea este finalizată.
11. În fereastra care apare, faceți clic pe "Finish".

12. Introduceți modulul Bluetooth în portul USB al calculatorului și așteptați instalarea driverului.
13. Rulați software-ul BlueSoleil TM utilizând comanda rapidă de pe desktop.
14. Dacă activați controlul contului de utilizator Windows 7, vi se va solicita să permiteți programului să efectueze modificări la acest computer. Faceți clic pe butonul "Da".
15. În fereastra care se deschide, faceți clic pe butonul "OK".

16. Porniți setul cu cască. În fereastra care se deschide, introduceți "0000" (fără ghilimele) în câmpul "Cod" și faceți clic pe "OK".
17. Va împerechea și va conecta setul cu cască la computer.
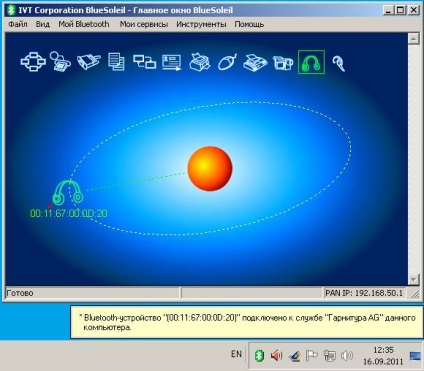
18. Opriți și apoi activați setul cu cască.
19. Faceți clic pe butonul "Start" (situat în colțul din stânga jos al ecranului sau pe tastatură). Apoi alegeți elementul de meniu "Panou de control".
20. În panoul de control, selectați un element. În fereastra care se deschide, în fila "Redare", selectați "Bluetooth SCO Audio Speakers" din lista de dispozitive de redare și faceți clic pe butonul "Default" pentru a atribui setul cu cască dispozitivului de redare implicit și de comunicare. Dacă butonul "Implicit" este inactiv, dispozitivul selectat este deja alocat dispozitivului implicit de redare și comunicare.

21. Faceți clic pe fila "Scrieți", selectați "SCO Audio Microfon Bluetooth" din lista de dispozitive și faceți clic pe butonul "Implicit" pentru a atribui setul cu cască dispozitivului implicit de înregistrare și comunicare. Dacă butonul "Implicit" este inactiv, dispozitivul selectat este deja atribuit de dispozitivul implicit de înregistrare și comunicare.
22. În fereastra principală Skype deschideți elementul de meniu "Instrumente" -> "Setări ...".
23. Faceți clic pe fila "General" -> "Setări de sunet". În listele derulante, selectați microfonul și difuzoarele: "Microfon (Bluetooth SCO Audio)" și "Difuzoare (Bluetooth SCO Audio)" respectiv. Faceți clic pe butonul "Salvați".
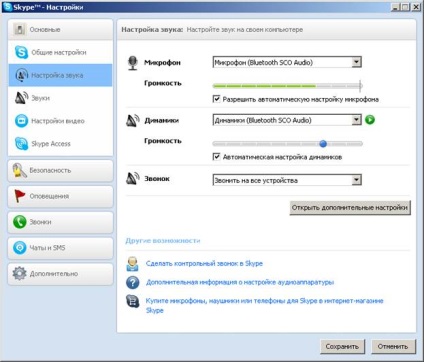
24. Setul cu cască este pregătit pentru utilizare. Puteți efectua un apel de testare.