
În această lecție voi vorbi despre utilizarea metodei de simulare Loft. Voi face acest lucru prin crearea unei plinte, dar această metodă de simulare poate fi aplicată și în alte domenii ale creației interioare în 3ds max. Lecția este concepută pentru cei care posedă abilitățile de modelare 3D, suficiente pentru a simula o cameră goală, pentru care vom face zborul. Dar, totuși, lăsați acești utilizatori să mă ierte, voi încerca să-i explic, astfel încât era ușor de înțeles chiar și absolut necalificat în modelarea 3D.
Pentru a ilustra avantajele utilizării metodei de simulare Loft, am decis să descriu procesul de creare a unei plăci de pliere pentru o cameră destul de complicată, dar camera dvs. poate fi oricare.
Deci, să începem. Încărcați scena cu camera finită și activați fereastra de vizualizare de sus (vedere de sus). În această fereastră, vom desena o formă de spline. Pentru a selecta instrumentul de creare a splinei, trebuie să efectuați câțiva pași simpli. În general, pentru a crea ceva în 3D max, mai întâi trebuie să mergeți la fila Creați. în care sunt toate butoanele necesare. Butonul Creare vă permite să faceți acest lucru. situat în colțul din dreapta sus al ecranului. În figura 1, acest buton este evidențiat în roșu.
Când te duci la această filă, chiar mai jos va fi un alt rând de butoane, printre care trebuie să găsești și să activezi Forme (formulare). După aceasta, va fi disponibilă parcurgerea tipului de Obiect, în care puteți alege 11 butoane. Avem nevoie de butonul Linie. Activați-l pentru a intra în modul de creare a spline.
Forma spline este creată destul de simplu. După primul clic din portul de vizualizare, se creează primul vârf. În viitor, cursorul extinde linia, iar în locurile în care faceți clic pe butonul stâng al mouse-ului, se creează nodurile.
Camera mea are o formă destul de complexă, cele două colțuri având o rotunjire netedă. Prin urmare, după ce am creat un formular dur, va trebui să îl modific puțin. În Figura 2, vedeți o cameră în vizualizarea de sus și un spline creat.
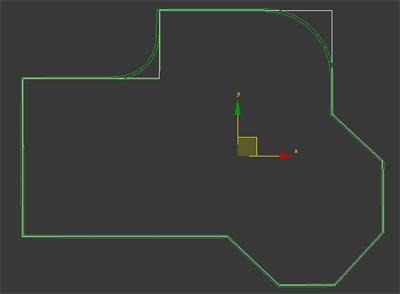
Nu vă supărați dacă nu funcționează la fel de ușor cum doriți. Spline poate fi chiar tăiat după crearea. Fiecare vârf poate fi selectat și mutat. Pentru a putea selecta vârfuri, trebuie să mergeți la nivelul de editare a vârfurilor din arborele subobiect al splinei noastre. Amintiți-vă butonul Creați? Mai jos este așa numitul set de modificatori. Aceasta este o zonă mare luminată, în care nu există nimic, cu excepția unei benzi întunecate cu inscripția Linie. Atunci când adăugăm modificatori la obiectul selectat, numele lor vor apărea deasupra acestei inscripții, dar mai multe despre aceasta mai târziu. Acum suntem interesați de un mic pătrat negru cu un semn plus în partea stângă a cuvântului Line. Dacă faceți clic pe el cu butonul din stânga, arborele subobiect apare. În acesta trebuie să selectați Vertex.
Acum putem selecta nodurile. Pentru a le muta, trebuie să selectați unealta Selectare și mutare. Figura 3 arată modul în care arată butonul care activează această unealtă (în figură, acest buton este lăsat). Celelalte două butoane din același rând sunt pentru Selectare și Rotire și pentru Scalare (Selectare și Scală Uniformă). Adu-ți aminte de ei, în această lecție, și nu numai în ea, vor veni la îndemână.
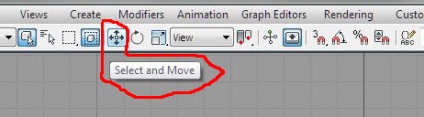
După cum puteți vedea, în locul colțurilor rotunde am creat doar un singur punct. Următorul pas este doar transformarea fiecăruia dintre aceste vârfuri într-o rotunjire frumoasă.
(Dacă camera dvs. nu are colțuri rotunjite, atunci acest pas poate fi sărit peste).
Pentru vârf rotunjit selectarea fileul și crește valoarea contorului, care este sub configurația spline modificatorii de stivă, și în mod special - în secțiunea Geometrie. Măriți valoarea luând în considerare gradul de rotunjire în fereastra de proiecție. Faceți același lucru pentru al doilea vârf. Totul, forma spline este gata.
Acum, trebuie să creați unul care să reprezinte secțiunea transversală a panoului. De exemplu, am tras la fel ca în Figura 4.
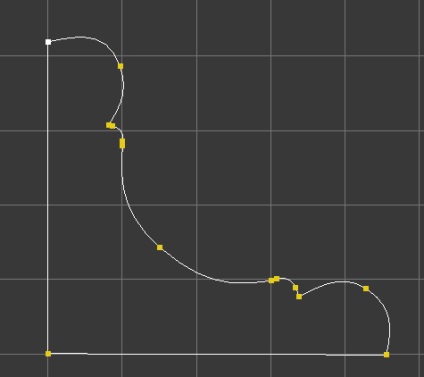
Atunci când creați un formular, trebuie să vă puteți îndoi ușor linia. Pentru a face acest lucru, faceți clic dreapta pe vertexul selectat și selectați linia Bezier Corner din meniul derulant. În jurul acestui vârf vor apărea marcatori galbeni, care se mișcă pe care puteți regla curba dorită a liniei.
Deci, avem două forme, care reprezintă calea plintului și secțiunea transversală. Selectați calea, faceți clic pe butonul Creare. Sub el, faceți clic pe butonul Geometrie.
Mai jos este o listă drop-down, în care implicit este "Standard Primitives". Selectați linia Compozite obiecte din listă.
Apoi, în seria de butoane de mai jos, selectați butonul Loft. Mai jos sunt setările, la vârful căruia este ușor să găsiți butonul Obțineți forma. Faceți clic pe acesta și mutați cursorul în fereastra de proiecție. Deplasați cursorul peste secțiune și, atunci când își schimbă aspectul, faceți clic pe butonul stâng al mouse-ului. Nu știu despre tine, dar zgârierea mea a avut o formă șocantă.
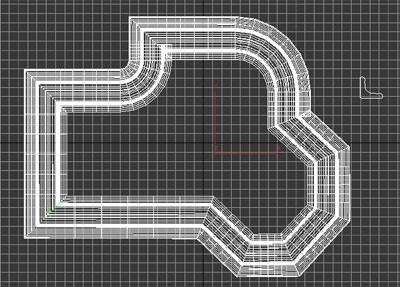
Acum vom corecta acest lucru. Un pic în partea dreaptă a butonului Creare este butonul Modificare. Faceți clic pe el. Stiva va reapărea, dar acum va fi etichetat Loft. Deschideți arborele subobiect și selectați linia Shape în el. Acum conduceți cursorul de-a lungul șipcii minunate până când acesta (cursorul) arată ca o cruce. Și când va accepta, - klatnite. Mergeți în fereastra de vizualizare în perspectivă și, deja familiar cu instrumentele de rotire și selecție (a se vedea figura 3), ajustați secțiunea astfel încât să pară o plintă.
Secțiunea transversală va trebui cel mai probabil să fie rotită la 90 de grade. Acest lucru se face prin intermediul instrumentului Selectare și Rotire. După selectarea acestui instrument, în jurul obiectului selectat, la fel ca în cazul nostru - în jurul valorii de secțiune - va fi traversat cerc, situată în trei planuri diferite. Pentru a roti o secțiune în jurul unuia dintre axe, trebuie să trageți cercul corespunzător. Suna greu, dar merită încercat, și veți vedea că este destul de simplu.
Din nou, dați clic pe linia Shape pentru a dezactiva modul de editare a secțiunii și pentru a muta întreaga placă de pliere în poziția corectă. Pentru aceasta, utilizați instrumentul Selectare și mutare.
Această lecție poate fi considerată completă. Mult noroc!