Pentru a participa la multe proiecte GlobalLab, trebuie să pregătiți o fotografie și să o încărcați în chestionarul de proiect.
Dacă doriți să utilizați o imagine care nu a fost făcută personal de dvs., există mai multe opțiuni:
1. Dacă doriți să plasați o imagine în întrebare, faceți clic pe butonul "Selectați fișierul" (1)
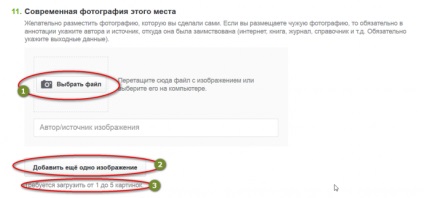
Fig. 1. Întrebarea de tip "Imagine"
În multe proiecte, mai multe imagini pot fi plasate într-o singură întrebare. Fiecare imagine nouă este plasată cu un buton special (2). În acest caz, este indicat în mod explicit numărul maxim de imagini care pot fi descărcate (3). Trebuie să adăugați cel puțin o imagine, dacă această întrebare este necesară.
2. Se deschide caseta de dialog pentru descărcarea fișierului, afișând conținutul computerului. Puteți acționa în două moduri: selectați imaginea dorită (1) și faceți dublu clic cu butonul mouse-ului sau faceți clic pe fișier și apăsați pe butonul "Deschidere" (2).
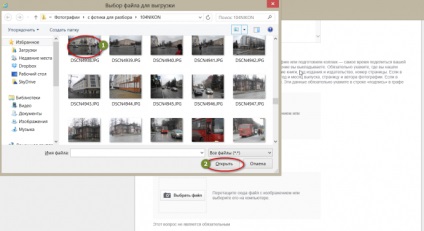
Fig. 2. Caseta de dialog pentru descărcarea fișierelor
3. Fotografia va fi descărcată.
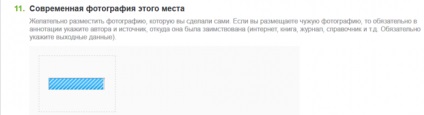
Fig. 3. Încărcarea unei imagini în formular
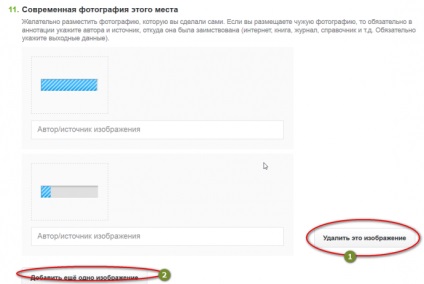
Fig. 4. Încărcarea mai multor imagini într-un profil
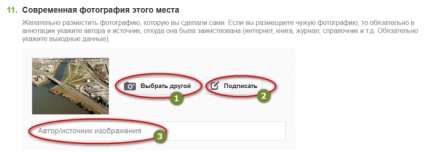
Fig. 5. Fotografia încărcată în profil
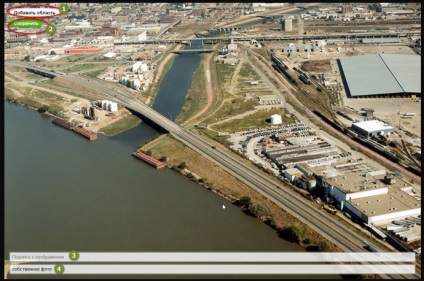
Fig. 6. Fotografia este deschisă spre semnare
6. În partea stângă sus veți vedea butoanele "Adăugați zona" (1) și "Salvați" (2). Puteți selecta anumite zone din imagine și le puteți adăuga subtitrări utilizând funcția "adăugați regiune". Nu uitați să faceți clic pe butonul "Salvați" pentru a salva toate semnăturile și zonele de selecție.
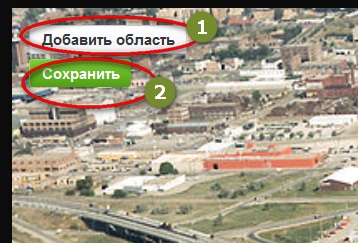
Fig. 7. Adăugarea unei legende în zona din imagine
7. Faceți clic pe butonul "adăugați zona", în timp ce în fotografie veți avea o zonă activă marcată cu o linie roșie punctată. Acest câmp poate fi mutat prin fotografie: pentru a face acest lucru, poziționați mouse-ul peste zona și mutați-l cu pictograma săgeată.
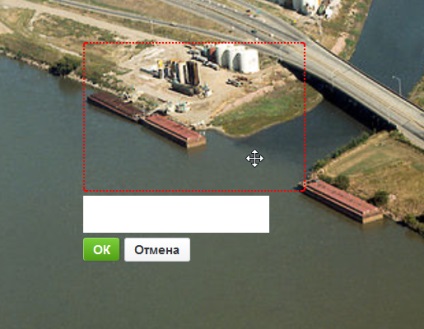
Fig. 8. Selectarea unei regiuni, deplasarea zonei și a câmpului pentru semnătura regiunii
8. Dimensiunile și proporțiile zonei pot fi modificate prin plasarea cursorului peste margine și folosind pictograma săgeată care apare.
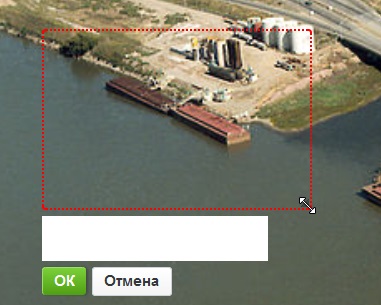
Fig. 9. Redimensionarea unei zone
9. Utilizați zona de evidențiere pentru a selecta un obiect important sau o parte a acestuia în fotografie. După ce ați făcut acest lucru, semnați câmpul selectat: pentru aceasta trebuie să introduceți textul în linia activă apărută și faceți clic pe butonul "OK". Titlul pentru fotografie va fi afișat când mutați cursorul în acest câmp - veți vedea o comandă rapidă pop-up cu textul explicației. Dacă găsiți o greșeală în semnătură, faceți din nou clic pe zona și editați textul în linia deschisă.
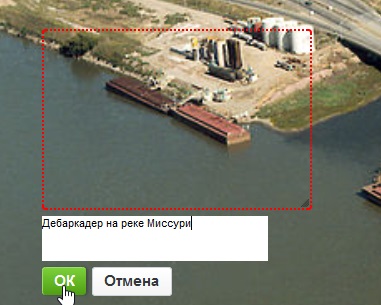
Fig. 10. Semnarea câmpului

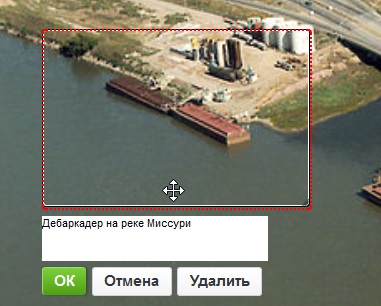
Fig. 12. Editarea legendei pentru zona de fotografie
10. După ce ați terminat semnarea fotografiei, asigurați-vă că faceți clic pe butonul "Salvați" (1). Dacă faceți clic pe cruce în colțul din dreapta sus al zonei de lucru (2), închideți imaginea fără a salva modificările.

Fig. 13. Finalizarea lucrului cu imaginea descărcată
Semnăturile la fotografii sunt cel mai important instrument în lucrul cu rezultatele studiilor proiectului GlobalLab! Nu uitați de ele!