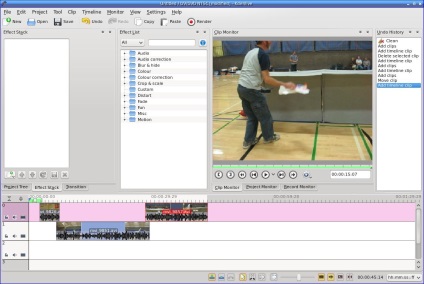
Fig.1. Deplasați clipul la a doua piesă
Efecte de tranziție
Când vă mutați dintr-un clip într-altul, uneori din acest motiv spectatorul poate avea o disonanță - este greu de înțeles unde are loc trecerea la o nouă scenă. Puteți afișa tranziția prin adăugarea unor efecte de tranziție între scene.
Efectele cele mai frecvent utilizate sunt tranziția treptată de la imagine la ecranul întunecat (se estompează la) și de la ecranul întunecat la imagine (se estompează); iar cea mai comună versiune a tranziției treptate este o dizolvare, în care imaginea primului clip dispare treptat, iar imaginea clipului următor apare treptat peste prima imagine.
Pentru a crea un influx, creați două clipuri care se suprapun reciproc. Faceți acest lucru mutând unul dintre cele două clipuri pe piesa următoare (Figura 1).
După ce aveți clipuri suprapuse, puteți adăuga tranziții cu efecte în mai multe moduri, dar nu toate funcționează la fel de bine. Cea mai simplă cale este să mutați cursorul mouse-ului peste zona în care apare suprapunerea celor două clipuri și să selectați triunghiul verde cu ajutorul instrumentului "Adăugați tranziția" (Figura 2). Faceți clic pe acest triunghi.
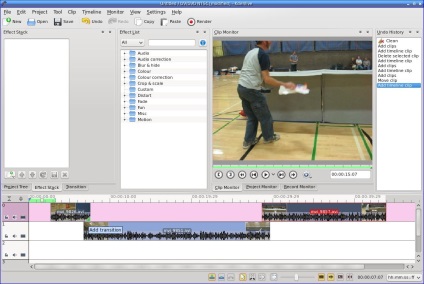
Fig.2. Adăugarea unei tranziții
În locul în care se suprapun două cleme, veți obține un mic dreptunghi galben. Dar este atât de mic încât este greu de văzut (Figura 3).
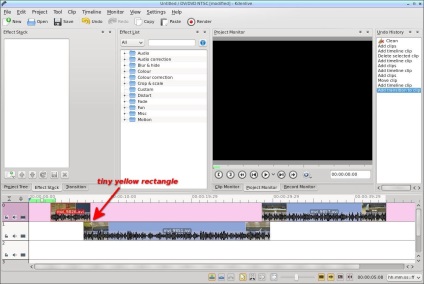
Figura 3. Galben dreptunghi marcând locul unde se suprapun două cleme
Pentru ao vedea, măriți imaginea (figura 4).
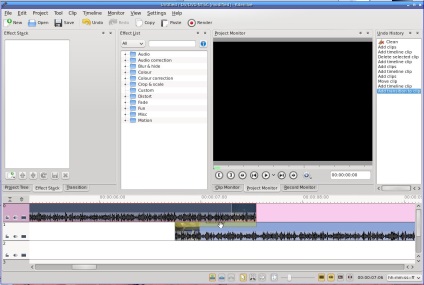
Figura 4. Schimbați scara
Odată ce ați găsit dreptunghiul galben, faceți clic pe el.
Fila Tranziție apare în partea din stânga sus a ferestrei (Figura 5).
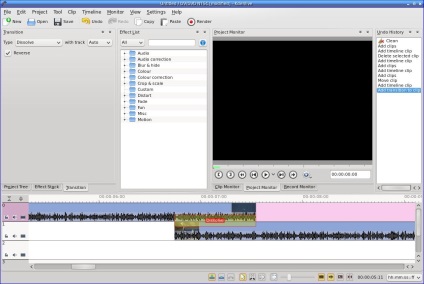
Figura 5. Fila Tranziție
S-ar putea să te întrebi de ce opțiunea implicită pentru tranziția Dizolve este Reverse. Destul de ciudat, aceasta este ceea ce aveți nevoie: imaginea de pe prima piesă dispare, iar pe cea de-a doua apare. Încercați să dezactivați Reverse și vedeți ce se întâmplă.
În plus față de Dissolve, există multe efecte de tranziție disponibile, deși multe dintre ele nu sunt foarte utile. Pe măsură ce adăugați clipuri noi, încercați mai multe efecte diferite, de exemplu, Slide (Imaginea 6).
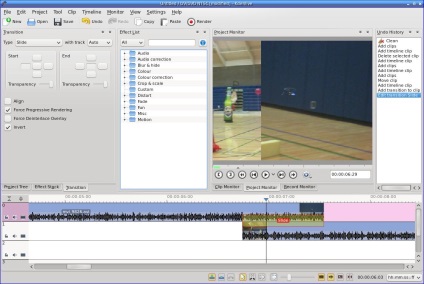
Figura 6. Trecerea la efectul Slide
Puteți să vă plasați alternativ clipurile pe pistă 1 și 2 - nu este nevoie să utilizați o pistă nouă de fiecare dată.
Adăugați muzică
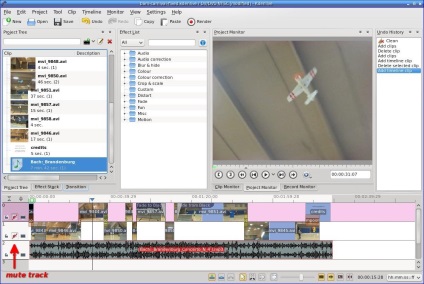
Figura 7. Traseu muzical
Dacă clipurile dvs. au și un sunet și preferați să nu le amestecați cu muzica, utilizați caracteristica Mute disponibilă pentru fiecare piesă.
Adăugați legende
La sfârșitul acestei lucrări, veți dori să adăugați un pic de credite filmului. Adăugați titluri la începutul filmului. Selectați Project-> Adăugați clipul de titlu (Project-> Add clip name) (Figura 8).
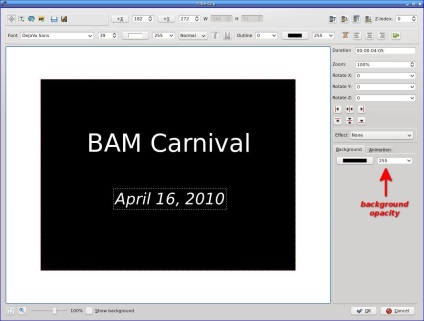
Puteți alege un font, o culoare și o mărime și puteți încărca și o fotografie.