Metoda de conectare cu WPS
Înainte de a începe, trebuie să urmați anumite condiții pentru a utiliza metoda cu ajutorul butonului WPS:
- Punctul de acces trebuie să aibă un buton fizic WPS. Pentru mai multe informații, consultați manualul de utilizare al aparatului. Dacă butonul WPS nu este disponibil, utilizați instrucțiunile din fila Metodă de conectare standard.
- Rețeaua trebuie să utilizeze protocolul de criptare WPA (Wi-Fi Protected Access) sau WPA2. Cele mai multe puncte de acces activate de WPS utilizează acest protocol.
- Asigurați-vă că imprimanta este pornită.
- Apăsați și țineți apăsat butonul [Wi-Fi] din partea frontală a imprimantei până când indicatorul luminos de alimentare alb clipește o dată, apoi eliberați butonul.
- Asigurați-vă că butonul Wi-Fi clipește albastru, apoi pe punctul de acces, țineți apăsat butonul [WPS] timp de 2 minute. Pentru instrucțiuni exacte despre modul de apăsare a butonului WPS, consultați ghidul de utilizare al dispozitivului punctului de acces.
În timp ce căutați sau conectați la un punct de acces, indicatorul albastru Wi-Fi de pe imprimantă va continua să clipească. De asemenea, indicatorul de alimentare alb va clipi în timpul configurării. După ce imprimanta stabilește o conexiune la rețeaua fără fir, indicatorii albastru și alb nu mai clipește și continuă să lumineze fără să clipească.
Pentru a confirma conectarea reușită a imprimantei la rețeaua fără fir, puteți imprima setările de rețea pentru imprimanta dvs.:
- Asigurați-vă că imprimanta este pornită.
- Încărcați o foaie de hârtie simplă A4 sau Letter.
- Țineți apăsat butonul [Reluare / Anulare]. până când indicatorul de alimentare alb clipește de 6 ori, apoi eliberați butonul. Va fi imprimată o pagină cu informații despre rețea.
Când utilizați date din imprimat, asigurați-vă că "Conexiunea" este afișat ca "Activ" și că SSID-ul (sau numele rețelei fără fir) conține numele corect al rețelei dvs. fără fir.
Aceasta finalizează procedura de configurare WPS.
Acum instalați software-ul pentru a profita la maximum de PIXMA PRO-100S.
Dacă nu este furnizat niciun CD de instalare împreună cu produsul, descărcați manualele și software-ul.
Dacă nu puteți efectua configurarea fără fir după aceste instrucțiuni, contactați-ne pentru instrucțiuni despre cum să procedați.
Metoda standard de conectare este numai pentru utilizatorii Windows
- Introduceți CD-ROM-ul furnizat și porniți programul de instalare. Dacă CD-ROM-ul nu pornește automat, introduceți din nou CD-ROM-ul în computer și faceți clic pe [My Computer] sau pe [This PC / This Computer], selectați CD-ROM-ul și faceți dublu clic pe [MSETUP4.EXE]. Dacă nu există un CD furnizat împreună cu produsul, descărcați manualele și software-ul.
- După afișarea ecranului inițial, faceți clic pe [Next].
- Selectați [Conexiune LAN fără fir] ca metodă de conectare, apoi faceți clic pe [Next].
- Asigurați-vă că imprimanta este pornită, lumina albă de alimentare este aprinsă, apoi faceți clic pe [Next].
- Software-ul va efectua o căutare rapidă a imprimantelor care s-au conectat deja la rețea. Dacă imprimanta este configurată pentru prima dată, software-ul nu o va detecta. Prin urmare, asigurați-vă că [Setarea imprimantei nu poate fi găsită pe listă], apoi faceți clic pe [Next].
- Se pornește instalarea asistentului de configurare.
- Faceți clic pe [Next].
- Faceți clic pe [Setare fără cablu].
- Când apare următoarea fereastră, țineți apăsat butonul [Wi-Fi] (A) de pe imprimantă până când ledul alb de alimentare clipește de 2 ori, apoi eliberați butonul și faceți clic pe [Next].
- Asigurați-vă că indicatorul albastru Wi-Fi clipește rapid și lumina albă de alimentare este aprinsă, apoi faceți clic pe [Next].
- Apare următorul mesaj.
- După ce imprimanta a fost conectată cu succes la punctul de acces, faceți clic pe [Next].
- Când apare următorul ecran, selectați regiunea dvs. și faceți clic pe [Next].
- Când apare următorul ecran, selectați limba și faceți clic pe [Next].
- După ce apare următorul ecran, selectați software-ul pe care doriți să-l instalați și faceți clic pe [Next]. Dacă nu sunteți sigur că software-ul pe care doriți să-l instalați în această etapă, nu vă faceți griji - îl puteți șterge întotdeauna într-o etapă ulterioară a lucrării.
- După ce apare următorul ecran, faceți clic pe [Da] pentru a accepta acordul de licență.
- După ce este afișat următorul ecran, faceți clic pe [Next].
- Se va începe instalarea software-ului. Dacă în timpul instalării este afișat următorul ecran, faceți clic pe [Redetectare] pentru a căuta din nou imprimanta. În funcție de setarea rețelei dvs., poate dura aproximativ un minut pentru a recunoaște imprimanta împreună cu software-ul. Pentru a face acest lucru, poate fi necesar să apăsați de mai multe ori butonul Recunoaștere.
- După efectuarea configurației fără fir, va apărea următorul ecran, indicând modelul imprimantei și numele (sau SSID) al rețelei fără fir. Dați clic pe [Completați].
- Dacă imprimanta este ajustată pentru prima dată, când se afișează următorul ecran, faceți clic pe [Execute] pentru alinierea capului de imprimare, în caz contrar faceți clic pe [Next].
- Când apare următorul ecran, faceți clic pe [Next].
- Dacă doriți să înregistrați imprimanta în acest moment, faceți clic pe [Next], în caz contrar vă puteți înregistra mai târziu utilizând software-ul Quick Menu, astfel încât să puteți face clic pe [Cancel].
- Dacă doriți să participați la programul Extended Survey, faceți clic pe [Agree]. În caz contrar, faceți clic pe [Nu sunteți de acord].
- Faceți clic pe [Ieșire] pentru a finaliza instalarea.
Aceasta finalizează configurarea pentru Windows.
Dacă nu puteți efectua configurarea fără fir după aceste instrucțiuni, contactați-ne pentru instrucțiuni despre cum să procedați.
Metoda de conectare standard - numai pentru utilizatorii Mac
Înainte de a începe, descărcați software-ul pentru instalare.
- După terminarea descărcării, accesați dosarul cu fișierul și faceți dublu clic pe el. Când este afișat următorul ecran, faceți dublu clic pe [Setup].
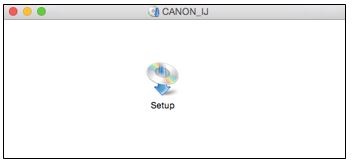
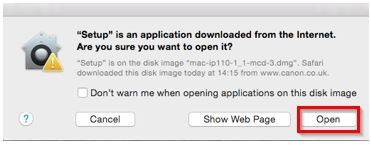
Aceasta finalizează configurarea pentru Mac
Dacă nu puteți efectua configurarea fără fir după aceste instrucțiuni, contactați-ne pentru instrucțiuni despre cum să procedați.
Restaurați setările de rețea PIXMA Pro-100S la setările implicite din fabrică
Dacă doriți să resetați setările de rețea la setările implicite din fabrică, de exemplu, dacă schimbați punctul de acces, puteți face acest lucru făcând următoarele:
Rețineți că, în timpul inițializării, toate setările de rețea ale dispozitivului sunt resetate, prin urmare imprimarea sau scanarea de la computer prin rețea nu vor fi posibile până când procedura de reconfigurare a noilor setări de rețea este finalizată.
- Țineți apăsat butonul [RESUME / CANCEL / RESUME] până când indicatorul de alimentare clipește de 15 ori.
- Eliberați butonul [RESUME / CANCEL / RESUME].
Setările rețelei au fost resetate la setările implicite din fabrică.
Dacă nu puteți urma instrucțiunile din această procedură, vă rugăm să ne contactați pentru instrucțiuni despre cum să procedați.
Pentru a îmbunătăți site-ul nostru de asistență pentru clienții Canon, vă rugăm să vă exprimați opinia în acest mic sondaj.