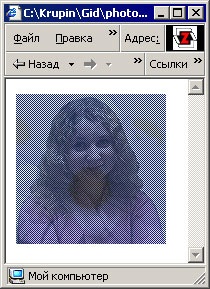Desigur, mulți dintre cititorii noștri au văzut pe Internet fotografii, subliniind care în browser-ul Internet Explorer, puteți găsi în ele o imagine ascunsă. Spuneți-vă cum să faceți singuri o astfel de imagine.
Desigur, mulți dintre cititorii noștri au văzut pe Internet fotografii, subliniind care în browser-ul Internet Explorer, puteți găsi în ele o imagine ascunsă. De exemplu, aici este o astfel de imagine (permiteți utilizatorilor browserului de la Microsoft să încerce să o selecteze cu mouse-ul sau să apese combinația de taste "Ctrl + A"):

- Creați o imagine nouă (File -> New.) Dimensiunea imaginii de 2x2 pixeli pe un fundal alb.
- Maximizați imaginea ținând apăsată tasta "Ctrl" și "+".
- Folosind instrumentul "Pencil Tool" (Pencil), aducem imaginea noastră aici în acest formular:
- Ești gata? Excelent! Acum trebuie să specificați această imagine ca șablon. Pentru aceasta, urmați calea "Editați -> Definiți modelul". Și, selectând imaginea "șahului", faceți clic pe "OK".
- Acum deschideți două dintre fotografiile noastre pregătite de aceeași mărime (în exemplul nostru, acestea sunt fotografii cu dimensiunile de 150x150 pixeli) și determinați care dintre ele vom ascunde.


- Creați o imagine nouă, a cărei dimensiune ar trebui să fie egală cu cele două imagini de mai sus (adică 150x150 pixeli). Apoi selectați (Ctrl + A) fiecare dintre imagini (a se vedea pasul 5) și copiați-le în noua noastră imagine.
- Acum avem o imagine cu straturi. Inițial, imaginea goală este denumită acum stratul "Fundal" și poate fi ștearsă. Dar cu straturile Layer 1 și Layer 2, vom continua să lucrăm. Pe măsură ce ascundem fata în camomile, atunci aducem imaginea cu flori la primul strat, respectiv, în cel de-al doilea strat plasăm imaginea pe care vrem să o ascundem.
- Faceți clic pe mouse-ul pe Layer 2 și creați un strat nou, utilizând comenzile din meniu "Layer -> New -> Layer".
- Mergeți la "Editați -> Umpleți" (Umpleți) și umpleți stratul utilizând șablonul creat mai devreme (consultați pașii 1-4).
- Treceți opțiunea "Mod amestecare" a acestui strat în modul "Excludere".
- Mergeți la stratul cu imaginea ascunsă și inversați-l folosind "Image -> Adjustments> Invert" sau pur și simplu apăsând tastele "Ctrl" + "I".
- Și, în sfârșit, ultimul pas. Setați parametrul "Opacitate" al stratului cu imaginea vizibilă (Stratul 1). În funcție de valoarea acestui parametru, calitatea imaginii ascunse va varia atunci când este apăsată combinația "Ctrl + A".
Totul este gata! Acum avem o imagine cu o imagine ascunsă, la fel ca cea pe care am menționat-o la începutul acestui articol. Și pentru utilizatorii curioși care nu recunosc Internet Explorer, aici este o captură de ecran a acestui browser cu imaginea noastră "șiretlică".