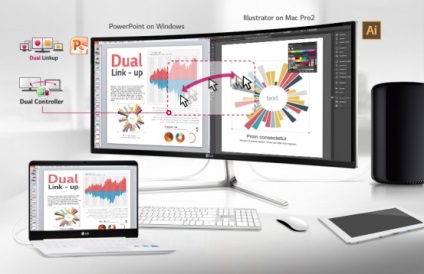
Dacă doriți să vedeți pe site-ul nostru răspunsuri la întrebările despre tot ceea ce este legat de tehnologie, programe și servicii de la Apple, iOS sau Mac OS X, iTunes Store sau App Store, vă rugăm să solicitați prin formularul de feedback. Răspunsurile la cele mai interesante dintre ele vor apărea în materialele din această coloană. Am primit următoarea întrebare:

În primul rând, ne întoarcem la schema de conectare imediată: andoca monitorul extern cu linia MacBook acelei epoci nu poate fi decât în detrimentul Mini DisplayPort portul (Thunderbolt). în timp ce aveți nevoie de un adaptor adecvat, de exemplu, Mini DisplayPort -> HDMI de la Belkin. care pot fi găsite în orice magazin specializat.
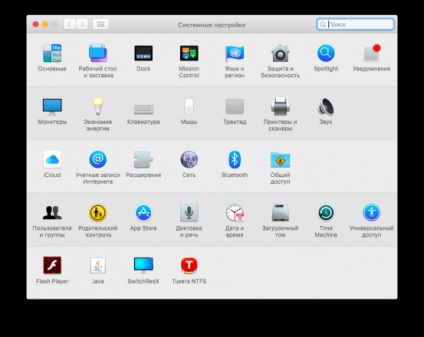
După MacBook recunoaște monitorul, și încercați să setați imediat rezoluția dorită de 2560 x 1080 pixeli, întâlnirea cu restricția neplăcută, care va ocoli gratuit cu un program numit SwitchResX. care se ocupă cu absolut toate problemele legate de trucuri de ecran. După finalizarea instalării, aplicația va crea o comandă rapidă în Setările de sistem, cu care vom lucra.
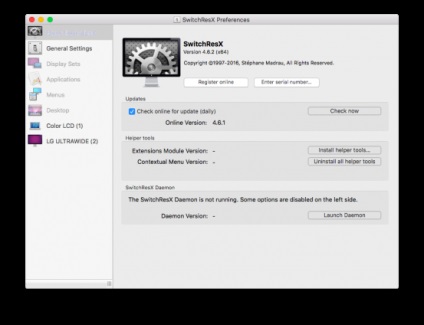
Puteți rula SwitchResX să vă uitați în jur. În principiu, trebuie doar ultima linie din bara laterală stânga, în cazul în care, de fapt, este un monitor extern (dispozitiv LG 29UM68-P a devenit cu adevarat popular, deci nu este coincidențe surprinzătoare :) Aici se află un punct important: înainte de propriul său pentru a seta rezoluția dorită, ar trebui să fie accesul la sistem deschis. Deci, eliminăm interdicția privind modificarea fișierelor de sistem (există același SIP care a venit cu OS X El Capitan):
- Reporniți MacBook Air;
- Clamp CMD + R atunci când auzim un semnal sonor;
- În bara de meniu din partea de sus faceți clic pe fila "Utilitare";
- Pornim "Terminalul";
- Introduceți comanda (fără citare) csrutil dezactivat
- Reportim prin meniul , aplicând astfel setările actualizate.
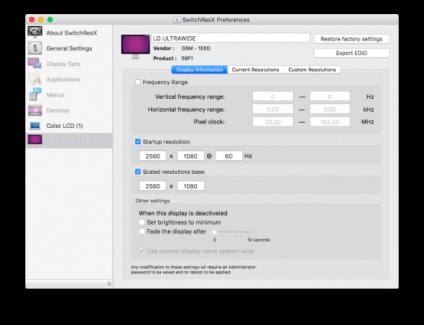
Dar acum puteți răsuci în siguranță mânerele și comuta întrerupătoarele! Din nou mergem în SwitchResX, selectăm un monitor extern din bara laterală stângă. În primul rând, apăsați pe informațiile de pe ecran (informații generale despre ecran) și setați valoarea, ca și în captura de ecran, care este, a pus un control în rezoluția de pornire și de încercarea de a conduce un 2560 x 1080 @ 60 Hz. Apoi bifați rezoluțiile Scaled. și pastă: 2560 x 1080. Deci, am stabilit rezoluția standard pentru lansarea unui monitor extern.
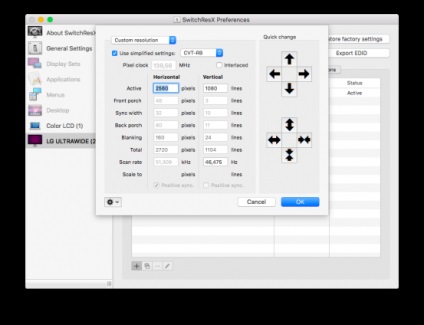
Poate că vom face un pas cheie chiar acum - vom adăuga propria noastră permisiune. Pentru a face acest lucru, mergeți la extrema dreaptă a filei Rezoluții personalizate. Apăsați butonul "+" din partea de jos.
Am setat setările, ca în captura de ecran. Ce trebuie să faceți:
- Sub eticheta orizontală scrieți 2560
- Sub inscripția Vertical, conduceți 1080
- Verificați setările Utilizare simplificată;
- Verificați dacă valoarea CVT-RB este setată;
- Faceți clic pe OK.
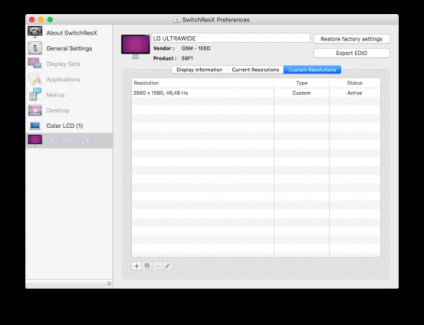
Dacă totul merge bine, atunci în coloana Stare ar trebui să apară Nu salvat, ceea ce presupune salvarea noii rezoluții. Aici, închideți doar fereastra unui singur program cu o "cruce" roșie, după care va trebui să faceți clic pe Salvare.
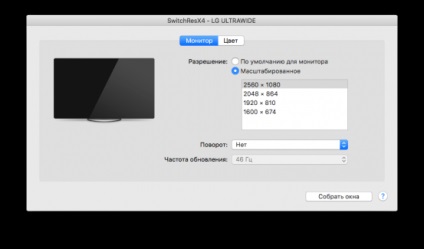
După salvarea setărilor, trebuie să reporniți MacBookul. Atunci când re-intra în sistem, și încercați din nou pentru a schimba monitorul extern, și acolo, în partea de sus a listei, va trebui să aștepte 2560 x 1080. activa și de a folosi matura completă pe ecranul ultra-wide!