În această lecție veți învăța cum să retușați corect portrete de studio.
Înainte și după.

Iată imaginea originală. Imaginea a fost împușcată, dar pare cam plictisitoare. În programul Photoshop vom învăța să aducem în minte imaginile capturate. Să ne deschidem imaginea.

Să începem cu eliminarea fundalului. Pentru aceasta, am folosit filtrul de extracție și gama de culori. Mai întâi, ștergeți fundalul utilizând comanda Filtrare> Extragere (Filtru - Extras). Avem câteva părți din fundal în zona de păr, așa că o vom finaliza cu comanda Color Range.

Apoi, selectați> Gama de culori pentru a selecta regiunea părului care a fost slab procesată de filtrul Extras.
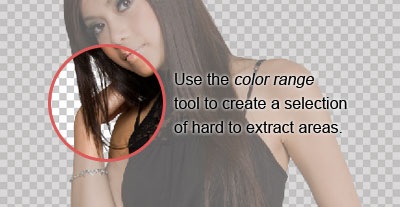
Acum avem o mască de selecție în acest strat. Noi numim stratul "Mască".
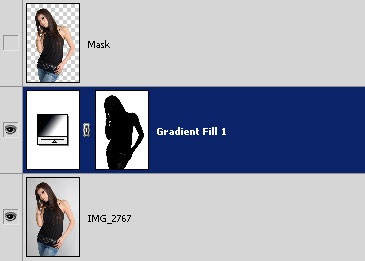
Pentru a crea un gradient pentru fundal, vom folosi stratul "Mască". Apăsați Ctrl + faceți clic pe miniatură a stratului. pentru a încărca selecția. Accesați Selectați> Inversă. Apoi, Strat> Strat de umplere nou> Gradient (Layer - New Still fill - Gradient).

Setați următoarele setări pentru stratul de umplere.


În final, setați opacitatea la 50% din acest strat.

Creați un nou strat "Claritate și întunecare". Puneți acest strat peste toate celelalte. Schimbați modul de amestecare la SoftLight.
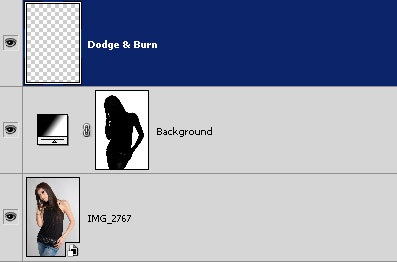
Executați comanda Editați> Umpleți și setați următorii parametri.
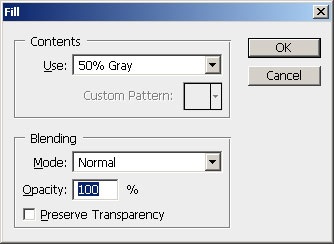
Stratul trebuie umplut cu 50% gri.
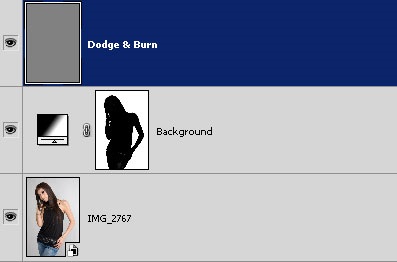
Adăugați o mască pentru straturi. Asigurați-vă că stratul pe care tocmai l-ați creat este activ. Apoi apăsați Ctrl + faceți clic pe miniatură a stratului "Mască" și faceți clic pe paleta de straturi "adăugați o mască strat". Ar trebui să obțineți așa.
Executați componenta BurnTool (Dimmer) a feței feței, părul și mâinile. Apoi folosiți instrumentul Dodge Tool (Dodge Tool) pentru restul feței modelului.

Înainte și după aplicarea dimmer și clarificator.

Acum trebuie să-ți dai strălucirea ochilor. Stratul de ajustare a luminozității / contrastului ne va ajuta în acest sens. Executați comanda Layer> Layer de ajustare nou> Luminozitate / Contrast (strat - strat de corecție nou - luminozitate / contrast).
Numele stratului "Luminozitatea ochiului".
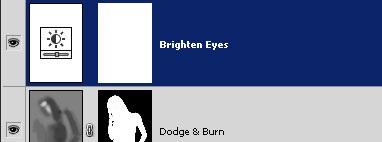
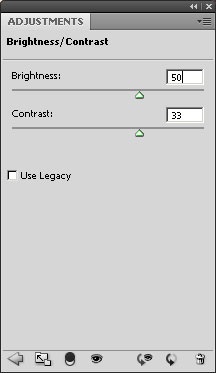
Selectați masca pentru acest strat, accesați Image> Adjustments> Invert. Aceasta inversează masca stratului de la alb la negru.
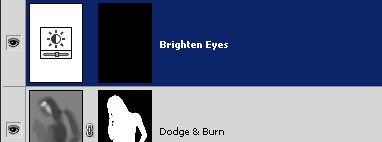
Utilizând BrushTool (Brush) de culoare albă, treceți prin ochii stratului de mască. Veți vedea cum ochii vor deveni mai strălucitori. Apoi, reveniți din nou la Luminozitate / Contrast și setați următorii parametri.
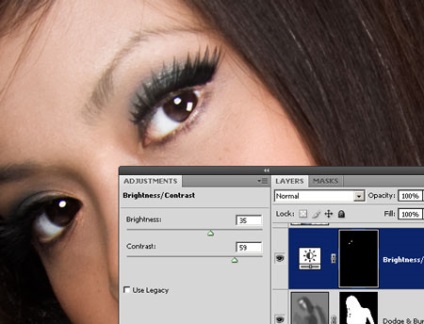
În cele din urmă, adăugăm strălucire părului. Să începem cu o selecție rapidă. În acest lucru putem ajuta MagicWandTool (Magic Wand) pentru a crea o selecție a zonei de păr în care dorim să adăugăm luciu.

Fără a elimina selecția, executați comanda Layer> New Fill Layer> Gradient (Layer - New Fill Layer - Gradient). Plasați stratul de deasupra stratului "Luminozitatea ochiului". Schimbați modul de amestecare a stratului cu Overlay. Ar trebui să obțineți această imagine.

Reveniți la setarea Gradient. Setați umplutura de la alb la negru, stilul Reflected. Reglați Scala (scala) în care doriți să adăugați strălucire părului.

Corectați Gradientul. Parametrii de gradient sunt arătați mai jos. Deplasați alergătorii de sus și mijloc spre mijlocul riglei, setați opacitatea și culoarea.
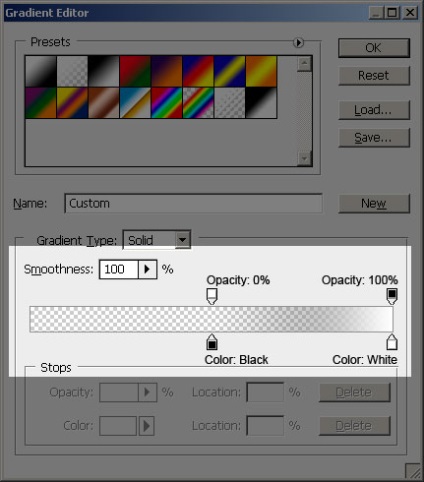
Lustrați-vă părului pe care l-am dat. Dar poate că nu ar fi natural. În orice moment puteți reveni și fixați culoarea părului.
1. Faceți clic pe glisorul din stânga jos al riglei.
2. Faceți clic pe Culoare și va apărea o fereastră paletă de culori.
3. Luați o mostră din păr pentru a alege culoarea potrivită.
4. Deplasați cercul în fereastra paletei în colțul din stânga sus până când apar nuanțele naturale ale culorii părului.
5. Apăsați OK de trei ori pentru a ieși din setările de umplere a gradientului.
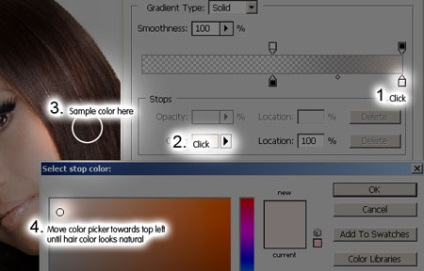
Am adăugat strălucire părului, dar dacă arăți bine, puteți vedea neajunsurile muncii noastre.

Putem elimina cu ușurință acest lucru prin ștergerea măștii de straturi. Selectați masca stratului cu strălucirea părului, mergeți la Filter> Blur> Gaussian Blur (Filter - Blur - Gaussian Blur). Setați parametrii ca în imaginea de mai jos.
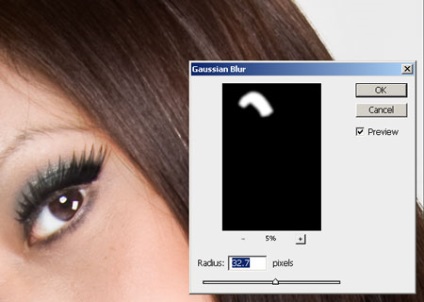
Dacă luciul de păr este aplicat pe piele, utilizați filtrul Minimum pentru al ascunde. Rulați comanda Filtrare> Altele> Minim și setați următorul parametru.
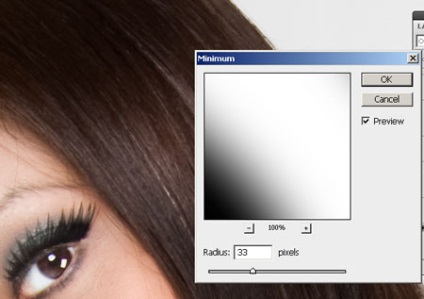
Asta inainte si dupa adaugarea stralucirii la par. Puteți adăuga un accent pe ochi, seara strălucirea părului cu strălucirea ochilor.



Add-ons:
23 638
abonați:
70 000+
Activitatea utilizatorilor:
332 835
Celelalte proiecte:
Formular de înregistrare
Înregistrare prin e-mail