
Bine ați venit la a doua lecție despre editarea peisajului. În lecția de astăzi, vă vom arăta cum să utilizați în mod eficient gradienți și straturi de ajustare în același timp pentru a edita numai anumite părți ale fotografiei. Bine ați venit la a doua lecție despre editarea peisajului. În lecția de astăzi, vă vom arăta cum să utilizați în mod eficient gradienți și straturi de ajustare în același timp pentru a edita numai anumite părți ale fotografiei.

Așa cum am spus în lecția mea Fotografii de peisaj - Bazele de editare în Photoshop. este important să începeți cu o fotografie bună.
Descărcați imaginea și începeți:

Primul lucru pe care ar trebui să-l faceți este să vă uitați la fotografia dvs. și să decideți ce efect doriți să obțineți. Cu cât ați făcut mai bine fotografia, cu atât mai puțin aveți de făcut. Uită-te la fotografia mea. Apa este în prim plan, așa că am decis să o fac mai curată, mai saturată și mai luminoasă. De asemenea, am decis să fac o piatră proeminentă din apă, un punct de focalizare.
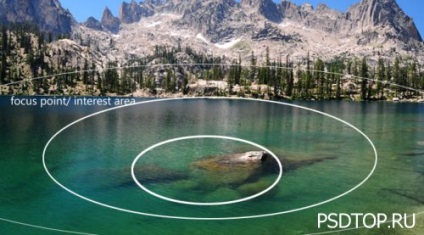
Odată ce am identificat problema și punctul de focalizare, este timpul să ajungem la afaceri. Amintiți-vă că vrem să vedem mai multe detalii în apă și să o facem puțin mai strălucitoare.
Deoarece vrem să aplicăm efecte doar asupra apei și trecerea de la apă la teren pe o fotografie liniară, putem profita de gradient. Vom folosi un gradient liniar pentru a crea o mască de gradient. Pentru a face apa mai strălucitoare și o nuanță mică, am folosit stratul de ajustare Gradient (Gradient Map). Cea mai rapidă modalitate de a crea o mască este să utilizați o mască rapidă (Quick Mask).
Apăsați Q pentru a activa masca rapidă, apoi selectați instrumentul de gradient liniar (G). Desenați un gradient, după cum se arată mai jos. Țineți Shift astfel încât gradientul să fie tras în linie dreaptă.
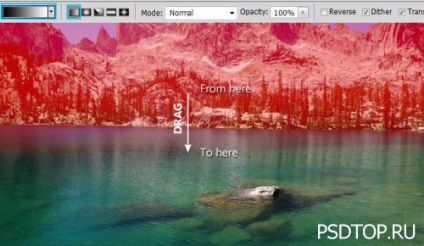
Un gradient roșu indică o zonă care nu va depinde de stratul de corecție, pe care îl vom adăuga acum. Apăsați din nou Q, apare o selecție. Odată ce se întâmplă acest lucru, adăugați un strat de ajustare a Gradientului accesând Layers> New Adjustment Layer> Gradient Map sau folosind pictograma din partea de jos a paletei Layers. Stratul de mască va fi creat automat în zona în care a fost efectuată selecția.
Pentru gradientul creat, selectați culorile care se vor aplica umbrelor și subliniază. Culorile pe care le alegeți ar trebui să fie similare cu culorile pe care le are acum apa. Asigurați-vă că alegeți un ton mai întunecat pentru umbre.
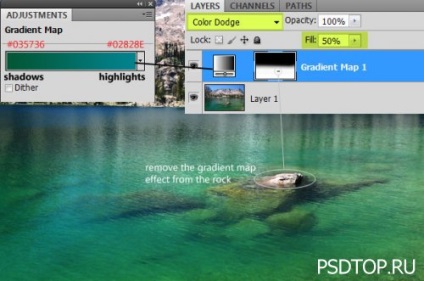
Harta gradientului ne-a dat deja o diferență semnificativă.


Pentru a face apa puțin mai saturată, am folosit Color Tone / Saturation. Hai să mergem mai departe și să adăugăm un strat de corecție Hue / Saturation (sau Vibration) și să creștem saturația la +30 sau +35. Pentru ca saturația să se schimbe doar lângă apă, am folosit masca stratului. Pentru a crea o copie a măștii de strat și a o transfera pe noul strat de ajustare, țineți apăsată tasta Ctrl + Alt și trageți masca stratului într-un nou strat.
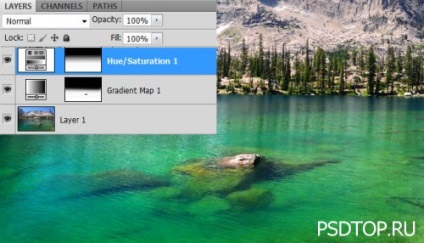
Îmi place deja cum arată apa. Acum să mergem la vârful fotografiei și să lucrăm puțin peste munți și cer. În această parte a fotografiei nu aveți prea multe de făcut. Am folosit stratul corectiv de expunere (puteți folosi și niveluri sau curbe) pentru a mări contrastul. Am creat o nouă mască de strat pentru cer, folosind aceeași metodă pe care am folosit-o când lucram cu apă.
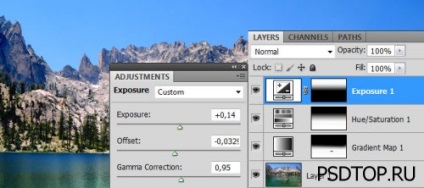
Puteți obține o atingere finală, aplicând stratul de ajustare al filtrului de fotografii, pe lângă toate celelalte straturi. Am dat fotografia un efect rece, pentru că am folosit albastru și am stabilit densitatea la 20%.
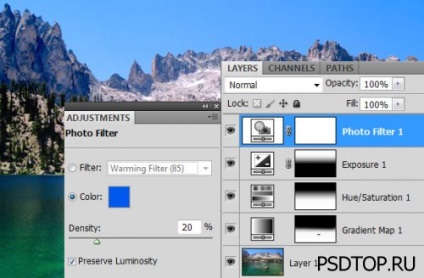
Sper că lecția ți-a dat ceva nou, câteva idei pentru îmbunătățirea propriilor fotografii.
Rezultatul final. Înainte și după.

