Modelul este creat automat dacă sunt selectate mai multe tabele la importul datelor relaționale.
În Excel, pentru a importa date din Access sau din alte baze de date relaționale care conțin mai multe tabele legate, utilizați comenzile din fila Date din grupul de date Primite extern.
Excel vă va solicita să selectați tabelul. Bifați caseta de selectare Permiteți selecția mai multor mese.

Selectați mai multe tabele și faceți clic pe Următorul. și apoi Terminat.
În fila Date de import, selectați opțiunile de prezentare a datelor, de exemplu, un tabel rezumativ pe foaia nouă și construiți raportul.
Se va crea un model de date care conține toate tabelele importate. Deoarece ați selectat opțiunea de raport PivotTable, modelul va fi prezentat în lista câmpurilor utilizate pentru a construi raportul PivotTable.
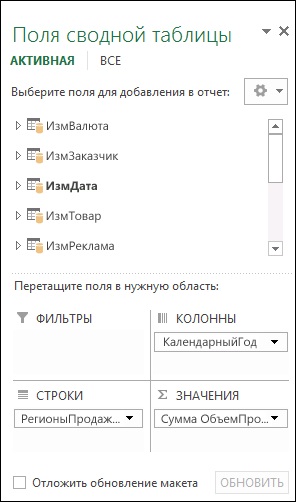
Cum poți folosi acest model? Cu aceasta, puteți crea într-o singură carte tabele rezumate, diagrame pivot și rapoarte Power View. Puteți modifica modelul adăugând și eliminând tabelele și când utilizați suplimentul Power Pivot, puteți extinde modelul adăugând și coloane calculate, câmpuri calculate, ierarhii și indicatori cheie de performanță.
La crearea unui model de date, metoda de vizualizare este importantă. Puteți selecta opțiunile raportului PivotTable pentru vizualizarea datelor. Diagrama sumară sau raportul Power View. Acești parametri vă permit să lucrați împreună cu toate aceste tabele. În schimb, ați selectat tabelul. fiecare tabel importat va fi plasat pe o foaie separată. În acest caz, tabelele pot fi utilizate individual, dar toate tabelele necesită un tabel sumar, o diagramă pivot sau un raport Power View care să fie utilizat în același timp.
Modelele sunt create implicit atunci când importați mai multe tabele în Excel simultan.
Modelele sunt create explicit dacă importați date utilizând add-in Power Pivot. În acest add-in, modelul este prezentat ca un set de file, fiecare conținând date tabulare. Pentru informații generale despre importul de date utilizând o bază de date SQL Server, consultați Preluarea datelor utilizând suplimentul Power Pivot.
Modelul poate conține un singur tabel. Pentru a crea un model bazat pe un singur tabel, selectați tabelul și faceți clic pe butonul Adăugați la modelul de date din Power Pivot. Acest lucru poate fi util dacă doriți să utilizați funcțiile Power Pivot, cum ar fi seturi de date filtrate, coloane calculate, câmpuri calculate, indicatori cheie de performanță și ierarhii.
Legăturile dintre tabele pot fi create automat atunci când importați tabele conectate care au conexiuni cheie primare și străine. Excel poate utiliza, de obicei, datele de legătură importate ca bază pentru relațiile dintre tabelele din modelul de date.
Utilizarea unui model de date într-un alt raport PivotTable, PivotChart sau Power View
Un registru de lucru Excel poate conține un singur model de date, dar îl puteți folosi de mai multe ori în întreaga carte.
În Excel, selectați Insert> Pivot Table.
În fereastra "Creare conturatorie", selectați Utilizare sursă de date externe. apoi selectați Conectare.
În fereastra "Conexiuni existente", selectați Tabele.
În secțiunea "Modelul de date al acestei cărți", opțiunea Tabel din modelul de date de carte este selectată în mod prestabilit. Faceți clic pe Deschidere, apoi pe OK. Este afișată o listă a câmpurilor PivotTable în care sunt afișate toate tabelele din model.
Adăugarea datelor existente care nu au legătură cu modelul de date
Să presupunem că ați importat o cantitate mare de date pe care doriți să o utilizați în model, dar că nu ați setat căsuța Adăugați aceste date la modelul de date în timpul importului. Este foarte simplu să forțați trimiterea de date noi modelului.
Să începem cu datele care trebuie adăugate modelului. Aceasta poate fi orice domeniu de date, dar cel mai bine este să utilizați o gamă numită.
Selectați celulele pe care doriți să le adăugați sau, dacă datele sunt conținute într-un tabel sau într-un interval cu un nume, puneți cursorul în celulă.
Adăugați date utilizând una dintre următoarele metode.
Faceți clic pe Power Pivot> Add to Data Model.
Selectați Insert> Pivot Table și selectați caseta de selectare Adăugați aceste date în modelul de date din caseta de dialog Create PivotTable.
O gamă sau un tabel va fi adăugat la model ca un tabel legat. Pentru mai multe informații despre lucrul cu tabelele conectate într-un model, consultați Adăugarea datelor utilizând tabelele Excel conectate la Power Pivot.
Rafinați și extindeți modelul de date în add-in Power Pivot
Diferențele dintre masa din Power Pivot și tabelul de pe foaie
În Power Pivot, nu puteți adăuga un rând la o masă introducând text direct într-o linie nouă, așa cum puteți face într-o foaie Excel. Dar puteți adăuga linii utilizând comenzile de inserare și prin actualizarea datelor.
Datele dintr-o foaie Excel sunt adesea eterogene, adică o linie poate conține date numerice, iar cea de-a doua - date grafice sau text. Tabelul din Power Pivot este mai mult ca o bază de date relațională în care fiecare rând are același număr de coloane și majoritatea coloanelor conțin date.
Utilizarea modelului de date în Power View
Modelul de date este folosit ca bază pentru raportul Power View. Cu ajutorul suplimentului Power Pivot, puteți optimiza modelul pentru a îmbunătăți raportarea Power View. De exemplu, puteți specifica o listă de câmpuri implicite, selectați câmpuri sau imagini de bază pentru a desemna singure rânduri individuale și specificați modul în care vor fi procesate rândurile cu valori duplicate în raport (de exemplu, dacă aveți angajați sau clienți cu același nume).
Creați un model de date importând mai multe tabele conectate.
Faceți clic pe Pivot de putere> Gestionați. pentru a deschide fereastra Power Pivot.
Selectați tabelul și optimizați:
Selectați Mai mult> Setare câmp implicit. Selectați câmpurile care ar trebui afișate automat în raportul Power View când faceți clic pe tabelul părinte. Pentru informații suplimentare, consultați Configurarea setului implicit de câmpuri pentru rapoartele Power View.
Selectați Mai mult> Comportament tabelar. Optimizați setările pentru structurile de raport care grupează datele. Gruparea depinde de comportamentul implicit, care uneori oferă rezultate neașteptate, de exemplu, combinarea șirurilor care trebuie să fie afișate separat. Pentru informații suplimentare, consultați Configurarea proprietăților tabelului pentru rapoartele Power View.
Repetați pentru celelalte tabele.
În Excel, selectați Insert> Power View pentru a crea un nou raport. Pentru mai multe informații, consultați Power View: Explorarea, vizualizarea și prezentarea datelor.