Pentru a face față cu nuanțele de duplicare, de a crea obiect poligonal arbitrar, cum ar fi un tor (Figura 1.), și apăsați tasta combinația Ctrl + D - pe partea de sus a obiectului va fi o copie, ci o nouă torusului va fi fixat în fereastra Outliner, accesibilă pentru orice modificări (Figura 2. - în figura torus copiat este deja mutat).
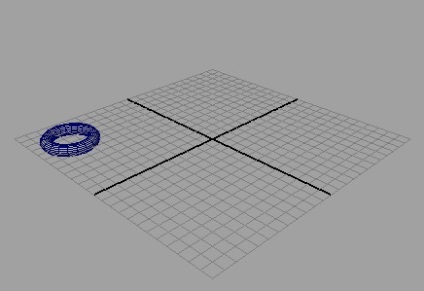
Fig. 1. Scena inițială
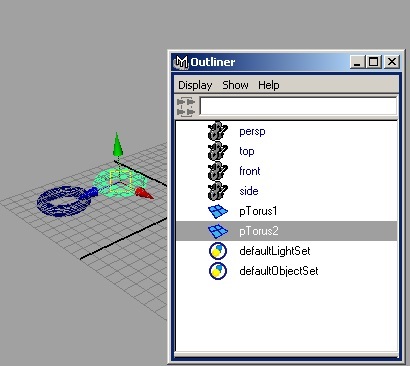
Fig. 2. Fereastra Scene și Outliner după copierea torusului
Cu toate acestea, acest rezultat va apărea numai dacă nu ați efectuat anterior experimente cu comanda Duplicat. În caz contrar, opțiunile pot fi alții (ca programul memorează setările instrument de schimbare, chiar și după o repornire), iar rezultatul este diferit, dar pentru a restabili setările implicite este ușor, cu ajutorul ferestrei Duplicate opțiuni de comandă Edit => Reset Settings (Editare => Resetare setări) . Motivul pentru modificarea setărilor este că crearea de tablouri este guvernată de aceeași comandă, implică doar ajustarea parametrilor. Pentru a face acest lucru, selectați meniul Editare nu comanda un duplicat, apoi faceți clic pe pătratul din dreapta comanda, care va permite accesul la parametrii de comandă. Ștergeți copia creată anterior a torului, selectați torusul original, deschideți fereastra parametrilor comenzii Duplicate (Figura 3) și schimbați parametrii conform Fig. 4 - va apărea o gamă unidimensională de tori, crescând în diametru și așezată în diagonală (Figura 5).
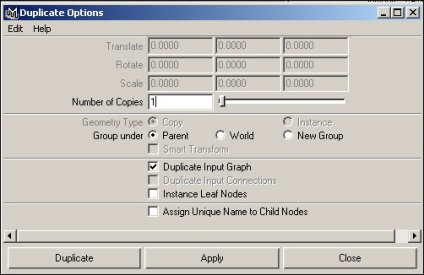
Fig. 3. Vizualizarea inițială a ferestrei Opțiuni duplicat
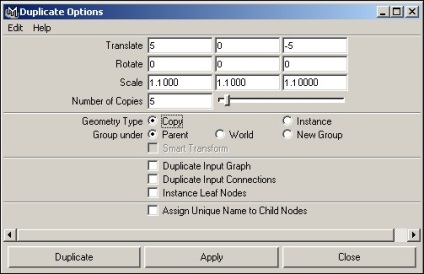
Fig. 4. Configurarea setărilor de duplicare pentru o matrice unidimensională
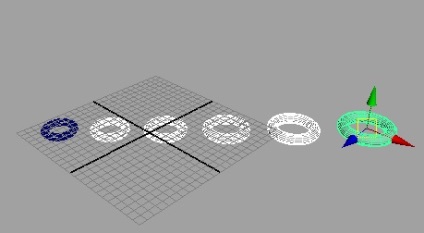
Fig. 5. Gama unidimensională de toroane
comanda dublură poate fi folosit pentru a obține copii oglindite obiectelor -rassmotrim acest lucru prin crearea unui titirez copil, în cel mai simplu caz este format din două con oglindit. Creați un con superior, bazat pe primitivul corespunzător, de exemplu, din grupul primitivelor poligonale (Figura 6). Deschideți fereastra Opțiuni duplicat și configurați setările de duplicare așa cum se arată în Fig. 7 și faceți clic pe butonul Apply (Aplicare) (Figura 8). Muta doua conul jos pe axa Y, astfel încât acesta a ocupat poziția dorită, selectați ambele con, combina într-un grup, atunci rezultă turn titirez modul dorit (Fig. 9).
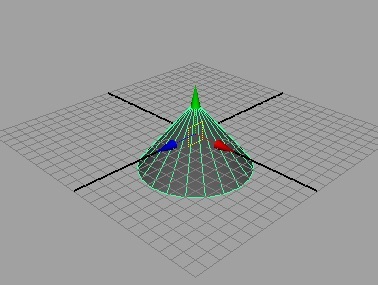
Fig. 6. Conul superior
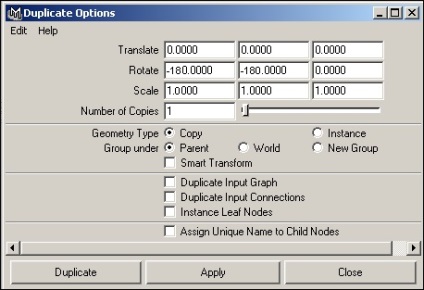
Fig. 7. Setarea parametrilor de reflexie a oglinzilor
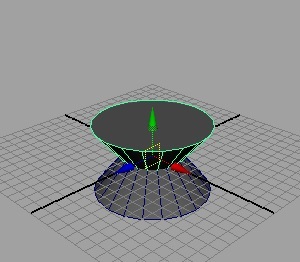
Fig. 8. Apariția unui con reflectorizată
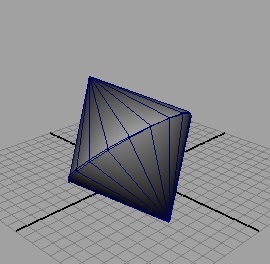
Teoretic, programul creează doar matrice unidimensionale, astfel încât să creeze bidimensional și tridimensional matrice necesită re-executarea instrucțiunii în raport cu o axă perpendiculară, dar nu și prin duplicarea același obiect, și de a crea o matrice preliminară unidimensional sau bidimensional. De exemplu, utilizați comanda pentru a crea o simulare duplicat cub Rubik bazat pe faptul că, în cel mai simplu caz este cubul Rubik, care, la fiecare din planul său este un set de 25 combinate în blocuri pătrate. Creați un exemplu de cub, pe baza căruia va trebui să creați o matrice tridimensională (Figura 10). Selectați cubul, deschideți fereastra parametrilor comenzii Duplicate, schimbați parametrii așa cum se arată în Fig. 11 și faceți clic pe butonul Aplicați. Ca rezultat, veți obține aproximativ aceeași serie de cuburi, așa cum se arată în Fig. 12. Selectați toate blocurile în același timp, modificați setările replica setările (Figura 13) și din nou, faceți clic pe Aplicare. - matrice dimensionala de cuburi va fi o bidimensional (fig. 14). Din nou, selectați toate cuburile și repetați duplicarea, dar deja cu parametrii ca în Fig. 15, ceea ce va avea ca rezultat o matrice tridimensională de cuburi sau baza cubului Rubik (Fig. 16).
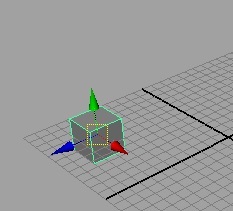
Fig. 10. Cubul original
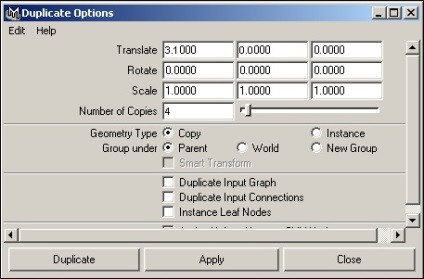
Fig. 11. Setarea parametrilor pentru prima duplicare
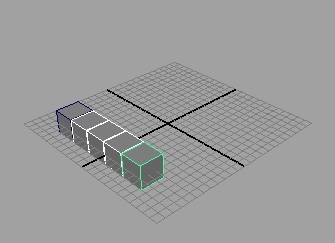
Fig. 12. Gamă unică de cuburi
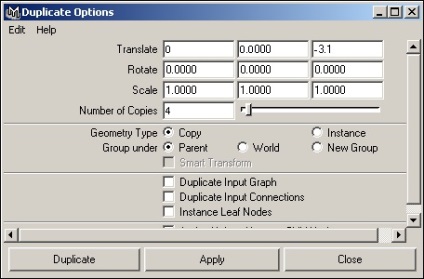
Fig. 13. Setarea opțiunilor pentru a doua copiere
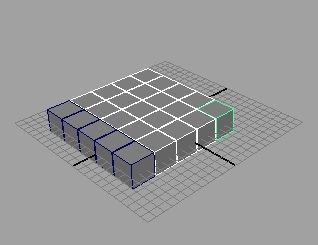
Fig. 14. Matrice bidimensională de cuburi
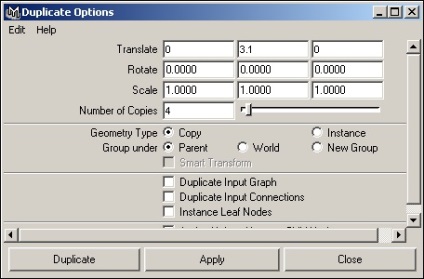
Fig. 15. Setarea parametrilor pentru a treia copiere
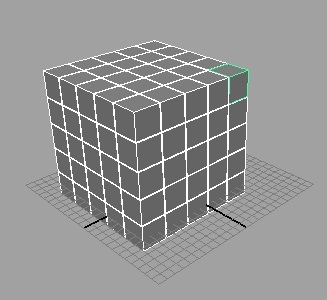
Fig. 16. Cubul lui Rubik