Nero Cover Designer
Nero Cover Designer este conceput pentru a crea capace CD. Acest program poate fi deschis în felul următor:
• Rulați comanda Start -> Toate programele -> Nero -> Nero 6 Ultra Edition -> Nero Cover Designer;
• În fereastra Nero StartSmart, selectați elementul Nero Cover Designer din meniul Aplicații.
Când se pornește programul, ferestrele Nero Cover Designer și New document se vor deschide (Figura 8.7).
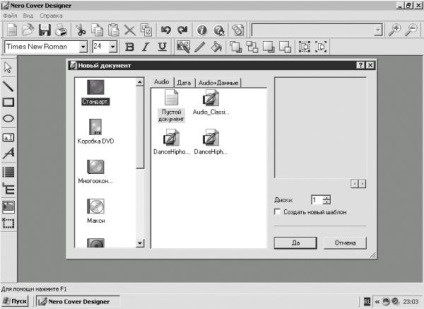
Fig. 8.7. Nero Cover Designer.
În câmpul din stânga din fereastra Document New, sunt afișate diferite tipuri de skinuri CD.
Când utilizați spații libere nu au nevoie de o riglă pentru a măsura dimensiunea cămășilor de hârtie sau dimensiunea părții a CD-ului, care poate fi aplicat prin imprimarea unei imagini ca toate dimensiunile vor fi instalate automat.
De exemplu, să analizăm pregătirea ferestrei Multi-window.
Faceți dublu clic pe pictograma Mnogonik. deschideți fereastra pentru a crea un document nou (Figura 8.8).

Fig. 8.8. Un nou document.
În partea inferioară a ferestrei de lucru se află butoanele Broșură (Frontală), Broșură (Spate) și altele, cu care puteți alege ce parte din capacul viitoare îl veți crea.
În partea stângă este bara de instrumente. Apăsând butonul Instrument câmp (este situat mai jos), veți deschide un meniu în care puteți selecta câmpurile pentru a introduce numele discului, numele artistului etc.
Nu încercați să potriviți toate etichetele disponibile pe filetul de pe partea frontală a discului; amintiți-vă că există și o filă amplasată în spate. În plus, nu trebuie uitat că o mare varietate de fonturi și un exces de gamă de culori va face dificilă înțelegerea descrierii discului de conținut.
Selectați câmpul Antet pentru un exemplu. Transferați-l în locul cel mai potrivit, după părerea dvs. După aceasta, puteți începe editarea textului antetului.
• Trasând pătrunderea neagră (mânerele de selecție și marcatorii de rotire) cu mouse-ul, puteți modifica dimensiunea titlului.
• Pentru a modifica textul antetului, faceți clic dreapta pe câmpul Titlu (acest câmp ar trebui să rămână activ) și selectați Data din meniul de comenzi rapide care apare. Se deschide fereastra Date Document (Figura 8.9). În câmpul Titlu al acestei ferestre, introduceți numele dorit, apoi faceți clic pe Da.

Fig. 8.9. Datele din document.
• Dacă doriți ca inscripția să aibă o formă rotundă sau semicirculară, selectați elementul Curved din meniul contextual al câmpului Titlu.
• Pentru a modifica dimensiunea fontului și fontul, utilizați instrumentele de pe bara de instrumente Text.
Dacă alegeți un font care este acceptat de program, dar nu este instalat pe computer, în loc de litere veți vedea dreptunghiuri goale. Pentru a scăpa de aceste probleme, trebuie să instalați acest font sau să alegeți altul din listă.
• Pentru a schimba culoarea conturului literelor, utilizați instrumentul Pen Color (creionul de pe butonul corespunzător) situat pe bara de instrumente Edit Object. Faceți clic pe instrumentul Pen Color și selectați una dintre culorile disponibile din lista derulantă.
• Pentru a schimba culoarea fontului literelor, faceți clic pe instrumentul Color Brush (vopsea de vopsea) și selectați culoarea dorită.
• Dacă setul standard de culori nu vă poate satisface imaginea sălbatică, deschideți fereastra Proprietăți (Figura 8.10) făcând clic pe butonul cu imaginea periei.
- În fila Pen sau Brush (în funcție de culoarea pe care doriți să o modificați) în zona Select color, specificați culoarea dorită. Dacă gama de culori nu este disponibilă sau, invers, doriți să creați o schiță alb-negru, faceți clic pe butonul cu imaginea crucii mari.
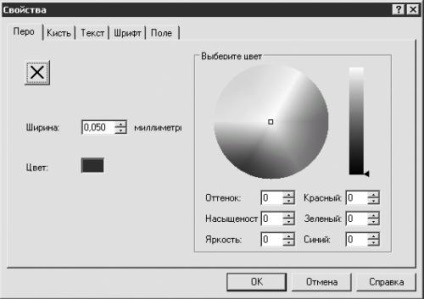
Fig. 8.10. Fereastra Proprietăți.
- Dacă modificați valoarea din câmpul Lățime din fila Pen, modificați lățimea conturului literelor.
- Prin selectarea unuia dintre stilurile din lista derulantă Stil din fila Brush, veți seta culorile necesare în câmpurile Fundal și Fundal.
Dacă doriți să inserați o imagine, selectați instrumentul Imagine din panoul Instrumente. Pentru a edita o imagine inserată, faceți clic pe butonul cu imaginea periei (Proprietăți) sau faceți dublu clic pe imaginea în sine. Se deschide fereastra Proprietăți (Figura 8.11).
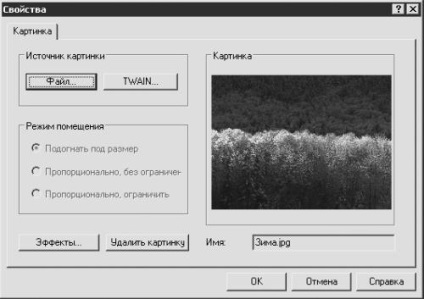
Fig. 8.11. Proprietățile imaginii.
Butonul Proprietăți aduce fereastra de proprietăți a obiectului activ.
• Pentru a înlocui o imagine, utilizați butonul Fișier.
• Pentru a edita o imagine, faceți clic pe butonul Efecte și selectați efectul dorit din lista derulantă. Puteți aplica câte efecte unei imagini, dacă este necesar.
Dacă aveți un scaner, puteți scana imaginea utilizând File -> TWAIN -> Scan.
Pentru a introduce un text artistic, selectați Artistic. (majusculă A) în panoul Instrumente, faceți clic pe locația dorită și tastați textul dorit de pe tastatură.
Pentru a scrie text simplu, faceți clic pe text (cu litere mici a) și de a crea un câmp pentru a introduce. Pentru a face acest lucru, faceți clic în colțul din stânga sus al câmpului următor și, fără a elibera butonul mouse-ului, mutați indicatorul la colțul din dreapta jos, creându-se astfel un dreptunghi. Faceți clic pe butonul Properties (creat cu câmpul ar trebui să fie activ) sau dublu-clic pentru a crea un dreptunghi. Se deschide fereastra cu proprietățile textului (Figura 8.12). În fila Text zonă din această fereastră, introduceți textul necesar în zona de lucru. Dacă se dorește, aveți posibilitatea să modificați fontul, dimensiunea, culoarea conturului și culoarea de umplere a literelor și a insera o imagine egală în mărime și câmpul creat situat în spatele textului.
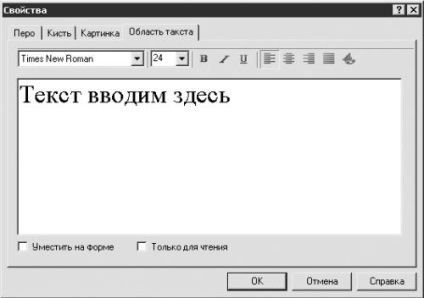
Fig. 8.12. Proprietăți de text.
Cu ajutorul instrumentului elipsă, dreptunghi și Linia, situată pe bara de instrumente, puteți desena și edita (schimba forma, culoarea conturului și culoarea de umplere) elipsă, dreptunghi și linie. Pentru a edita, utilizați tehnicile descrise mai sus.
Atunci când există un număr mare de elemente pe copertă, uneori devine necesar să se aranjeze unele elemente peste altele. Pentru a face acest lucru, utilizați instrumentele din panoul Modificați obiectele. Faceți clic pe instrumentul Selectare (săgeată) din panoul Instrumente, apoi pe obiect - obiectul va fi evidențiat. Cu ajutorul instrumentelor din panoul Modificați obiectele, puteți selecta poziția dorită a obiectelor:
• Deplasați-vă în poziție;
• Deplasați-vă în jos în poziție.
Dacă arde un CD-ROM care conține un număr mare de lucrări, și doresc să aibă numele lor au fost pe coperta discului, cel mai bine este de a deschide programul Designer Nero Cover de la Nero Burning ROM și fereastra programului Nero Express.
După crearea proiectului, de exemplu, programul Nero Burning ROM, faceți clic pe butonul care deschide Designer Nero Cover. Se deschide fereastra Document nou de mai sus. În această fereastră, selectați unul din șabloanele create de dezvoltatorii programului (nu un document gol). Și dacă creați un CD audio, toate titlurile pieselor vor fi afișate pe file sau autocolante. Dacă creați un CD mixt (în acest exemplu - Extra CD) și doriți tab-ul, cu excepția numele compozițiilor au fost descrise, de asemenea, datele conținute pe disc, ar trebui să selectați șablonul corespunzător (pentru acest exemplu - AudioData_CLassic.nct) ( Figura 8.13).
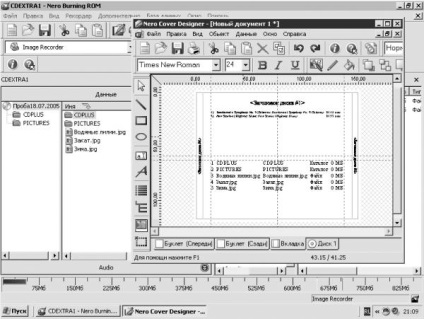
Fig. 8.13. Crearea unui capac pentru CD EXTRA.
Format CD EXTRA, precum și formatul CD Mixed Mode, este amestecat, dar dacă înregistrați un CD în format EXTRA CD-ul, prima sesiune vor fi înregistrate date de muzică, iar al doilea - date de calculator, care crește fiabilitatea de citire playere audio CD la domiciliu drive-uri. Creați CD-uri în format CD EXTRA diferite de la crearea de CD-uri mixte în format Mod CD numai în acea fereastră atunci când creați un disc de date în format CD EXTRA, două dosare vor fi implicit - CDPLUS și imagini, care definesc formatul de disc.
Pentru a crea o copertă pentru CD din fereastra Nero Express, faceți clic pe Mai multe, apoi faceți clic pe butonul Cover Designer. Acțiunile ulterioare nu diferă de cele descrise.