Efectuați următoarea secvență de acțiuni, veți obține un rezultat care seamănă cu o strălucire prin suprafața de o anumită formă (în acest caz, repetarea forma literelor), sau o imagine de explozie atunci când avionul defect are o formă predeterminată.
Mai întâi, creați o imagine nouă (File ► New (Ctrl + N)) de dimensiune arbitrară. Modelul de culoare ar trebui să fie ales astfel încât să poată lucra cu culoarea. Fundalul trebuie să fie alb. Activați instrumentul Tur (Text) (tasta rapidă - T) și scrieți acel text. Imaginea originală care trebuie utilizată ca exemplu este prezentată în Fig. 1.12.1.
Fig. 1.12.1. Imaginea originală
Lipiți stratul care conține textul cu fundalul și traduceți-l într-un raster. Ambele acțiuni pot fi efectuate simultan cu comanda Layer ► Merge Visil (Layer ► Merge straturi vizibile) sau echivalentul de tastatură Ctrl + Shift + E.
Se înmoaie conturul textului utilizând o neclaritate: Filtru ► Blur ► Blur gaussian (Filtru ► Blur ► Blur gaussian). Caseta de dialog cu setările acestui filtru este prezentată în Fig. 1.12.2. În exemplul nostru, raza blurului (Radius) este de 2 pixeli.
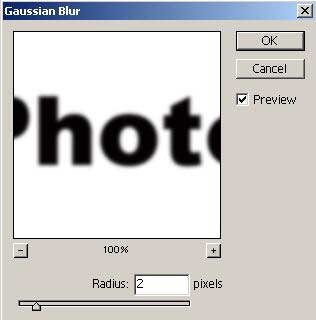
Fig. 1.12.2. Caseta de dialog Filtru Gaussian Blur.
Apoi, aplicați încă un filtru: Filtru ► Stylă ► Solarizare (Filtrare ► Stylă ► Solarizare). Drept rezultat, imaginea va deveni neagră și din litere rămân numai linii de lumină foarte slabe.
Pentru a face literele mai luminoase, pentru a regla nivelul de luminozitate, dar altfel vă puteți încredința acest program misiune, folosind corectarea automată: Imagine ► Ajustări ► Niveluri Auto (Imagine ► Setări ► corecție automată la nivel) sau Ctrl + Shift + L. Rezultatul trebuie să fie similar cu Fig. 1.12.3.

Fig. 1.12.3. Rezultat intermediar
Faceți o copie a stratului activ, trăgându-l La yers care stau la baza paletei (straturi) buton, având forma unei foi albe, sau făcând clic pe butonul din dreapta al mouse-ului și selectați Duplicate Layer din meniul contextual (Duplicate Layer).
Mergeți la stratul de fundal, deoarece vor apărea alte conversii. Pentru comoditate, puteți face temporar stratul superior invizibil făcând clic pe lângă acesta pe pictograma cu imaginea ochiului din paleta de straturi.
Deformați textul utilizând filtrul Coordonate polare: Filtrare ► Distortare ► Coordonate polare (Filtru ► Deformare ► Coordonate polare). Caseta de dialog pentru acest filtru este prezentată în Fig. 1.12.4. În configurație, selectați butonul radio Polar la Rectangular. Textul va fi distorsionat aproape fără recunoaștere, dar nu contează - atunci o vom rezolva.
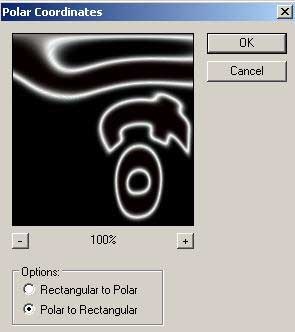
Fig. 1.12.4. Caseta de dialog Filtrare coordonate polar
Acum rotiți întreaga imagine 90 ° în sensul acelor de ceasornic: Imagine ► Rotire Canvas ► 90 CW (Imagine ► Rotire pânză ► 90 grade în sensul acelor de ceasornic). Apoi inversați culorile utilizând comanda Imagine ► Ajustări ► Inverse (Imagine ► Setări ► Inversare). sau doar apăsați Ctrl + I. Ca rezultat, veți obține ceva similar cu Fig. 1.12.5.
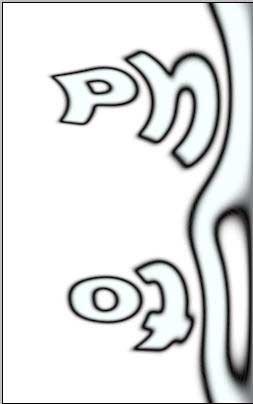
Fig. 1.12.5. Text după întoarcere și inversare
Următoarea etapă a lucrării va fi dedicată creării de raze care izbucnesc de pe suprafața literelor ca rezultat al exploziei. Folosim un filtru care simulează efectul vântului: Filtru ► Stylise ► Wind (Filtru ► Stylă ► Vânt). Caseta de dialog cu setările sale este prezentată în Fig. 1.12.6. Direcția (direcția) poate fi setată pe oricare, însă în secțiunea Metodă, selectați comutatorul de vânt.
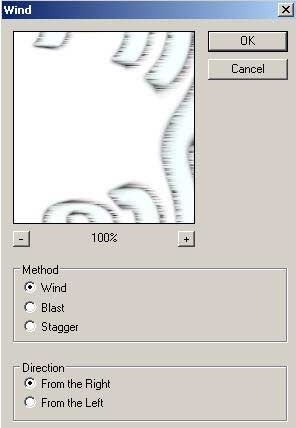
Fig. 1.12.6. Caseta de dialog Filtru vant
Aplicați acest filtru de trei ori cu aceleași setări. Pentru a face acest lucru, puteți apăsa doar Ctrl + F. Apoi, utilizați din nou corectarea automată a nivelurilor de luminozitate (Imagine ► Ajustări ► Niveluri Auto (Imagine ► Setări ► corecție automată la nivel) sau Ctrl + Shift + L) și se răstoarnă culoarea prin apăsarea combinației de taste Ctrl + I.
Apoi aplicați din nou filtrul de vânt de trei ori, apăsați pe Ctrl + F pentru a reapela. Imaginea va arăta ca o imagine. 1.12.7.

Fig. 1.12.7. Rezultatul aplicării filtrului de vânt
Puneți imaginea pe picioare, rotind-o în direcția opusă: Imagine ► Rotire canvas ► 90 CCW (Imagine ► Rotire pânză ► 90 grade în sens invers acelor de ceasornic).
În cele din urmă, este timpul să întoarceți literele la un aspect ușor de recunoscut. Din nou, executați comanda Filtrare ► Distortare ► Coordonate Polar (Filtru ► Deformare ► Coordonate Polar). Doar setați parametrul Rectangular la Polar (Traduceți coordonatele dreptunghiulare în polar). Așadar vom crea impresia literelor strălucitoare de lumină din litere (Figura 1.12.8).

Fig. 1.12.8. Literele strălucitoare
Rămâne să colorați imaginea. Cea mai ușoară modalitate de a face acest lucru este să utilizați opțiunea Imagine ► Ajustări ► Hue / Saturation (Imagine ► Setări ► Culoare / Saturație). care se mai numește și prin apăsarea comenzii rapide de la tastatură Ctrl + U. În Fig. 1.12.9 Se prezintă caseta de dialog cu setările acestei comenzi.
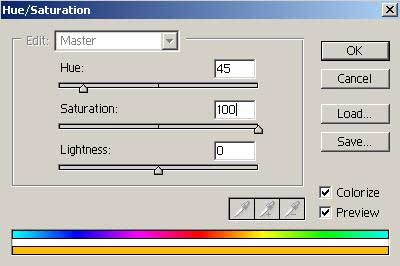
Fig. 1.12.9. Culoare / Saturație
Asigurați-vă că ați selectat caseta de selectare Colorize. și alegeți celelalte setări după cum doriți. Ni se părea că cea mai potrivită culoare este luminos galben-portocaliu, și corespunde următoarele setări: Hue (culoare) - 45, Saturation (Saturație) - 100, Lightness (Luminozitate) - 0. Asigurați-topsheet vizibile și să modificați setările pentru sale : în lista Moduri, selectați Suprapunere și, de asemenea, reduceți setarea Opacitate. În exemplul nostru, opacitatea este de 35%.

Fig. 1.12. 10. Imaginea finală