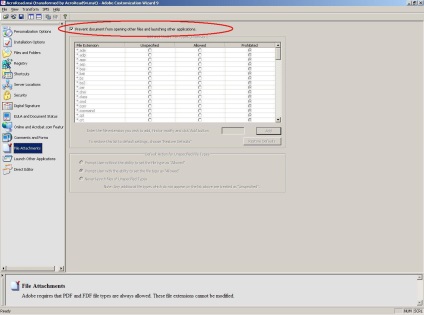Instalarea programului Adobe Acrobat Reader cu GPO
Continuând tema luptei cu „găuri“ în produsele terță parte, în general (și în Adobe Acrobat Reader, în special), am decis să scrie o notă rapidă pentru a le instrucțiuni privind instalarea și actualizarea software-ului într-un mediu corporatist, cu ajutorul instrumentelor disponibile. pentru că Am improvizat doar GP (Group Policy), care va fi discutat este despre ei.
Deci, schema generală a lucrării este următoarea:
- Este necesar undeva pentru a obține aplicația în format MSI
- creați un folder partajat pe partajarea de rețea pentru a găzdui fișierele de instalare administrativă.
- efectuăm o instalare administrativă a aplicației în directorul creat la punctul 2
- configuram pachetul de instalare (msi), editând-l și / sau creând un fișier de modificare / transformare (mst)
- creați / editați un GPO pentru a adăuga un pachet de instalare.
Să luăm în considerare modul în care putem efectua fiecare dintre elementele de mai sus prin crearea unui obiect Policy Group pentru instalarea programului Adobe Acrobat Reader într-un mediu corporativ.
AdbeRdr934_ro_US.exe -nos_o "AR9" -nos_ne
Ca rezultat, următorul set de fișiere va fi creat în folderul AR9:
PS> dir -Recurse
Din setul rezultat suntem interesați de fișierul AcroRead.msi, acest lucru, strict vorbind, este pachetul nostru.
2) Cu cel de-al doilea punct al planului nostru, cred că nu ar trebui să avem probleme. Știm cu toții cum să creăm dosare și să le oferim drepturi. Singura nuanță: permisiunile pentru dosar trebuie să fie astfel încât computerele domeniului să aibă acces la dosar (de vreme ce vom înregistra pachetul de instalare în secțiunea "Configurarea computerelor" a politicilor de grup). În acest scop, puteți, de exemplu, să acordați acces de citire la grupul de computere de domenii sau utilizatori autentificați.
3) Realizăm o instalare administrativă. Pentru aceasta, avem nevoie de pachetul AcroRead.msi obținut în clauza 1 a acestui manual. Rulați comanda msiexec / a
unde 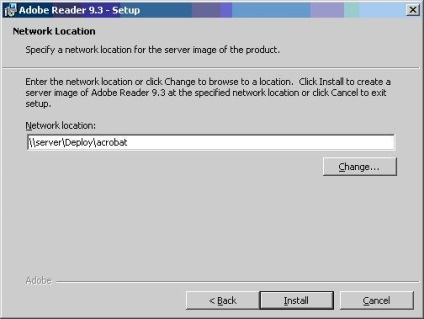
4) Configurarea pachetului de instalare, crearea unei "modificări" (mst-file).
Pentru a configura pachetul de instalare vom folosi «Adobe Customization Wizard 9» (ACW), oferit cu amabilitate de producător pentru acest lucru: ACW termen, deschideți-pachetul msi, localizat în directorul de instalare administrativă. Facem următoarele modificări:
a) în secțiunea "Opțiuni de instalare", selectăm instalarea nesupravegheată (instalare fără intervenția utilizatorului), precum și opțiunea "Suppress reboot" (interzicem repornirea după instalare)
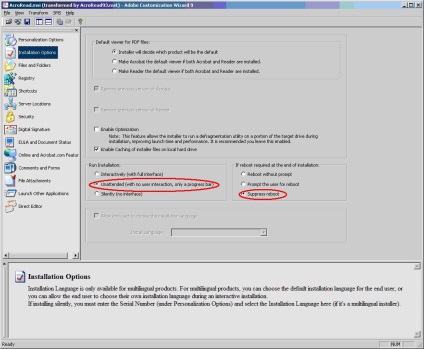
b) "În secțiunea EULA și Document Status (Statusul documentului), executăm" Afișarea în contul EULA "(suprimarea afișării acordului de licență)
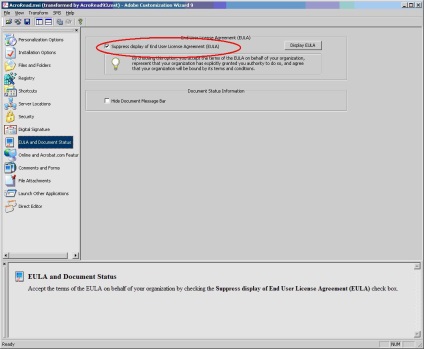
c) În secțiunea "Funcții online și Acrobat.com" interzicem orice actualizare; Actualizarea va fi efectuată centralizat de către administrator (aceasta va fi discutată mai jos).
Din motive de siguranță, pluton „Daw» «La lansarea PDF în Internet Explorer, avertizează utilizatorul în deschis | salva dialog», prin urmare, nu permite să deschidă pdf-documente în fereastra browser-ului (în schimb, utilizatorului i se solicită să deschidă / salvați fișierul).
Interzicem accesul la funcțiile Adobe.com.
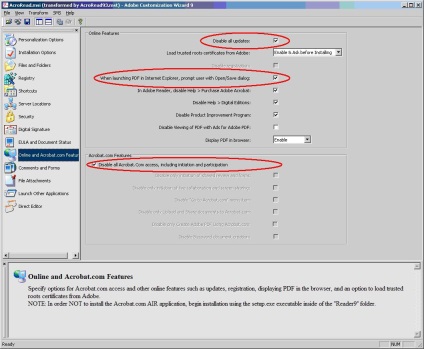
Dacă doriți, puteți exercita mai mult de reglaj fin prin „editarea directă“, în secțiunea „Editor Direct“. De exemplu, dacă doriți să dezactivați instalarea „Quick Launch Acrobat Reader'a» ( «Adobe Reader Speed Launcher»), apoi, pentru aceasta trebuie să eliminați Registry838 element de tabel (pe unele alți parametri, reglați fin pachetul de instalare Adobe Acrobat Readera pot fi găsite aici : "Implementarea programului Adobe Reader 9 pentru Windows"
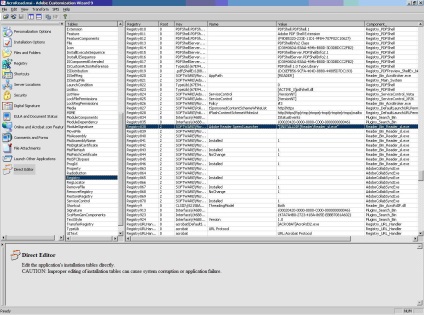
Apoi, salvați setările din noul fișier de modificare (mst-file): pentru aceasta vom efectua Transform-> Generate Transform
5) Creați / editați un GPO pentru a adăuga un pachet de instalare

b) În caseta de dialog care deschide fișierul, găsim și selectăm pachetul MSI din resursa de rețea cu instalarea administrativă. După deschiderea acestui pachet, vom vedea următoarea fereastră:

În această fereastră, trebuie să selectăm o metodă de implementare "specială", deoarece vom folosi fișierul de modificare (mst-file).
c) în fila "Modificări", adăugăm fișierul de modificare Acroread.mst pe care l-am creat cu ACW.
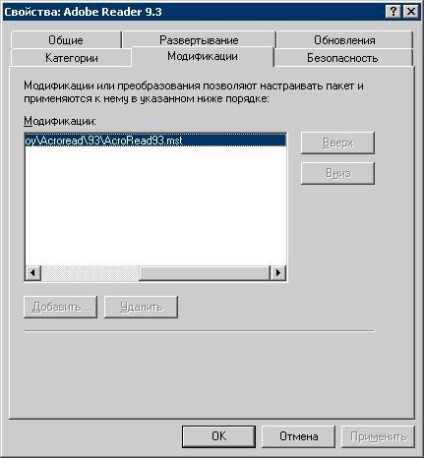
Nu uitați să conectați politica creată la OU dorită.
Ei bine, a fost ultimul moment important. Am creat politica, l-am legat. Pe calculatoare, a aplicat. Dar despre actualizări?
Actualizările sunt lansate de Adobe sub formă de fișiere patch-uri care au extensia msp. Cu aceste fișiere, putem actualiza instalarea administrativă. Actualizarea se realizează în două etape:
a) actualizarea actuală, adică Aplicați un patch la instalarea administrativă.
După ce am descărcat următorul fișier de patch-uri incrementale de pe site-ul producătorului, îl aplicăm instalării administrative utilizând următoarea comandă:
Pentru exemplul de mai sus, comanda va arata astfel:
msiexec / a \\ server \ Deploy \ Acrobat \ AcroReadd.msi /pC:\ar9\Reader9\AdbeRdrUpd932_all_incr.msp
b) distribuie actualizarea pe computerele client.
Pentru ca calculatoarele client să efectueze actualizarea software-ului instalată anterior utilizând Politica de grup, trebuie să deschideți politica de editare corespunzătoare și să dați comanda "Desface aplicația din nou" (a se vedea figura de mai jos)
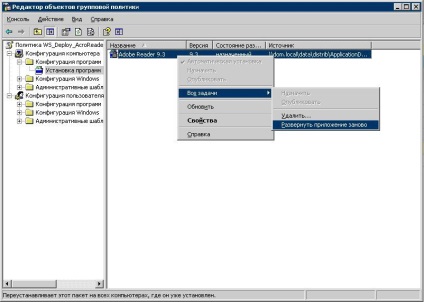
La scrierea acestei note, au fost utilizate următoarele surse de informații:
Voi adăuga câteva setări mai utile care pot fi salvate în fișierul de modificare (* .mst):
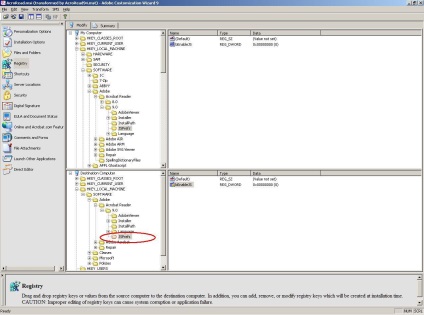
În plus, din motive de securitate, ar trebui să interziceți deschiderea altor fișiere și lansarea de aplicații în documentul PDF: