Imprimare în serie cu autocad.
Imprimare în lot în autocad. sau imprimarea automată a desenelor, permite rezolvarea problemei tipăririi unui volum mare de desene. Acesta din urmă este un proces de rutină care durează mai mult timp
Sarcina inginerilor este de a optimiza și de a accelera soluțiile la sarcini. În cele mai multe cazuri, designerii și organizațiile private care traduc în format PDF sau tipăresc în mod direct seturi mari de documente, este o sarcină consumatoare de timp și consumatoare de timp.
Unele utilizează "Binder", care vă permite să imprimați toate foile cu un singur clic și să nu supraîncărcați desenele. Dar, pentru mine, acest lucru nu este foarte convenabil dintr-un singur motiv: munca se face cu o foaie. În același timp, în spațiul modelului, vedem toate foile proiectului imediat și trecem rapid la oricare dintre ele, având o idee generală despre proiect.
Acest mod de a desena și de a se bucura de majoritatea designerilor. Deci cât de repede puteți imprima un număr mare de coli din spațiul modelului?
Soluția este! Unii băieți inteligenți au scris o macrocomandă doar pentru astfel de lucruri. Pentru tipărirea în șarjă cu autocad din spațiul de model, aveți nevoie de următoarele elemente:
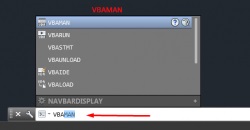
Fig.1 Comanda pentru a porni managerul macro.
Imprimarea în blocuri în casete auto, imprimarea automată a fișierelor PDF în casete auto
Fig.2 Vedere generală a managerului de macro-uri.
Faceți clic pentru descărcare, selectați macroul descărcat "! Plot_U_stable_" în avertisment, faceți clic pe "Descărcați"
Imprimarea în blocuri în casete auto, imprimarea automată a fișierelor PDF în casete auto
Fig.3 Avertizare la pornire.
Imprimarea în blocuri în casete auto, imprimarea automată a fișierelor PDF în casete auto
Figura 4. Al doilea avertisment când se încarcă o macrocomandă.
Faceți clic pe "Activați macrocomenzile".
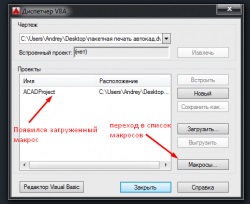
Figura 5. Al doilea avertisment când se încarcă o macrocomandă.
După ce confirmăm includerea macrocomenzilor, suntem mutați înapoi în managerul de macro-uri, dar deja vedem lista descărcată în listă. Mergem la fila "Macrouri" și vedeți lista activă în acest moment.
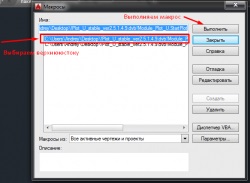
Figura 6. Executarea macrocomenzii.
Imprimarea în blocuri în casete auto, imprimarea automată a fișierelor PDF în casete auto
Figura 7. Fereastra principală a macrocomenzii pentru imprimarea în bloc.
Setați setările ca în captura de ecran.
6) Se găsesc automat toate cadrele înconjurate de un dreptunghi în acest strat.
7) Puteți selecta manual numai cadrele pe care doriți să le imprimați.
8) Strat de dreptunghiuri cu care cadrele sunt desenate cu desene. Stratul poate fi orice nume, principala fiind faptul că avea doar dreptunghiuri pentru cadre.
9) Cum se imprimă. Propun să las a doua opțiune.
10) Erori în aranjarea desenelor (vezi mai jos)
Toate desenele necesare pentru imprimarea formatului A3 trebuie să fie înconjurate cu un dreptunghi, care trebuie să fie într-un strat unic. În mod implicit, noi oferim un strat de „Formatka“ a crea un strat cu același nume și cu unele culori mai luminoase, astfel încât să nu fie confundate, care încercuit desenele, și care nu sunt. Cum puteți crea un strat poate fi citit aici.
În fereastră, setăm butonul radio în raport cu colțul din stânga sus, astfel încât macroul va tipări desenele pornind de la cel mai înalt punct din stânga. Pentru a asigura ordinea necesară, desenele trebuie să fie amplasate în una din cele trei căi.

Figura 8. Locația cadrelor într-o singură linie și "pașii".
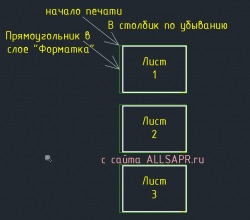
Figura 9. Poziția cadrelor într-o coloană
Și astfel a desenat desenele într-un fel. Rulați macrocomanda. Faceți clic pe AutoSelectați.
Verificați numărul de desene imprimate și cadrele detectate
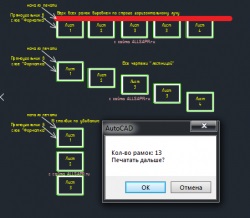
Fig.10 Verificarea numărului de coli de imprimare
Faceți clic pe "OK" și mergeți la fereastra virtuală a imprimantei sau, dacă a fost instalată o imprimantă fizică, imprimarea va începe automat pe ea. Mai mult, totul este intuitiv clar, iar sistemul ajută la ajutor.
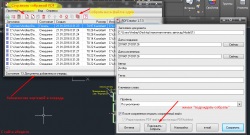
Figura 11. Imprimarea către o imprimantă virtuală.