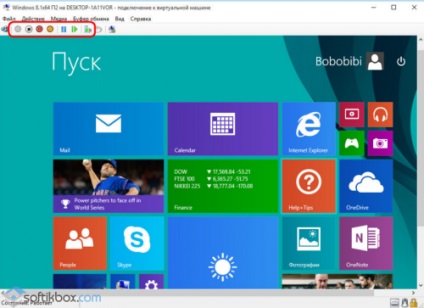Pe piața pentru virtualizarea sistemelor de operare, primele trei sunt conduse de mărci precum VMware, VirtualBox și Hyper-V. Cu toate acestea, ultimul hypervisor ocupă un loc special, deoarece este o componentă obișnuită a sistemelor de servere ale Microsoft.
Prin urmare, după instalarea unui nou sistem de operare, utilizatorii se întreabă adesea: cum să activați Hyper-V în Windows 10 și să creați o mașină virtuală?
Ce este hypervisorul Hyper-V?
Componenta full-time a Hyper-V Windows 10 primită de la sistemul de operare anterior. Cu toate acestea, este demn de remarcat faptul că hypervisor este inerent numai pentru versiunile pe 64 de biți ale Windows 10 Pro și Enterprise. Celelalte versiuni ale sistemului de operare nu includ această componentă. Dar acest lucru nu înseamnă că nu poate fi adăugat la PC. Principalul lucru este că dispozitivul îndeplinește anumite cerințe. Dintre acestea vom distinge:
- Suma minimă de RAM este de 4 GB;
- Un procesor care suportă SLAT (cele mai moderne procesoare sunt adaptate la această cerință);
- Suport procesor pentru tehnologia de virtualizare hardware și starea sa activă în BIOS;
- Disponibilitatea a 4 GB de spațiu liber pe hard disk.
- Imaginea creată a sistemului.
Cum se activează și se pornește Hyper-V în Windows 10?
Inițial, în orice Windows 10, Hyper-V nativ este dezactivat. Pentru ao activa, trebuie să urmați acești pași.
Apăsăm pe "Start" și introdu "Programe și componente" în șirul de căutare. Deschidem rezultatul problemei.
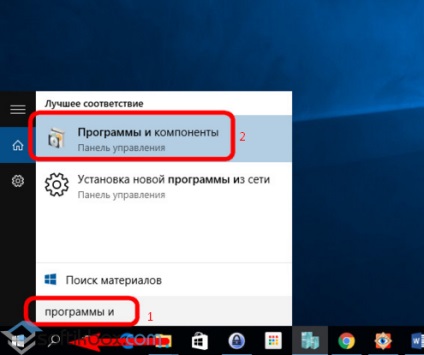
Accesați secțiunea "Programe și componente". În meniul din stânga, selectați "Activați sau dezactivați componentele sistemului".
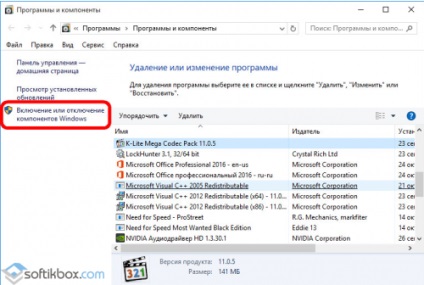
Se deschide o nouă casetă de dialog. Rețineți toate elementele care privesc Hyper-V și faceți clic pe OK.

În câteva secunde, sistemul va activa componentele hypervisorului, după care va apărea o notificare pe ecran pentru a reporni computerul. Faceți clic pe "Reîncărcați".
După repornire, faceți clic pe "Start" și tastați "Hyper-V" în caseta de căutare. "Hyper-V Manager" apare. Faceți dublu clic pe pornirea serviciului. Hipervizorul este acum activ și gata de utilizare. De asemenea, puteți să accesați ecranul de pornire făcând clic dreapta și selectând elementul dorit.
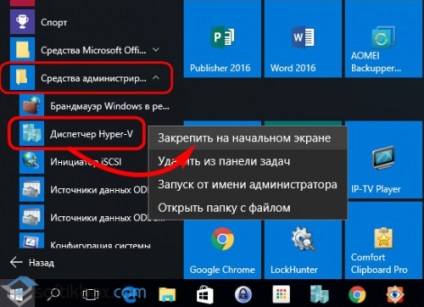
Cum se configurează accesul la rețea cu Hyper-V?
Pentru a configura accesul la rețea în Windows 10 utilizând Hyper-V, trebuie să creați un switch virtual - un parametru care este responsabil pentru accesarea Internetului. Prin urmare, executam Hyper-V Manager și faceți clic pe numele PC-ului din partea stângă, iar în partea dreaptă a ecranului alegem Virtual Switch Manager ....
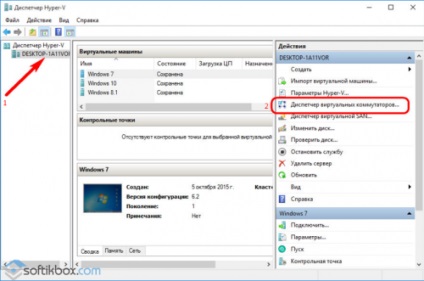
Va porni "Expertul de creare a comutatoarelor virtuale". Aici trebuie să selectați tipul de rețea.
Există trei tipuri:
- Extern, care utilizează Wi-Fi sau o placă de rețea pentru a vă conecta la rețea.
- Intern este tipul care creează o conexiune între calculatorul principal și mașina virtuală, dar nu le oferă acces la rețea.
- Private - un tip pentru crearea unei conexiuni între mașinile virtuale.
Pentru a vă conecta la Internet, trebuie să selectați primul tip. Apoi faceți clic pe "Creați comutatorul virtual".
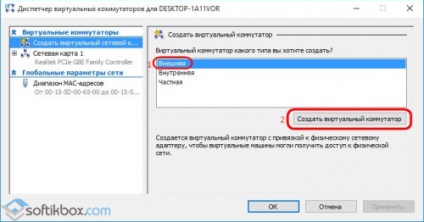
Se deschide o fereastră. Atribuiți un nume comutatorului nou și selectați "Tip conexiune". Aceasta poate fi o conexiune prin intermediul unei cartele de rețea sau prin Wi-Fi. După ce faceți clic pe "Aplicați".
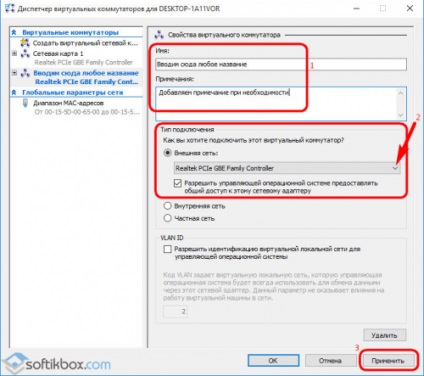
Cum se creează o mașină virtuală?
După crearea comutatorului, puteți începe configurarea mașinii virtuale. Deschideți "Hyper-V Manager". Facem click pe numele fizic al PC-ului. În meniul din dreapta selectați "Creați". Apăsăm pe "Mașina virtuală".
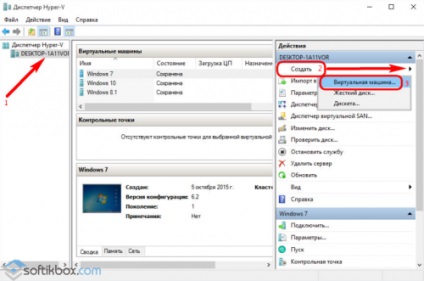
Apare o fereastră de informații. Dați clic pe "Următorul".
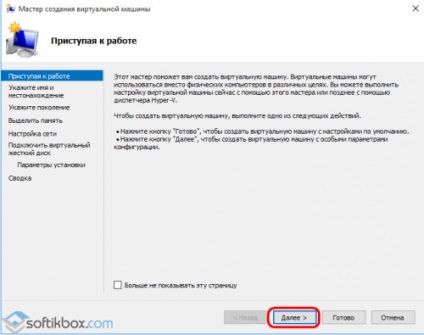
Atribuiți numele noii mașini virtuale, specificați locația acesteia și faceți clic pe Următorul.
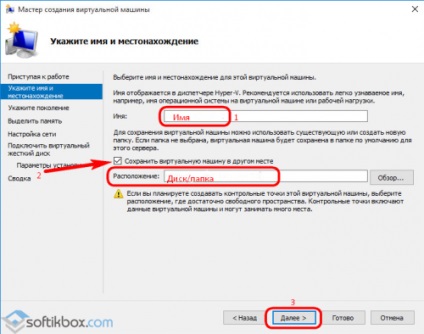
Alegem trei generații de dispozitive. Puteți alege prima generație, dar cea de-a doua are o serie de funcții utile. Dați clic pe "Următorul".
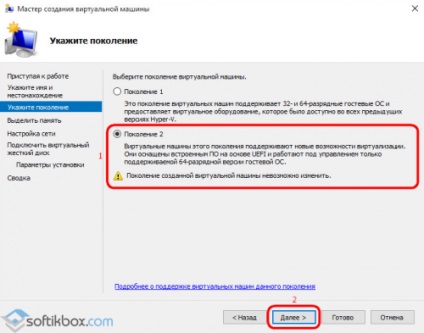
În fereastra de alocare a memoriei, lăsați totul neschimbat. Dacă PC-ul are un OP de mai mult de 4 GB, indicatorul poate fi mărit. După ce faceți clic pe "Următorul".
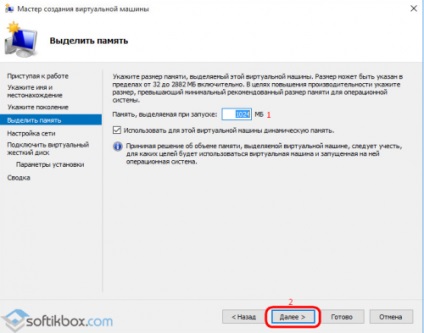
În fereastra setărilor de rețea, selectați comutatorul creat anterior. Dați clic pe "Următorul".
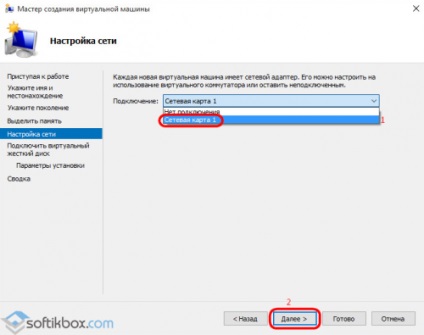
În fereastra următoare, introduceți numele mașinii virtuale și specificați dimensiunea acesteia pe hard diskul virtual. Faceți clic din nou pe "Următorul".
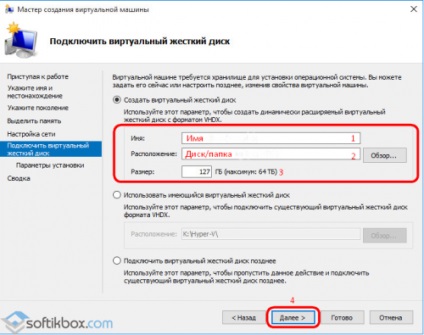
Dacă în fereastra anterioară ați ales să creați un hard disk virtual, atunci în această fereastră trebuie să specificați calea către distribuția Windows 10. În a doua generație va fi fie o imagine ISO, fie o rețea. Selectați imaginea ISO și faceți clic pe "Next".
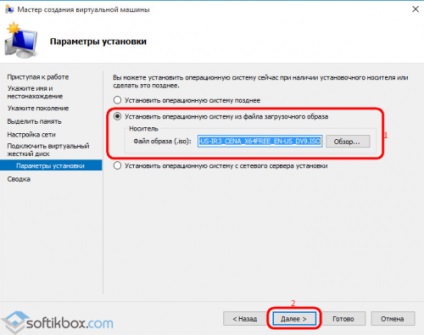
După crearea discului, faceți clic pe "Finalizați".
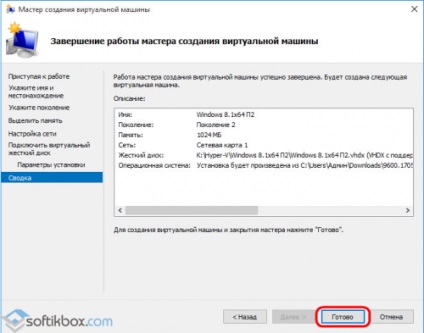
Cum se conectează o mașină virtuală?
Pentru ca mașina virtuală să devină activă, trebuie să o selectați din listă și să faceți clic pe "Connect" din meniul din dreapta al "Hyper-V Manager".
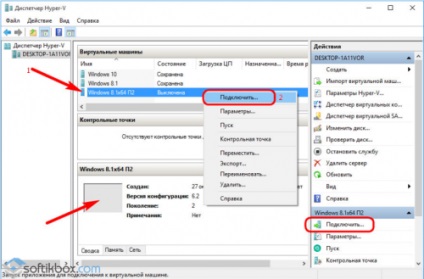
O fereastră nouă se va deschide. Apăsăm pe butonul verde.
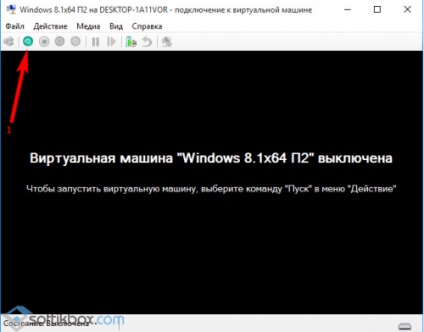
Apoi, sistemul va emite o notificare: "Apăsați orice buton ..." pentru ca aparatul să devină activ. Faceți clic pe "Spațiu".
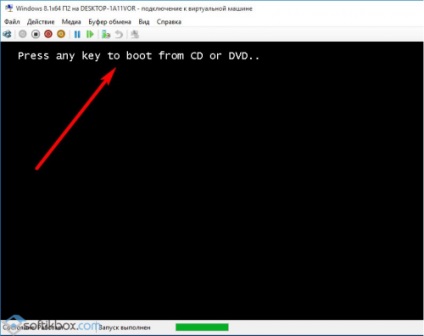
Procesul standard pentru instalarea de componente noi va începe. După ce reporniți PC-ul și porniți mașina virtuală pentru utilizare.