1. Introducere
Ce este "DjVu Imager" și de ce este necesar?
Programul DjVu Imager v2.9 (1,17 MB) este destinat pentru codificarea în scanările DjVu ale cărților care conțin ilustrații (halftone și / sau multicolore - vezi termenii din Anexa de mai jos). Programul are o licență gratuită "GPL 2 și mai sus" și un cod complet deschis (73 KB).
Programul are propriul său fundal. După ce, la un moment dat, crearea unui DjVu-fișiere, mulți oameni au acordat o atenție faptului că, în scaneaza DjVu a fost bun pentru a codifica textul, dar scanările care conțin text și imagini, a cauzat o mulțime de probleme.
Exemple de scanări cu ilustrații:
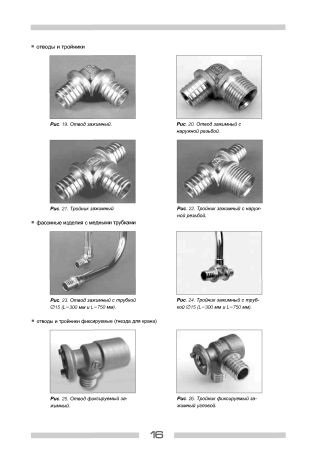
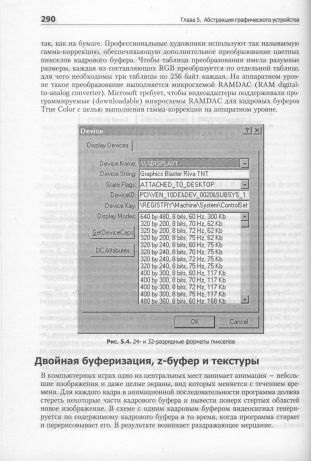
Fig. 1. Catalog de produse cu fotografii.
Fig. 2. Manual de calculatoare cu imagini de casete de dialog.
Lucrul este că textul și ilustrațiile sunt lucruri prea diverse (pentru formatul DjVu). Acestea sunt, de asemenea, codate atunci când creați un fișier DjVu în moduri diferite - mai exact, în moduri opuse.
Textul este codificat cât mai clar posibil, dar ilustrațiile, dimpotrivă, sunt semnificativ "neclară" (în claritate).
Prin urmare, atunci când codificați astfel de scanări (text cu ilustrații), a apărut o problemă: cum să le codificați? În acele zile, au existat doar trei opțiuni: fie le codifică „ca text“ (modul DjVuBitonal) sau „ca o ilustrare a“ (modul DjVuPhoto) sau modul de segmentare automată (crearea automată DjVuDocument).
Să luăm în considerare un exemplu de scanare concretă:

Fig. 3. Scanarea inițială cu un semnul de fundal
fotografie (luată de pe site-ul U235).
Prima metodă (codificate „ca text“) a fost rău în faptul că, în primul rând, obținute DjVu fișiere de dimensiuni enorme, și în al doilea rând, ilustrare a pierdut tonuri de tranziții line și devine ca o gravura medievala:

Fig. 4. Scanarea originală este codificată "ca text".
A doua modalitate (de a codifica "ca ilustrare") a fost mult mai rău. Prin această metodă, textul din jurul ilustrației sa dovedit a fi complet neclar și aproape necitit:

Fig. 5. Scanarea originală este codificată "ca ilustrare".
A treia metodă (segmentarea automată, crearea DjVuDocument) a fost rău în faptul că a dat naștere unor artefacte neplăcute din ilustrații - datorită faptului că echipamentul incorect încearcă să le aloce tekstopodobnye elemente:

Fig. 6. Scanare inițială codificată cu segmentare automată.
În figura 6, artefactele eronate sunt vizibile în mod clar sub forma punctelor din ilustrație. Dar, de obicei, astfel de artefacte arată mult mai rău - cum ar fi linii monocrom dure sau "flaps".
IMPORTANT: Datorită acestor erori de segmentare automată, opinia falsă că "formatul DjVu corupe imaginile" a apărut și sa răspândit pe scară largă și, prin urmare, "nu poate fi folosit".
Și într-o zi sa găsit o cale de ieșire din această problemă. Un om numit manfred a propus așa-numita "Metodă de scanare împărțită" - a patra cale.
Esența este că pe scaneaza, în cazul în care există un text cu ilustrații, text pre-separate de ilustrațiile într-un alt fișier (la DjVu-codare), atunci aceste două fișiere sunt codificate în format DjVu separat unul de celălalt (căile optime ale acestora), și a primit rezultatul a două fișiere DjVu sunt combinate într-un mod special:

Fig. 7. Text, separat de textul de scanare cu ilustrații (prin metoda scanării divizate).
Se numește "subscanul frontal".
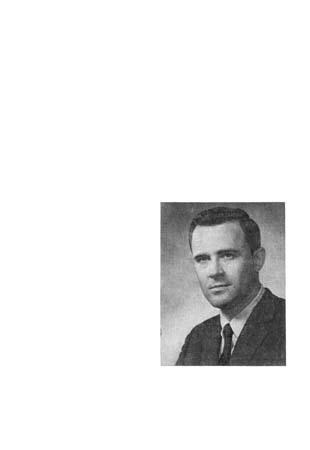
Fig. 8. Ilustrație, separată de scanarea "textului cu ilustrații" (prin metoda scanării împărțite).
Se numește "subskanul din spate".
Această abordare acoperă complet problema scanării codului "text cu ilustrații":

Fig. 9. Fișier DjVu, obținut prin metoda scanării împărțite.
Figura 9 arată că, atunci când se utilizează metoda de scanare împărțită, textul este clar, iar ilustrația păstrează haltetele. De asemenea, dimensiunea fișierului DjVu rezultat devine optimă.
De la descoperirea metodei de scanare divizată, tehnologia implementării practice a suferit diverse modificări. În final, toate aceste modificări au condus la crearea programului DjVu Imager, care implementează metoda de scanare divizată într-un mod aproape convenabil.
Schema de aplicații DjVu Imager arată astfel:
Scan Tailor recomandate -> DjVu Small v0.4 -> DjVu Imager v2.9
În primul rând, programul scanează Scan Tailor recomandate „text cu ilustrații“ sunt împărțite în „text“ (subskan față) și „ilustrări“ (subskan spate) - așa cum este prezentat în figurile 7 și 8. „din față“ - pentru că este prototipul viitorului stratului frontal DjVu, și "spate" - respectiv, spate.
Alte sub-scanări frontale sunt codificate în DjVu folosind programul DjVu Small.
DjVu Imager de codificare pentru a subskany spate DjVu, și apoi "paste" get-DjVu fișiere ilustrații DjVu pe text-fișiere (eliberat din DjVu mici).
2. Utilizați
Luați în considerare întregul proces de codificare în DjVu scanează cu ilustrații în detaliu (de exemplu, cazul scanărilor gri (Greyscale) - cel mai tipic).
2.1. Procesarea în Scan Tailor Featured
2. În etapa "Concluzie", scanările care conțin ilustrații în halftone sunt procesate într-un mod special. Pentru a face acest lucru (la etapa "Concluzie"), facem următoarele:
a. Când este selectat în lista de miniaturi pentru a scana ilustrare în tonuri de gri de control al grupului „modul“ switch-uri la „mixt“ (pentru scanari periodice - adică fără ilustrații semiton - modul de utilizare „alb-negru“):
Fig. 10. Selectați ieșirea "mixtă" pentru scanarea curentă din Scan Tailor.
Ca urmare, scanarea curentă va fi reprocesată în modul "Mixed". Anume, programul în sine, pe deplin în mod automat, recunoaște zonele de ilustrații de semilon (color) pe scanarea curentă.
IMPORTANT: Vă rugăm să rețineți - "Modul" ( "Black and White" - "Color / Gri" - "mixt") - acesta este un parametru dependent de pagini! Adică, fiecare scanare a încărcate poate avea regimul său (orice alegere a acestor 3). Aceasta este o greșeală comună - utilizatorii de multe ori nu înțeleg acest punct, se pare că în cazul în care prima scanare în lista are un mod (de exemplu) „Black and White“ - că mijloacele (se presupune) și toate celelalte scanările au același mod. În general, acest lucru nu este cazul.
b. Treceți la fila "Imagini Zona". Zonele recunoscute automat ale ilustrațiilor de semifabricate sunt evidențiate cu o culoare albastră pulsantă:
Fig. 11. Imaginea este evidențiată (în Scan Tailor) cu o culoare albastră pulsantă.
3. După terminarea procesului de scanare, este necesar să efectuați exportul de scanări finalizate. În meniul Instrumente, faceți clic pe Export. și veți vedea fereastra de export:
Fig. 12. Fereastra pentru exportul scanărilor terminate în Scan Tailor Featured.
Exportarea scanărilor este un mijloc de obținere a scanărilor gata redenumite redenumite la o "succesiune continuă de nume" a formularului 0001.tif, 0002.tif. 0010.tif. 0100.tif.
Faptul este că Scan Tailor creează fișiere de ieșire (în folderul afară din proiectul curent) cu nume destul de distincte, în care numele de fișier original și poziția stânga-dreapta a paginii sunt codate. Și în scopul creării ulterioare a fișierului DjVu, numărătoarea prin ordine a numelor fișierelor este extrem de importantă.
Caseta de selectare "Export folder implicit":
Dacă îl instalați, programul va crea automat folderul "Export" în dosarul "out" legat de acest proiect și va exporta scanările acolo.
Dacă nu instalați, puteți specifica orice folder de export dorit pentru program. Dar chiar și în acest caz, programul va crea folderul "Export" în interiorul directorului specificat și va exporta scanează la acesta. Ie Dacă este selectat stegul "Export folder implicit", scanările vor fi exportate în directorul "Export".
Caseta de selectare "Ieșire mixtă separată":
Dacă îl instalați, atunci când exportați scanările finite "mixte" vor fi împărțite în perechi "sub-scanare frontală" și "sub-scanare din spate". În acest caz, subfolderele "1" și "2" vor fi create automat în interiorul directorului "Export" - în care vor fi plasate sub-scanările din față și din spate (același nume).
Dacă nu este setată, atunci separarea scanărilor nu va fi realizată, iar exporturile vor fi reduse la doar obtinerea scanările (în dosarul „Export“), redenumit-o secvență continuă de nume (care este, de asemenea, util - pentru cazul obișnuit ulterioare DjVu-codare).
Se recomandă să selectați casetele de selectare "Divizare mixtă mixată" și "Dosare de export implicit" (ca în Figura 12).
Faceți clic pe butonul "Export" și așteptați până când exportul este finalizat.
4. Acest lucru completează activitatea de scanare recomandată. Închideți programul (salvați proiectul doar în caz).
2.2. Procesarea în DjVu Small v0.4 și mai mare
DjVu Small v0.4 și mai mare în acest context este folosit pentru a crea un element DjVu-ieșire - adică Cartea DjVu fără ilustrații (cele pe care le-am procesat în paragraful anterior). DjVu-gol - este întotdeauna alb-negru DjVu-fișier (poate chiar cu text colorat) - cu „cataracta“ alb (martor) la locul ilustrațiilor viitoare (pe care apoi inserați prin DjVu Imager).
Crearea DjVu-blank nu este diferită de utilizarea obișnuită a DjVu Small atunci când codificați scanările alb-negru. Pentru a obține o piesă de prelucrat DjVu, trebuie doar să codificați conținutul subfolderului "1" din directorul "Export", obținut de la Scan Tailor Featured (profilul de codare recomandat este "User BW") în DjVu. Și asta e tot. DjVu-billet este gata! Aceasta concluzionează participarea DjVu Small.
2.3. Procesarea în Imagerul DjVu
DjVu Imager creează subskanov spate obținut în Scan Tailor Featured, DjVu-poze (vezi. Termenii din Anexa de mai jos), și le-paste în DjVu-semifabricat obținut DjVu mici.
Secvența de lucru cu programul arată astfel:
1. Faceți clic pe butonul Opțiuni și selectați caseta de selectare Fișiere personalizate. Acest lucru va dezactiva filtrul de nume de fișier în notația ScanKromsator din dialogul de deschidere a fișierului (inițial DjVu Imager a fost creat sub ScanKromsator).
2. Încărcați subfolderul "2" din dosarul "Export" primit în Scan Tailor Featured (adică subsografiile de fundal - care conțin ilustrații în halftone).
3. În coloana nr., Numerele fișierelor descărcate sunt generate automat (pe baza numerelor conținute în numele lor). Fiecare astfel de număr indică numărul paginii DjVu în care acest fișier grafic descărcat va fi inserat (ca ilustrare). Dacă este necesar, puteți schimba manual orice număr (făcând dublu clic pe el, adică pe celula coloanei care conține numărul):