1. Faceți clic dreapta pe cilindru, selectați Conversie la din meniul pop-up. pentru a converti la Editable Poly.
Prin transformarea cilindrului în Editable Poly, veți pierde modificatorul FFD. dar veți avea acces la suitele bogate Editable Poly management.
2. Dacă nu este afișată banda superioară a instrumentelor Tools Graphite Modeling Tools, faceți clic pe Tools Graphite Modeling Tools (Open) din bara principală de instrumente.
3. Dacă bara este afișată dar nu este complet extinsă, faceți clic pe butonul Expandare / Reducere.
4. În fila Tools Graphite Modeling din fila Modeling Polygon, faceți clic pe butonul Polygon pentru a merge la nivelul subobiectului poligon.
5. În fereastra din stânga, selectați un poligon mare în partea din față a cilindrului.
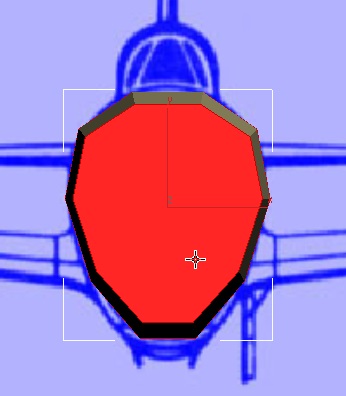
6. Activați fereastra Perspectivă.
7. În panoul Polygons, faceți clic pe butonul (Bevel).
Instrumentul Bevel are două lucruri: extrudează poligonul selectat și apoi vă permite să scalați mărimea teșiturii.
8. Faceți acest pas în fereastra Perspectivă. dar vedeți schimbările din fereastra frontală.
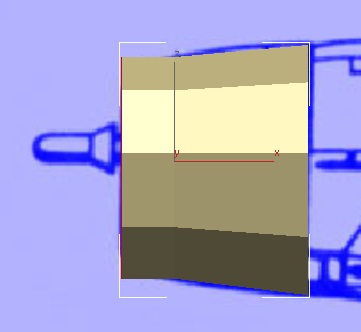
Eliberați butonul mouse-ului și trageți-l până când acesta devine mai îngust în imagine.
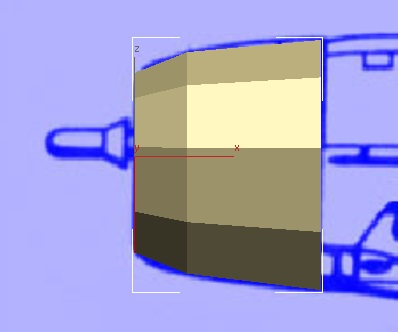
Adăugați detalii despre admisia aerului:
3d lecții max pentru începători. modelarea în aeronave 3d max
1. În fiecare dintre cele patru ferestre, apăsați F4 pentru a activa Facurile tăiate. pentru a vedea poligoanele cu care lucrați.
2. Poligonul frontal este încă selectat, pe fila Polygons, faceți clic pe butonul Inset. În fereastra Perspectivă, glisați mouse-ul în jos pentru a reduce dimensiunea poligonului frontal și a adăuga poligoane în jurul acestuia.
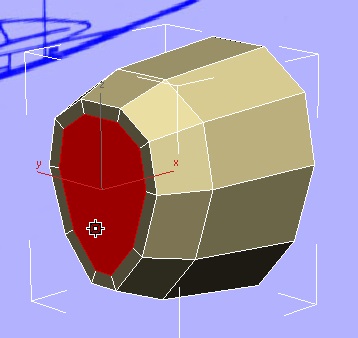
De asemenea, puteți vedea aceste modificări în fereastra de vizualizare stânga.
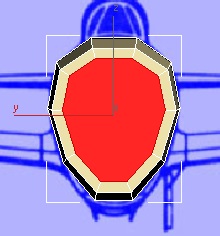
3. Apăsați butonul Bevel. În fereastra Perspectivă, glisați mouse-ul în jos pentru a aprofunda poligonul central.
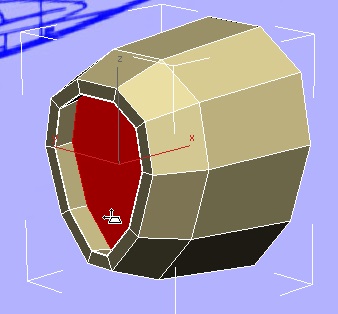
Eliberați butonul mouse-ului, trageți mouse-ul în jos puțin din nou pentru a obține un con în interiorul canelurii. Această modificare este mai ușor de văzut în fereastra din stânga.
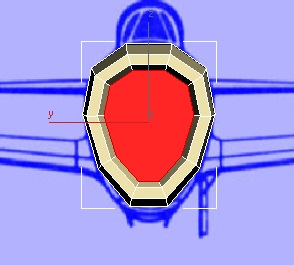
Distanțele exacte nu contează, principala vedere generală.
4. Activați fereastra din stânga și apăsați Alt + X. pentru a activa modul de afișare X-Ray (See-Through). Chiar și cu raze X e greu să vezi detaliile imaginii.
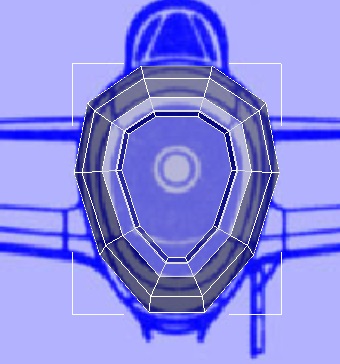
Sfaturi de la un interpret. Dacă nu lucrați cu Alt + X. și transparența nu a fost realizată, atunci faceți următoarele:
Faceți clic dreapta pe cilindrul P-47. selectați Proprietăți obiect. și bifați casetele opuse Vizionare și Backface Cull.
5. Selectați sub-obiectul Edge. Selectați marginea ca în imagine.
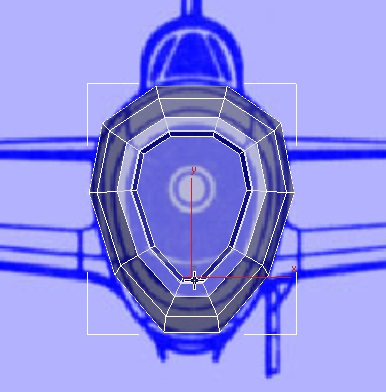
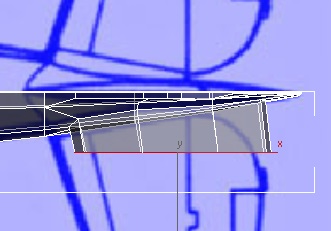
După cum puteți vedea, există o discrepanță între imaginile din lateral și de sus. În următorii câțiva pași, veți ajusta vârfurile pentru a se potrivi mai bine cu imaginea din vizualizarea de sus, ceea ce este mai precis.
6. Navigați la nivelul de sub-obiect Vertex. Selectați cele trei noduri în care poligonul stabilizator din spate se alătură fuselajului și le deplasați înainte de-a lungul axei X pentru a se potrivi mai bine cu desenul superior. În fereastra de vizualizare de sus, deplasați-le în jos pe Y.


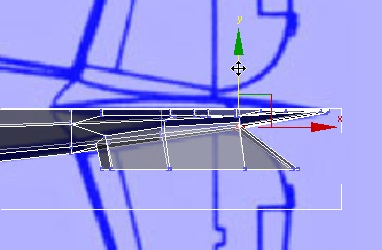
7. Faceți același lucru pentru cele trei noduri din fața stabilizatorului.

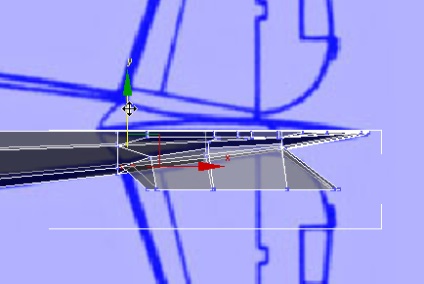
8. Selectați Polygon.
9. În vederea de sus, rotiți stabilizatorul de-a lungul axei Z pentru a urmări mai bine direcția stabilizatorului. Aproape 5 grade sunt suficiente.
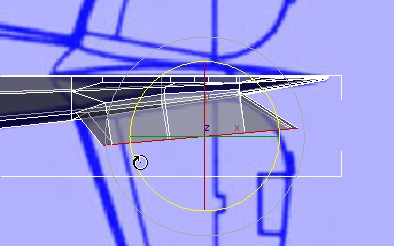
10. Activați instrumentul (Selectați și mutați), apoi selectați Sistemul de coordonate local (după ce ați răsturnat poligonul pe care nu vă puteți baza pe Vizualizare coordonate).
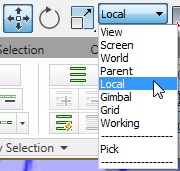
În fereastra de vizualizare superioară, mutați poligoanele pentru a se potrivi mai bine cu imaginea.
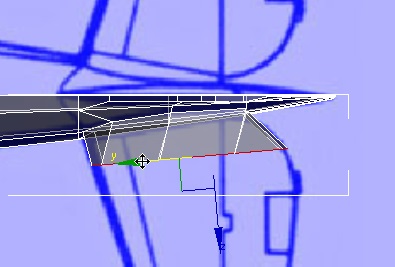
11. Activați instrumentul (Selectați și Scala uniformă), selectați din nou Sistemul de coordonate local, apoi scalați ușor pe axa Y astfel încât să corespundă imaginii.
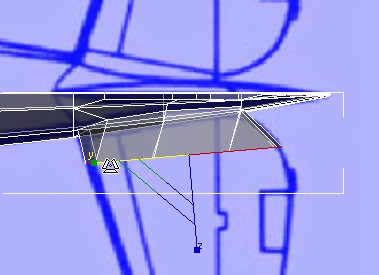
12. În fereastra frontală, deplasați poligoanele pe verticală de-a lungul axei Y locale pentru a le face orizontale. Urmăriți lucrul în ferestrele din stânga și perspectiva.

Finisați modelarea stabilizatorilor orizontali
(Lecții 3d max pentru începători, modelarea în aeronave 3d max)
Continuați să strângeți stabilizatoarele:
1. Faceți clic pe (Extrude), apoi trageți pentru extrudarea stabilizatorului. Lucrați în fereastra de vedere frontală, dar uitați-vă la vederea de sus.
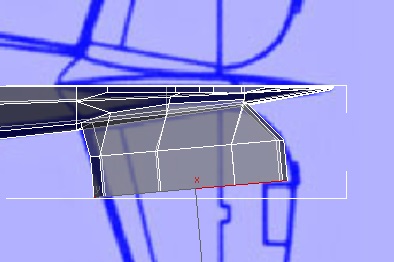
2. În fereastra Top, mutați și scalați poligoanele de-a lungul axei Y locale pentru a se potrivi imaginii.
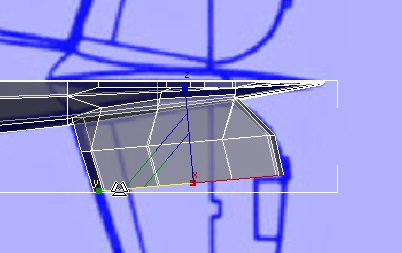
3. Faceți clic pe (Vertex), iar în fereastra de vizualizare superioară, mutați vârfurile de pe marginea din față a stabilizatorului pentru a potrivi mai bine imaginea.
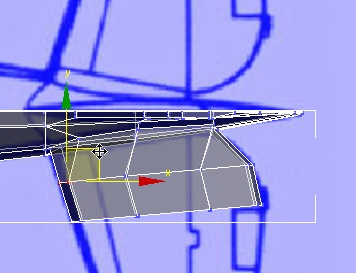
4. Reveniți la nivelul de sub-obiect Poligon. și stoarceți stabilizatorul, de această dată aproape până la capăt.
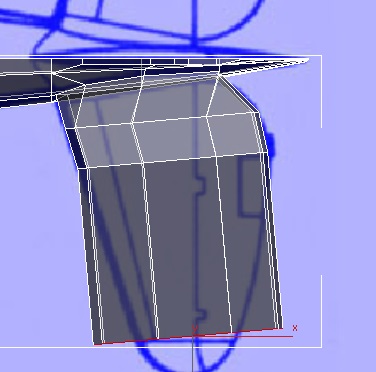
5. În panoul Align, faceți clic pe X.
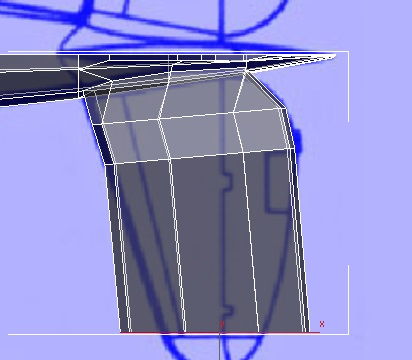
6. În Portul de vizualizare superior, mutați și scalați poligoanele de-a lungul axei Y locale.
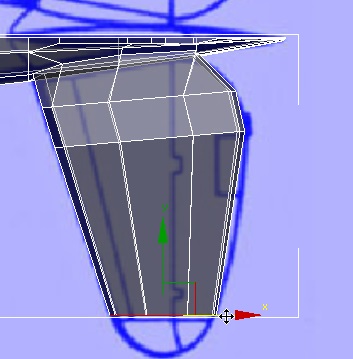
7. Pentru a forma vârful stabilizatorului, trebuie să faceți o geometrie mai detaliată.
Accesați subobiectul Edge. Faceți clic pentru a selecta una dintre coaste longitudinale în cel mai larg punct al stabilizatorului.
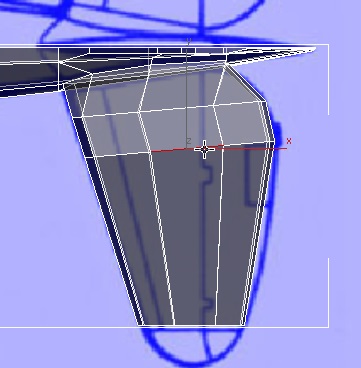
8. În panoul Modificare selecție, faceți clic pe (Ring).
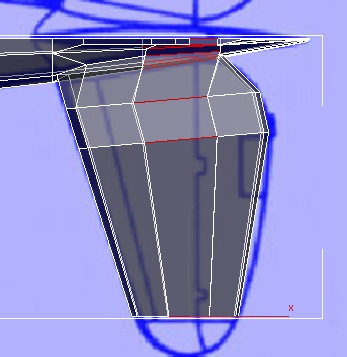
9. În panoul Loops, faceți clic pe (Connect).
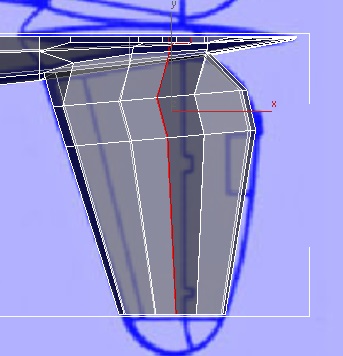
Acum vârful stabilizatorului are șapte perechi de vârfuri pentru a vă ajuta să îl modelați.
Finalizați modelarea stabilizatorului:
1. În fereastra Top, măriți vârful stabilizatorului.
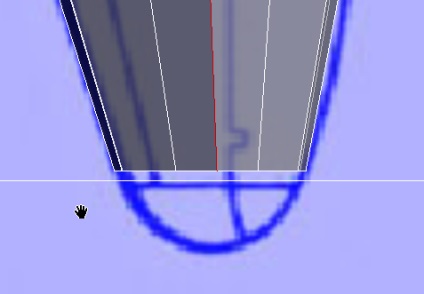
2. Întoarceți-vă la nivelul sub-obiectelor Poligon și stoarceți poligoanele aproape până la capătul stabilizatorului.
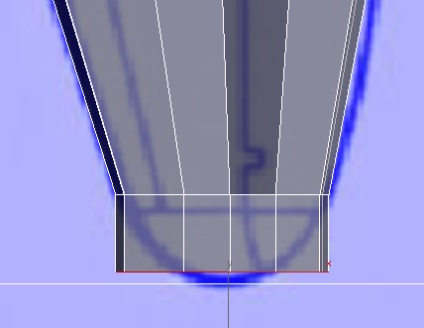
3. La nivelul sub-obiectului Vertex, utilizați selecția regiunii pentru a muta vârfurile.
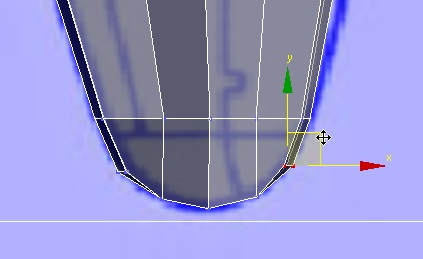
4. Pentru vârfuri distanțate foarte aproape de marginile din față și din spate ale vârfului stabilizatorului, utilizați instrumentul de rotație pentru a roti perechile de vârfuri.
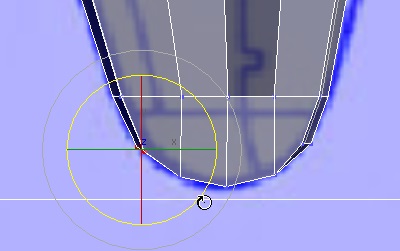
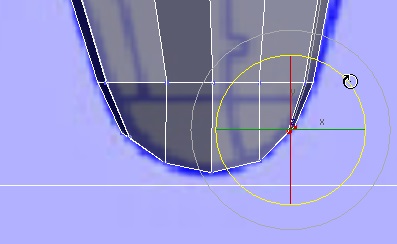
5. Apăsați din nou (Vertex) pentru a ieși din sub-obiect.
Salvați-vă munca.
Configurarea conexiunii dintre stabilizator și fuselaj:
1. Apăsați Alt + X. pentru a opri afișarea cu raze X.
2. În panoul Poligon, faceți clic pe buton pentru a activa afișarea Rezultatul final.
3. În fereastra Perspectivă, creșteți viziunea conexiunii dintre partea stângă a stabilizatorului și fuselaj. Apăsați F4 pentru a dezactiva Feretele.
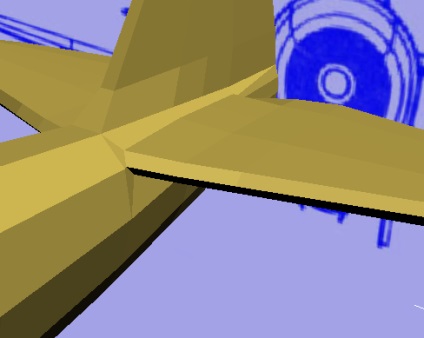
Stabilizatoarele orizontale arată bine, dar în cazul în care se alătură fuselajului, există două poligoane foarte înguste. Puteți rezolva acest lucru mutând un vârf.
4. Navigați la nivelul de sub-obiect Vertex.
5. În fereastra Perspectivă, măriți această locație chiar mai mult.
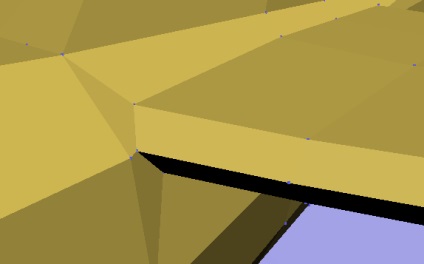
6. În panoul Editare, activați (Constrain To Edge).
7. Selectați (Selectați și mutați), apoi selectați vârful ca în imagine.
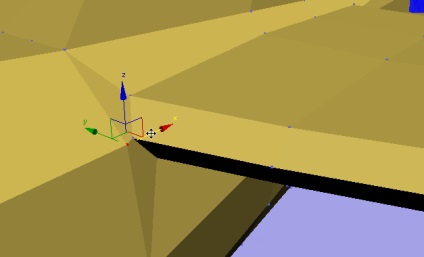
8. Mutați vârful înainte.
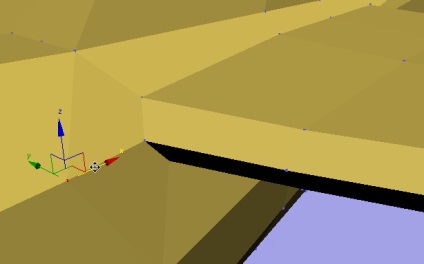
Cu cât poligonul este mai larg, cu atât va fi mai ușor să se ajusteze.
9. În panoul Editare, activați (Restricționați la Niciuna).
10. Opriți Vertex.
Folosim NURMS pentru a verifica aspectul modelului P-47:
1. Pe termen lung, scalați și mutați astfel încât să vedeți întreaga aeronavă.

2. În panoul Editare, faceți clic pe Utilizare NURMS.

Opțiunea NURMS este concepută pentru a netezi suprafețele poligonale editabile.
3. În panoul NURMS, creșteți numărul de iterații la 2.
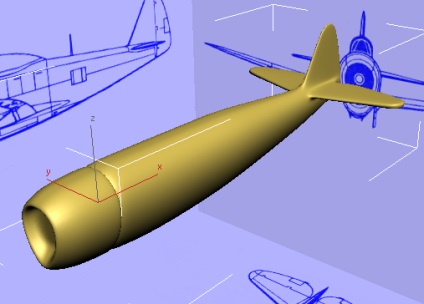
4. Apăsați din nou butonul Utilizare NURMS pentru ao dezactiva.
5. Faceți clic din nou pe Polygon pentru a ieși din sub-obiect.
De la traducător. Ei bine, ați învățat cum să modelați utilizând instrumente de extrudare și alte instrumente de modelare.
În continuare, cred că nu are sens să traducem, totul se repetă, în același fel în care poți să faci aripi și o cabină.
Și vă recomand să treceți la alte lecții de la același ajutor.