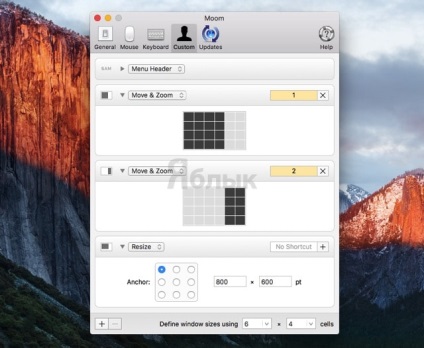După ce am trecut de la Windows 7 la MacOS, am fost privat surprins de multe lucruri în interfața cu utilizatorul, dar au fost și aspecte negative. Una dintre ele este lipsa posibilității de "lipire" banală a ferestrelor la marginile afișajului, ca în fereastra "Redmondov". Pentru a plasa ferestrele în OS X, a trebuit să reglați manual dimensiunile tuturor ferestrelor, iar butonul Expand din anumite motive nu a deschis fereastra aplicației pentru întregul ecran, ci a creat un nou desktop. În general, în Windows, totul era mult mai convenabil.
Odată cu apariția OS X El Capitan și Split View, problema trebuia rezolvată. Dar acolo a fost - pentru a plasa două programe într-un singur ecran, trebuie să faceți o mulțime de clicuri; Unele aplicații pur și simplu zboară din cauza incompatibilităților; Este imposibil să faceți mai mult de două aplicații în orice proporție și apăsarea accidentală a tastei Esc va elimina complet modul.
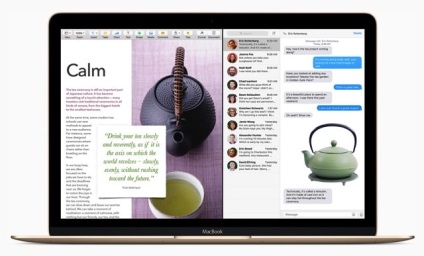
Deci, aici trebuie să ajutăm dezvoltatorii terți.
Atenție vă rog! Toate programele din colecția noastră necesită drepturi de administrare a computerului. Puteți accesa aplicația accesând secțiunea → Preferințe sistem ... → Securitate și securitate. Atingeți blocarea, introduceți parola din cont și bifați programul care vă interesează.
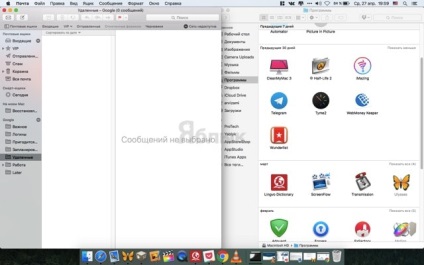
Dezvoltatorii acestei aplicații sugerează să aibă ferestre de programe ca și în Windows - glisarea ferestrelor spre marginile ecranului.
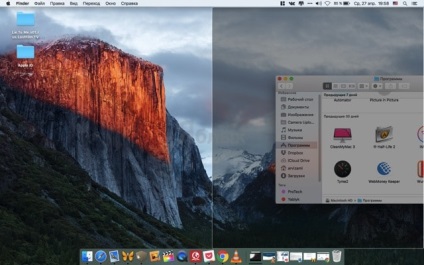
O alternativă și o opțiune mult mai funcțională vor fi comenzile rapide de la tastatură, datorită cărora puteți aranja ferestrele și un ecran pe jumătate și jumătate și așa mai departe.
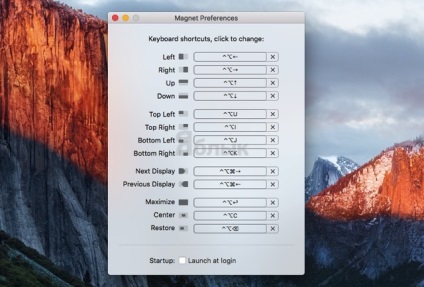
Dacă vă aduceți aminte de lenea comenzilor rapide, puteți face aceeași acțiune prin intermediul pictogramei programului din bara de meniu.
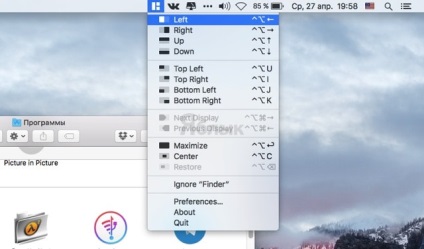
Există, de asemenea, posibilitatea de a adăuga aplicații la lista neagră.
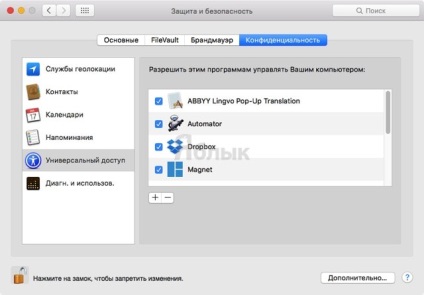
Aceasta completează funcționalitatea aplicației. Un program "ușor" cu un set minim de caracteristici este suficient și, prin urmare, pentru un preț minim.
Fereastră ordonată
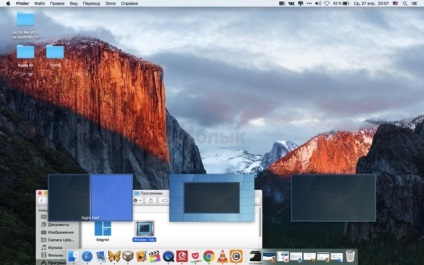
Aderența ferestrei cu Window Tidy va apărea într-o cheie destul de originală - de îndată ce trageți aplicația în spatele ferestrei, vor exista imediat câteva schițe cu opțiuni pentru plasarea ferestrei. Glisați programul în schiță și obțineți dimensiunea dorită.
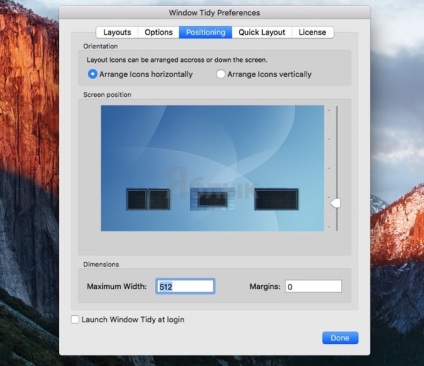
Toate miniaturile sunt create și editate în secțiunea "Layouts" a setărilor lansate din bara de meniu. Există un câmp de 6 x 6 celule. Selectăm numărul de celule verticale și orizontale și avem o fereastră în grilă. După salvarea șablonului, miniatura va apărea pe desktop când manipulați ferestrele.
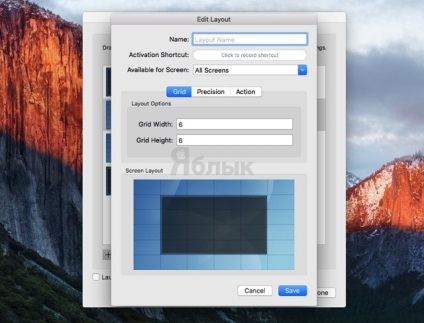
De asemenea, puteți crea rapid un șablon din locația curentă a ferestrei aplicației, ceea ce este foarte convenabil.
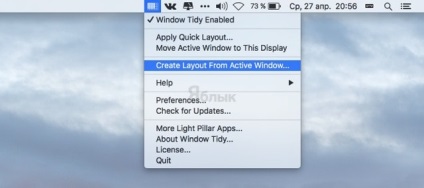
Dacă decideți să vă opriți la Window Tidy, mergeți neapărat la setările în care există suficiente opțiuni pentru configurarea interfeței și a utilizabilității programului. Lista de excepții, deși nu, dar o nevoie specială pentru aceasta nu apare.
BetterSnapTool
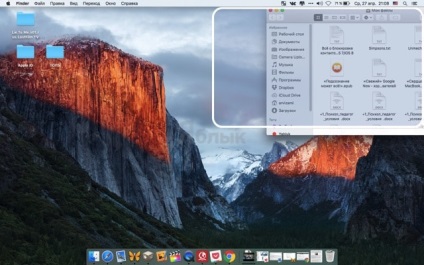
Un utilitar foarte funcțional, cu următoarele caracteristici:
- fețele și colțurile de afișare active;
- taste rapide;
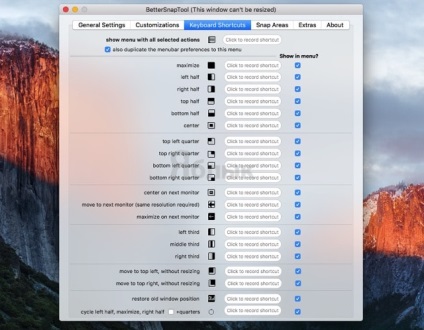
- Trimiterea rapidă de ferestre către alte desktop-uri;
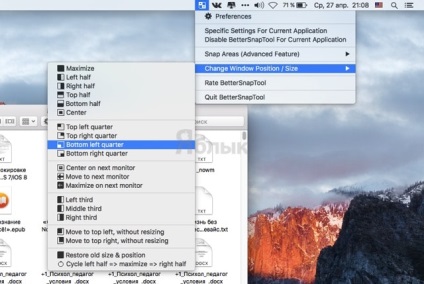
- acțiuni proprii când faceți clic pe butoanele ferestrei (închideți, extindeți și restrângeți);
- Adăugați acțiuni cu ferestrele când faceți clic dreapta pe butoanele ferestrei
- setările pentru personalizare și altele.
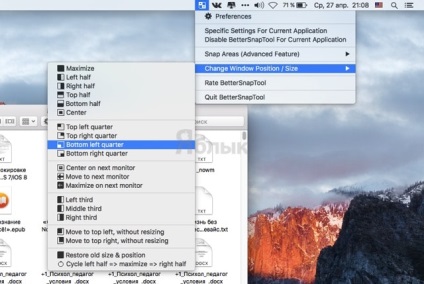
Flexiglass
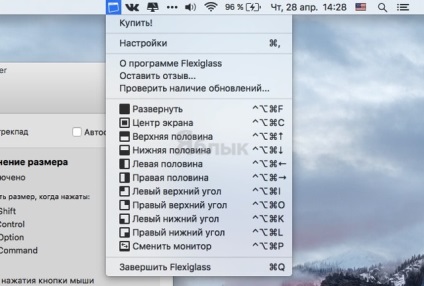
Cea mai veche aplicație pe OS X și singurul participant vorbitor de limbă rusă din colecția noastră, care pentru unii utilizatori poate fi criteriul principal atunci când alege un asistent pentru fiecare zi.
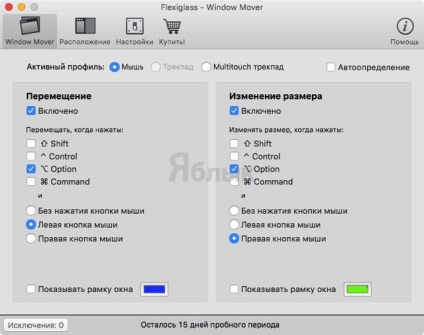
Sunt acceptate unghiuri active, taste rapide, acțiuni suplimentare cu butoanele pentru titlurile ferestrei aplicației, există o listă neagră. Aș dori să-i exprim mulțumiri deosebite dezvoltatorilor pentru posibilitatea realizată de a utiliza profile separate în funcție de utilizările utilizatorului - mouse-ul, trackpad-ul sau Multitouch.
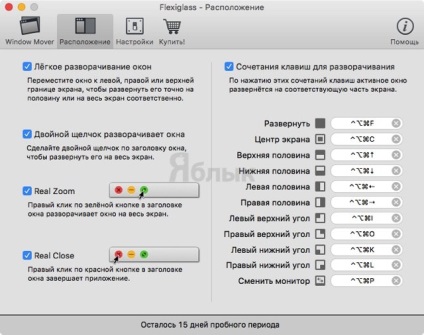
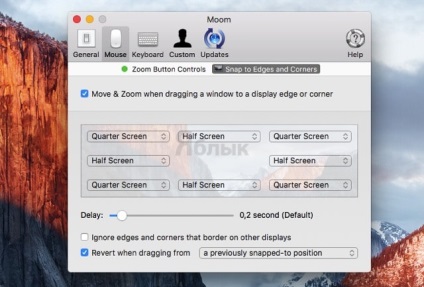
O aplicație incredibil de avansată, care poate satisface și cerințele celor mai exigenți utilizatori. Gestionați dimensiunile ferestrelor de aplicații trăgându-le pe marginea ecranului, utilizând tastele fierbinți, din pictograma din bara de meniu sau pur și simplu plasând cursorul pe butoanele de titlu din fereastra programului.
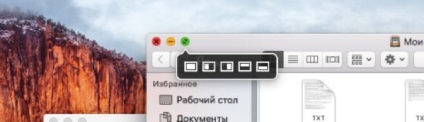
În setări, cu excepția tuturor triviilor utilizatorilor, există și șabloane personalizate, datorită cărora fereastra poate fi plasată în orice parte a ecranului cu câteva clicuri. Adevărul și costul lui Moom sunt potrivite.