În materialul pilot despre forme vectoriale în Photoshop, am descris cum să selectați diferite instrumente vectoriale în bara de instrumente de pe această bara de instrumente, să alegeți tipul umplerii și cursei și să le atribuiți o culoare.
Acum, să aflăm cum se creează ele însele formele vectoriale. Vom începe cu primul instrument din listă, este Instrumentul dreptunghiular. Selectați-l pe bara de instrumente:
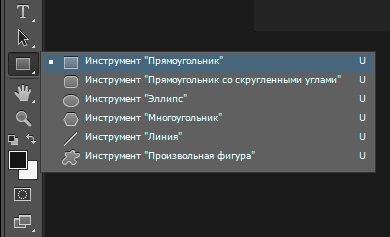
Alegerea instrumentului Rectangle Tool (Tool Rectangle)
Instrumentul dreptunghi ne permite să realizăm forme simple dreptunghiulare patrulaterale.
Desenarea unui dreptunghi ar trebui să înceapă cu setarea punctului de pornire al formei din document făcând clic cu butonul stâng al mouse-ului într-un anumit punct al documentului. Nu lăsa cheia să meargă! Apoi, în timp ce țineți apăsat butonul mouse-ului, trageți cursorul în diagonală pentru a desena o formă. De îndată ce începeți să trageți cursorul, veți vedea doar o contur subțire și până când cheia este eliberată, forma va arăta astfel:
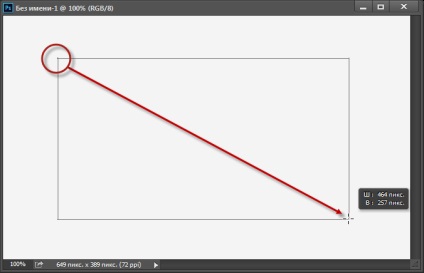
Figura "Dreptunghi" în procesul de creare. Când trageți cursorul, este afișată numai conturul formei. Crucea din dreapta jos a conturului este cursorul mouse-ului.
De îndată ce eliberați butonul mouse-ului, Photoshop va completa formularul cu culoarea sau alt tip de umplere selectat în bara de opțiuni:
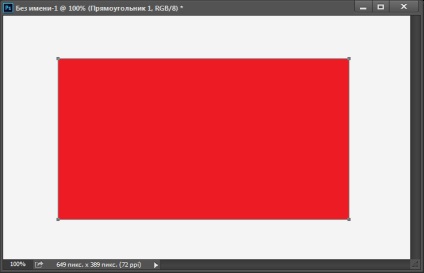
Chiar după eliberarea butonului stâng al mouse-ului, Photoshop umple forma cu o culoare sau o altă umplutură prestabilită.
Schimbați dimensiunea formei după ce ați desenat-o
După ce ați atras forma originală (în cazul nostru, un dreptunghi), dimensiunile actuale apar în câmpurile de introducere "Lățime" (W, în engleză - W) și "Height" (B, în engleză - H ) din bara de opțiuni.
Aici vedem că dreptunghiul meu are o lățime de 464 de pixeli și o înălțime de 257:
Înălțimea și lățimea formei sunt afișate în câmpurile de intrare corespunzătoare din panoul parametrilor.
Dacă trebuie să redimensionați forma finisată a Photoshop (și aceasta funcționează pentru toate instrumentele pentru vectori, nu doar pentru dreptunghi), introduceți pur și simplu dimensiunea dorită în câmpurile "Lățime" și / sau "Înălțime". De exemplu, să presupunem că brusc trebuie să schimb lățimea unui dreptunghi la 500 de pixeli. Tot ce trebuie să fac este să introduceți o valoare de 500 de pixeli în câmpul "Lățime" din panoul de opțiuni. Dacă este necesar, puteți schimba înălțimea în același mod.
Dacă doriți să modificați lățimea sau înălțimea, păstrând în același timp raportul original al formei, faceți clic mai întâi pe pictograma mică sub forma unui lanț, situată între câmpurile de intrare cu lățime și înălțime:
Dați clic pe această pictogramă dacă doriți să păstrați raportul de aspect când se modifică lungimea sau lățimea formei.
Cum să presetați dimensiunea unei forme înainte de ao desena
Dacă știți în avans lățimea și înălțimea exactă a formei create, Photoshop are opțiunea de a construi o formă cu dimensiunile specificate.
Mai întâi, selectați instrumentul dorit pentru a construi forme vectoriale. Apoi, faceți clic pe butonul stâng al mouse-ului oriunde în interiorul ferestrei documentului, câmpul căruia se va deschide o casetă de dialog unde puteți introduce valorile de lățime și înălțime. Faceți clic pe OK pentru a închide caseta de dialog și Photoshop va desena automat forma de care aveți nevoie:

Caseta de dialog pentru construirea unei forme cu dimensiuni predefinite.
Desenează forme din centru
Iată câteva comenzi rapide simple, dar foarte utile de la tastatură. Dacă apăsați și țineți apăsată tasta Alt și începeți să trageți cursorul pentru a crea forma, veți începe să o desenați din centru, nu din colț. Această regulă funcționează cu oricare dintre instrumentele din formularul Photoshop, nu doar cu dreptunghiul. Dar când construim o figură din centru, trebuie luată în considerare un punct important. Tasta Alt trebuie să fie fixată după ce începeți să creați forma, adică după aceea. pe măsură ce apăsați butonul stâng al mouse-ului și începeți să trageți cursorul. Renunțarea la Alt urmează și după aceea. Când eliberați butonul stâng al mouse-ului, adică după ce terminați construirea figurii:
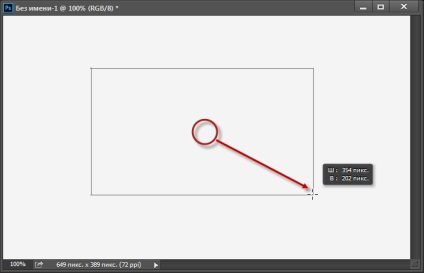
Apăsați și țineți apăsat tasta Alt pentru a porni figura din centru. Cercul arată punctul de plecare pentru construirea figurii.
Desenarea pătratelor
Pentru a desena partea dreaptă cu ajutorul instrumentului dreptunghi, faceți clic în interiorul documentului pentru a seta punctul de pornire și începeți să trageți cursorul ca de obicei. După ce începeți să trageți, apăsați și țineți apăsată tasta Shift. Acest lucru va face dreptunghiul să devină un pătrat. Din nou, eliberați Shift numai după ce eliberați butonul mouse-ului. De asemenea, puteți combina tastele Shift și Alt pentru a construi pătratul drept din centru:
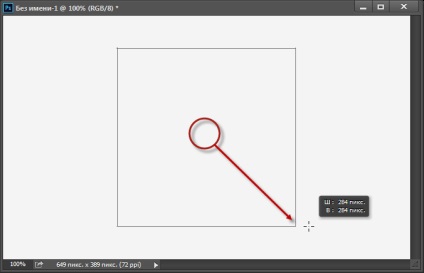
Apăsați și țineți apăsată tasta Shift în timp ce trageți pentru a desena un pătrat.
Din nou, în procesul de creare a unei forme, veți vedea doar calea goală și, de îndată ce eliberați butonul mouse-ului (adică, finalizați crearea formei), Photoshop va completa culoarea finalizată cu culoarea.