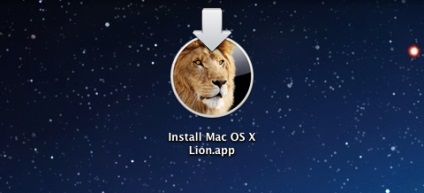
Actualizare serioasă OS X - Lion, - vine cu multe caracteristici noi, pe care le puteți citi în această recenzie. Cu toate acestea, există atât de multe nuanțe și particularități mici, încât unele dintre ele pot trece neobservate, lăsând utilizatorul uimit: Apple a eliminat ceva? În acest post, cele mai bune sfaturi și trucuri de la cititori și twittering au fost obținute imediat după lansarea Lionului.
Activați biblioteca utilizator (Bibliotecă)
În mod implicit, Lion ascunde biblioteca, dar există o modalitate ușoară de a afișa acest dosar. Deschideți terminalul și tastați:
Apăsați Enter. Biblioteca nu mai este ascunsă, acum este vizibilă în dosarul dvs. de domiciliu (dosarul de domiciliu).
La fel ca și în Snow Leopard, în Lion, în ciuda indicelui handicapat al aplicațiilor care rulează, puteți crea o Dockă bidimensională. Pentru ao activa, tastați următoarele comenzi în terminal:
setările implicite scrie com.apple.dock no-glass -boolean DA
... pentru a reporni imediat stația Dock și pentru a vă bucura de dimensiunea sa dublă;) Dacă doriți să reveniți din nou la starea 3D, înlocuiți "YES" în primul rând cu "NO" (fără citate) și repetați procedurile de mai sus în terminal.
Cât spațiu mai rămâne?
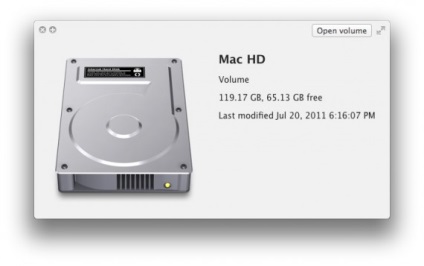
Configurați bara laterală Finder
În timp ce încă căutăm o soluție, cum să readucem înapoi pictogramele color și fila Dispozitive în partea de sus a barei laterale - este destul de ușor să alegeți pictogramele care apar pe partea stângă a aplicației Finder. În timp ce găsiți în Preferator, deschideți Preferințe (⌘ + sau Preferințe de căutare în bara de meniu) și dați clic pe fila Bara laterală. Aici puteți alege pictogramele favorite sau pictogramele dispozitivului care ar trebui să fie afișate în Finder. Dacă doriți, puteți dezactiva Toate fișierele mele. Rețineți că puteți adăuga orice doriți din inimă: un dosar, un fișier etc. în bara laterală Finder prin glisarea și plasarea pictogramei corespunzătoare, dar pentru ao elimina din Finder, va trebui să o țineți apăsată în timp ce o trageți (această caracteristică a apărut pentru Snow Leopard).
Graficele grafice

Corecția automată adaugă încă un element iOS la "tastatura" leului - o modalitate de a scrie semne diacritice. Dacă aveți un layout latin standard (de exemplu, britanic sau american), atunci probabil că nu vă amintiți comenzile rapide de la tastatură pentru å, ã sau, să zicem, ą. În acest caz, când imprimați textul, țineți apăsată tasta "a" pentru un timp, apoi apare o "bubble" asemănătoare iOS-ului sau apare pentru a selecta variante de semne diacritice. Alegerea se face folosind mouse-ul sau tastele numerice, în timp ce țineți apăsată tasta pentru litere.
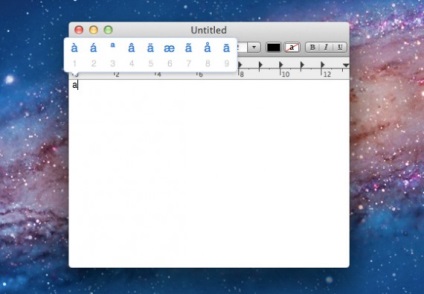
Întoarceți navigația cu trei degete
În Lion, mișcările cu trei degete sunt atribuite pentru a vă deplasa între modul de aplicare pe ecran complet și LaunchPad. Nici o problemă. Puteți personaliza sistemul de gesturi prin deschiderea setărilor Trackpad din Preferințe sistem și selectând fila Mai multe gesturi. După cum puteți vedea din capturile de ecran din acest articol, aici sunt atribuite mișcări cu trei degete pentru a vă deplasa între pagini (în sens, navigare) și patru degete pentru modul de aplicare pe ecran complet. Aceasta înseamnă că în Finder puteți utiliza trei degete sau puteți evita mișcările "înainte-înapoi" în Safari, folosind aceleași mișcări cu trei degete.
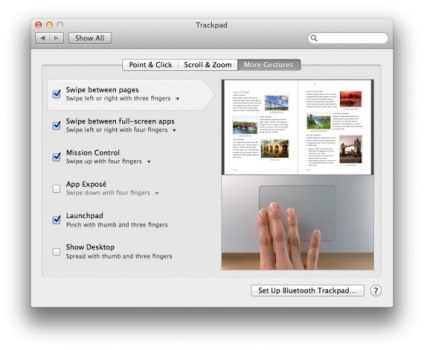
Și în Leu, puteți să mutați fișiere utilizând tastatura?
Da, poți. În cele din urmă, Apple a implementat această opțiune atunci când fișierul poate fi mutat, după copiere (în loc de ⌘C obișnuit pentru copiere și ⌘V pentru inserare, încercați ⌘C și ⌘⌥V).
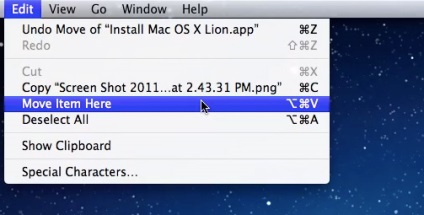
Vreau un tablou de bord vechi bun
Nu vă place că tabloul de bord al Leului a fost condus într-un cadru strâns și a alocat o locație strict definită? Aceasta poate fi dezactivată. Deschideți panoul de control al misiunii în Preferințe sistem și debifați caseta / marcajul de selectare (după cum preferați) din tabloul de bord Afișați ca grafic spațiu. Datorită acestui lucru, Tabloul de bord va reveni la locul său și va fi afișat ca o suprapunere pe desktop.
Adăugați rapid o pagină în lista de citire
Lista de citire - o nouă caracteristică în Safari, care vă permite să salvați paginile "pentru mai târziu". Dar este necesar ca panoul lateral al listei de citire să fie întotdeauna vizibil și să faceți clic pe Adăugați pagină de fiecare dată pentru a adăuga o pagină? Nu, nu este. Cu o bară laterală deschisă, fie una închisă, puteți oricând să adăugați în lista de citire orice pagină, doar printr-un clic pe link.
Pot instala programul Launchpad ca desktop desktop implicit?
Cercetătorii continuă să lupte pentru această problemă, dar poate că ziua nu este departe când se va găsi răspunsul. În timp ce există această soluție: adăugați Launchpad la "Login" (Preferințe sistem → Utilizatori Grupuri → Elemente de conectare) și asigurați-vă că este ultima din listă. De fiecare dată când vă conectați folosind login-ul dvs., programele pe care le-ați instalat la pornire vor fi lansate (sperăm că sunt repede) și, din moment ce Launchpad se află pe ultima listă, acesta va fi în prim-plan pe desktop și gata să ruleze o aplicație.
Susținerea Emoji
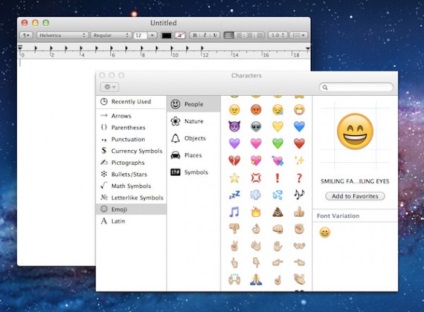
Tratarea manuală a "stărilor salvate"
Una dintre cele mai mari caracteristici ale sistemului OS X Lion este capacitatea de a stoca informații despre ceea ce ați făcut cu aplicația, chiar și după ce ați închis deja sau după ce ați oprit Macul. După următoarea descărcare sau lansare a aplicației, Lion va redeschide aplicația în aceeași stare, poziție și chiar cu același text ca atunci când ați închis aplicația ultima dată. Acest lucru se datorează funcției Resume - sistem, care salvează absolut totul. Dar, geek, deja sortate cu folderul Biblioteca, vrea să scape puțin cu sistemul de operare, ștergeți manual starea programelor salvate și fără a dezactiva complet Resume.
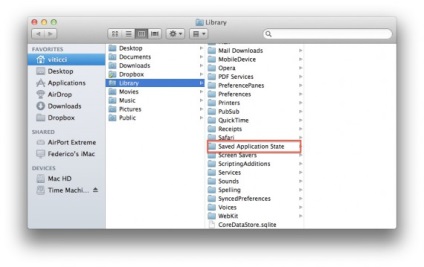
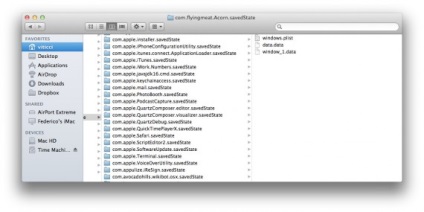
Sfaturi suplimentare
Iată câteva sfaturi interesante primite de la cititori.
Personalizați setările
Lion vă permite să personalizați pictogramele care apar în Preferințe sistem. Aceasta este o caracteristică foarte utilă dacă doriți să afișați numai acele pictograme pe care le utilizați cel mai des. Pentru a ascunde pictogramele, deschideți Preferințe sistem. faceți clic pe Vizualizare. apoi personalizați. Programul vă va permite să alegeți ce pictograme să fie afișate și pe care să le ascundeți (în timp ce acestea nu sunt șterse, ci vor fi ascunse pur și simplu!). În meniul de setări, puteți, de asemenea, să introduceți clicând și menținând apăsat butonul "Afișați toate" în colțul din stânga sus al preferințelor sistemului.
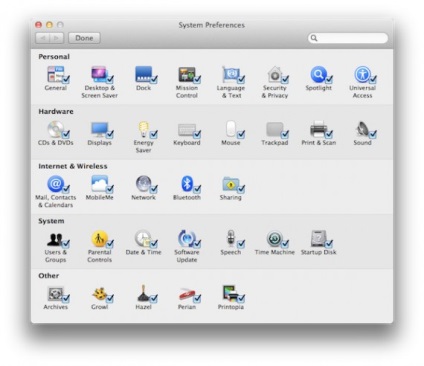
Redimensionarea tuturor unghiurilor
Lion vă permite să redimensionați ferestrele peste tot, dar, în mod implicit, nu redimensionează toate colțurile odată. Pentru a rezolva această problemă într-o singură lovitură, țineți până când schimbați dimensiunile colțurilor.
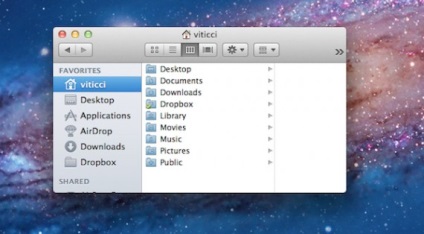
Previzualizarea în Lion apare împreună cu o nouă lupă, care vă permite să vedeți mai detaliat toate elementele imaginii. Pentru a funcționa, selectați Afișați lățime în Instrumente. Mărimea instrumentului poate fi modificată, cu același gest pe care îl reduceți și măriți fotografiile în Photos iOS.
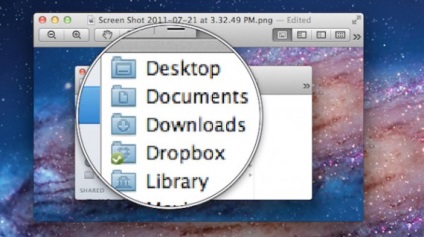
Partea 2 va apărea foarte curând;)