Ce se va învăța:
Editarea în ARCHICAD Grila de desen Setarea restricțiilor mouse-ului Controlul biasului Comandă de propagare Comandă de redimensionare Comandă de întindere Comandă Stakeout
1. Grila de desen în ARCHICAD. Grila oferă o rețea de referință ușor de corectat și precis pe care puteți desena. În mod prestabilit, grila este un sistem orizontal și vertical; totuși, grila poate fi rotită.
- Setați orientarea implicită a grătarului: În caseta Coordonate, asigurați-vă că grila orizontală / verticală implicită este activă făcând clic pe butonul corespunzător. Butonul din stânga este grilajul implicit normal.
Imediat după ce faceți clic pe buton, trageți o linie undeva în fereastra planului de planșeu. Când trageți o linie, introduceți valoarea numerică a unghiului în caseta de coordonate, dacă este necesar. Primul clic definește noua origine.
2. Setarea limitărilor mouse-ului în ARCHICAD. Limitele mouse-ului vă permit să trageți automat la unghiuri presetate, de exemplu 0, 90 și 45 de grade față de grila activă.
- Modificarea restricțiilor mouse-ului: Să mergem la Opțiuni / Preferințe / Condiții pentru mouse Metode. Aici puteți seta ce grilă să fie utilizată ca rețea activă. Dacă ați creat o grilă înclinată, așa cum este descris mai sus, puteți seta dacă doriți ca cursorul să reacționeze în mod corespunzător grila oblică sau ochiuri normale atunci când aveți pe elementele de desen.
3. Controlul schimbării în ARCHICAD. ArchiCAD are capacitatea de a crea noi linii, grinzi, acoperișuri, pereți și curbe la o anumită distanță de elementele existente. Puteți face atât copii simple, cât și multiple ale elementelor într-o singură comandă.
- „Crearea unui singur element al unei schimbări: Desenați o secvență de pereți, așa cum se arată Ce-ar face o copie a acestor pereți, pentru a alege un instrument pentru crearea pereți, apoi faceți clic singur buton Offset în fereastra de control, apoi faceți clic pe bagheta magică Mutați bagheta peste perete clicul pe perete .... cu o baghetă magică și mutați-o puțin de perete. Apăsați din nou pentru a termina. Va arăta astfel:
Să selectăm liniile pentru schimbare.
Faceți clic pe butonul Single Offset, apoi pe bagheta magică și apoi faceți clic pe mutarea obiectului copiat.
Faceți dublu clic pentru a confirma punctul de instalare pentru elementul nou.
- Creați mai multe elemente de deplasare: crearea mai multor elemente de schimbare foarte asemănătoare cu crearea unui singur element, cu excepția faptului că folosește butonul Multiple Offset și un singur clic de instalare, afirmam fiecare element următor. Ilustrat va arata astfel:
Să selectăm liniile pentru schimbare.
Faceți clic pe butonul Decalaj multiplu și apoi pe bagheta magică pentru a crea o copie.
Faceți dublu clic pentru a confirma punctul de instalare pentru articole noi.
4. Reproducere în ARCHICAD. Comanda de multiplicare creează un număr de copii exacte ale elementelor selectate utilizând următoarele metode:
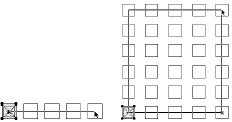
5. Redimensionarea în ARCHICAD. Comanda Redimensionare vă permite să selectați obiecte și elemente și să schimbați dimensiunile lor fizice împreună cu relațiile spațiale.
- Crearea elementelor pentru redimensionare: Plasați mai multe elemente de bibliotecă, introduceți text și desenați un perete, similar cu cel prezentat în figură.
- „Selectați elementele pentru a redimensiona: Selectați perete, și un element de bibliotecă pentru a schimba dimensiunea sa, selectați Redimensionare din meniul Editare cancel Definire grafic și introduceți 150 în fereastra de regulă de procentaj pentru a se asigura că vom schimba dimensiunea ca o parte bibliotecă și perete, și că opțiunea coloană ... grosimea este setată să fie activă. Faceți clic pe OK, apoi faceți clic în planul planșeului pentru a finaliza comanda.
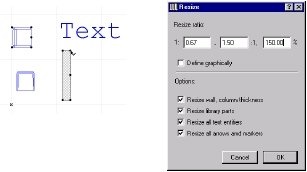
După redimensionare, rețineți că elementele afectate au modificat aspectul.
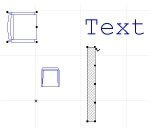
Primul
restrictiv
punct
Al doilea
restrictiv
punct