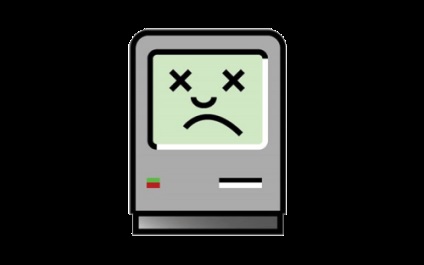
Pentru prima dată în câțiva ani, Apple a oprit suportul macOS Sierra pentru unele computere. Această decizie a companiei a fost cauzată de o serie de incompatibilități și lipsuri de hardware. Cu toate acestea, pentru mulți utilizatori MacBook motivul nu pare să fie valabil. Contraargumentul este că unele computere au fost selectate dintr-un motiv neclar, în timp ce contemporanii lor mai puternici (de exemplu, MacBook Pro) au rămas în mod misterios în urmă.
Conform unei singure versiuni, Apple ridică astfel cerințe pentru a stimula achiziționarea de noi dispozitive. Alte circumstanțe incontestabile care implică apariția unor computere neacceptate lipsesc. Adesea această versiune se dovedește a fi justificată - cu ajutorul mai multor trucuri și suplimente instrumentul din dosdude 1 numit macOS Sierra Patcher rezolvă problema "incompatibilității" multor computere cu această versiune a sistemului de operare. În acest manual, vă vom arăta cum să instalați macOS 10.12 Sierra pe versiuni mai vechi ale Mac, conform instrucțiunilor producătorului incompatibile cu acest sistem de operare.
Lista de astăzi a dispozitivelor care suportă MacOS 10.12 Sierra include:
Pentru comparație, merită să te uiți la tabel cu o listă de computere care pot fi instalate de Sierra folosind macOS Sierra Patcher:
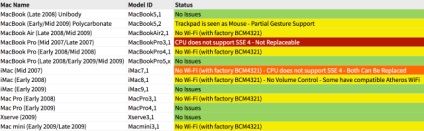
Folosești unul dintre modelele listate în tabel și vrei să testezi Sierra pe el? Urmați instrucțiunile noastre pentru crearea unui program de instalare modificat.
Instrucțiuni de instalare MacOS Sierra pentru versiuni neacceptate de Mac
1) Găsiți o unitate flash cu o capacitate de 8 GB sau creați o partiție pe un hard disk extern.
2) Formatați cu tabela de partiții GUID și cu sistemul de fișiere Mac OS Extended prin intermediul aplicației Disk Utility.
3) Descărcați o copie a macOS Sierra 10.12. Pentru a le descărca prin App Store, aveți nevoie de acces la o mașină acceptată. Cu toate acestea, descărcarea directă sau printr-o mașină virtuală cu macOS vă permite să ocoliți această restricție.
4) Asigurați-vă că aplicația Install macOS Sierra pe care ați descărcat-o este localizată în folderul / Applications.
6) Deconectați SIP-ul de la priza în care urmează să instalați Sierra. SIP trebuie să fie dezactivat pe toată durata instalării și chiar după aceasta. Nu vă faceți griji: deși acest lucru reduce într-o oarecare măsură nivelul de securitate, acesta nu este sfârșitul lumii, iar versiunile de sistem de operare la El Capitan nu includ SIP deloc.
Pentru a dezactiva SIP, reporniți Mac-ul la partiția de recuperare a actualului dvs. sistem de operare X, porniți Terminalul și executați următoarea comandă - "csrutil disabled".
7) Când totul este gata, lansați aplicația MacOS Sierra Patcher.
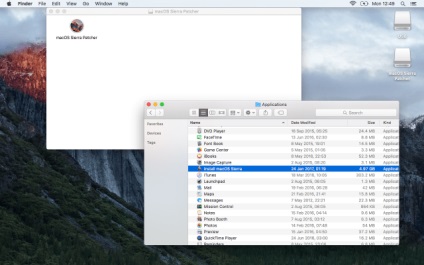
8) În această aplicație, faceți clic pe pictograma de instalare Sierra și specificați calea pentru copia dvs. SOS în MacOS din directorul / Applications.
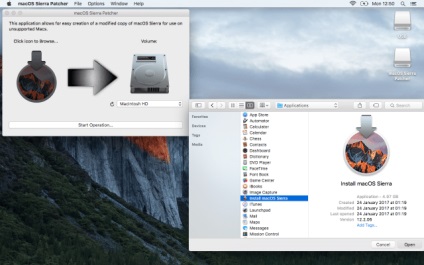
9) Faceți clic pe pictograma Volum pentru a selecta partiția pentru a crea programul de instalare modificat.
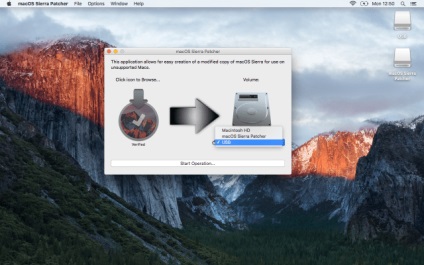
10) Apoi faceți clic pe "Porniți operația ...". Introduceți parola la cerere. Sierra Patcher va crea un instalator modificat MacOS pe partiția selectată, care poate rula pe dispozitive neacceptate.
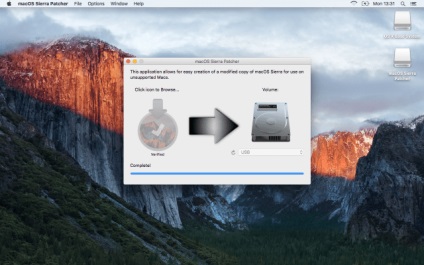
După ce programul de instalare este creat, Sierra Patcher afișează mesajul Complet. O partiție de disc sau unitate USB ar trebui să aibă acum eticheta "OS X Base System" în loc de numele precedent.
11) În timp ce computerul este pornit, țineți apăsată tasta Alt / Option. Acest lucru vă va permite să selectați un dispozitiv de boot - în acest caz, o unitate USB.
12) Selectați dispozitivul dorit din listă pentru a începe descărcarea de pe acesta.
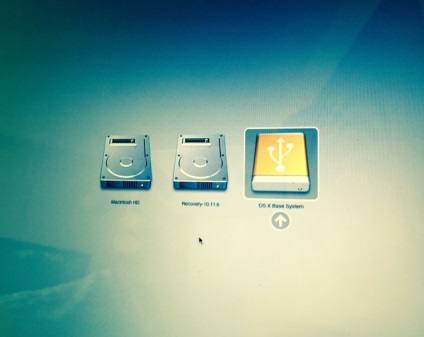
13) După executarea programului de instalare macOS, urmați instrucțiunile acestuia, selectând hard disk-ul calculatorului ca partiție unde va fi instalată instalarea. Dacă instalați de la zero, utilizați utilitarul Disk (care se află în secțiunea Utilități din programul de instalare) pentru a curăța partiția vizată. Acest lucru este recomandat pentru o reinstalare completă. Cu toate acestea, dacă doriți să păstrați o instalare existentă de OS X sau doar să faceți upgrade, rulați programul de instalare fără a curăța discul.
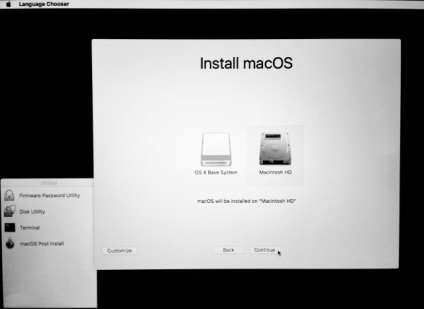
Acum ar trebui să înceapă instalarea. Urmăriți progresul acestuia, deoarece în mijlocul procesului va exista o repornire, după care veți avea nevoie de acțiunile dvs.
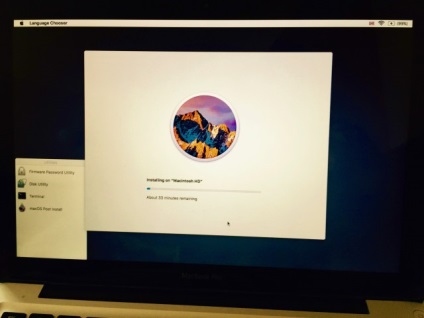
14) Când începe repornirea, țineți apăsată tasta Alt / Option pentru a reveni la ecranul de selectare a dispozitivului de pornire. Dacă ignorați repornirea, nu vă faceți griji: calculatorul va încerca să se încarce, dar nu va putea să o facă. Țineți apăsat butonul de alimentare până când acesta se oprește, apoi reporniți-l, fără să uitați să țineți apăsat butonul Alt / Opțiune.
15) În ecranul Selectare dispozitiv de încărcare, selectați din nou partiția de instalare.
16) După încărcarea programului de instalare, trebuie să instalați patch-uri care vă permit să rulați Sierra. În loc să executați programul Install Sierra, selectați MacOS Post Install.
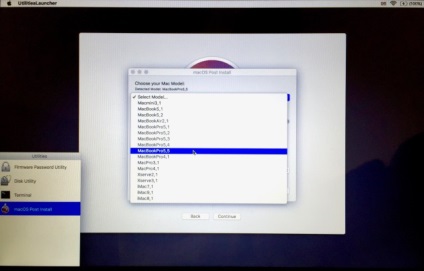
17) Utilitarul Post Install ar trebui să detecteze automat modelul dvs. Mac. Verificați dacă este definită corect; dacă nu, selectați opțiunea din lista verticală. Programul nostru MacBookPro 5.5 a fost identificat corect. Dacă nu sunteți sigur care este modelul dvs., căutați-l după numele și anul lansării sau utilizați Mactracker pentru Mac sau iOS.
18) După selectarea modelului corect, programul va selecta automat cele mai recente patch-uri pentru aparatul dvs. Dacă nu sunteți sigur ce faceți, nu schimbați nimic. Vă putem recomanda Recovery Partition Patch, ceea ce face posibilă încărcarea din partiția de recuperare. Acesta este singurul patch necesar care nu este inclus în mod implicit.
19) Asigurați-vă că partiția pe care instalați patch-urile este partiția de pe Mac pe care ați înregistrat sistemul de operare. Nu le instalați pe o partiție USB sau în altă parte. Apoi, faceți clic pe butonul pentru a instala patch-urile și a reporni. Rețineți că nu este necesar să marcați "Force Cache Rebuild", așa cum se arată în figură. Această opțiune este utilă numai în cazul în care patch-urile dvs. dintr-un motiv oarecare nu funcționează.
20) În timpul ultimului repornire, țineți apăsată tasta Alt / Option. De data aceasta, în loc de partiția de instalare, selectați țintă unde ați instalat sistemul. Numele nostru este Macintosh HD.
Computerul va porni acum și va finaliza instalarea. Confirmați finalizarea acestuia. Veți primi o nouă instalare de Sierra de pe Macul dvs. de jure neacceptat. Dacă după instalare lucrurile precum Wi-Fi și USB nu funcționează, încărcați din nou partiția de instalare și reintroduceți patch-uri.
Important! Dacă utilizați Hackintosh în loc de acest Mac, nu este nevoie de un patcher. Tot ce aveți nevoie este să opriți utilizarea SMBIOS, după care calculatorul va fi recunoscut ca un dispozitiv acceptat. Patcher este necesar doar pentru fabrica MacBook.
Dacă găsiți o eroare, selectați un fragment de text și apăsați Ctrl + Enter.
Reportim computerul și în momentul jinglelui introductiv strângem CMD și R, astfel intrăm în modul de recuperare. Când modul de recuperare este încărcat, selectăm "Utilitare" din partea de sus și apoi "Terminal".
În terminal introduceți următoarea comandă:
csrutil dezactivați
... și faceți clic pe Enter. Cu această comandă am deconectat SIP și în terminal va fi scris că computerul trebuie să fie reîncărcat. Suprasolicităm în modul normal (nu fixăm nimic în momentul încărcării) și lăsăm computerul să se încarce.
Totul, SIP este dezactivat.
Dacă doriți să îl porniți din nou, facem același lucru, numai în terminalul pe care îl scriem acum:
csrutil permite