Cum se face backup iPhone sau iPad la o unitate externă
Crearea unei copii de rezervă este un proces foarte simplu, dar veți întâmpina unele dificultăți dacă aveți puțină memorie rămasă pe computer. Pentru a rezolva această problemă, este recomandabil să înțelegeți puțin linia de comandă. Și, bineînțeles, aveți nevoie de dispozitivul mobil, de cablul USB și de hard disk-ul extern. Dacă sunteți gata, putem continua.
Conectați unitatea hard disk externă la computer. Asigurați-vă că aveți suficient spațiu liber pe unitatea hard disk externă pentru a crea o copie de siguranță a iPhone-ului sau iPad-ului. Pe disc, creați un nou folder numit "iPhoneiTunesBackups".
Deschideți o nouă fereastră Finder deschizând Finder (Command + Spacebar și introducând Finder), apoi deschideți fișierul -> New FinderWindow.
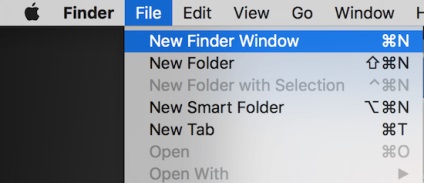
Veți fi în dosarul cu care vom lucra. Selectați un dosar numit "Backup" și creați o copie a acestuia.
Du-te la unitatea hard disk externă și găsiți folderul pe care tocmai l-ați creat. În exemplul nostru, acesta este folderul iPhoneiTunesBackups. Introduceți aici un dosar cu 3 pași.
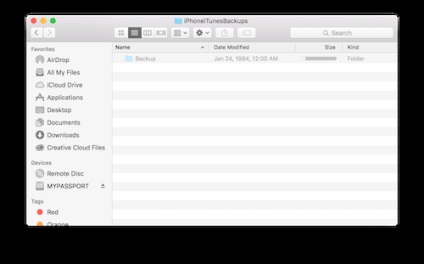
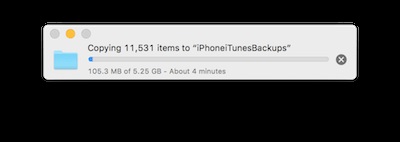
Asigurați-vă că folderul este copiat corect. Acum, după revenirea la dosarul sursă (
/ Library / Application Support / MobileSync /) redenumiți folderul în BackupOld sau așa ceva.
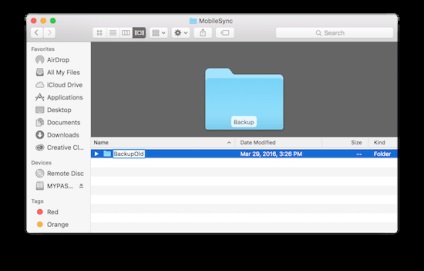
De asemenea, puteți șterge acest dosar, dar în exemplul nostru îl vom lăsa.
Deschideți terminalul (Command + Space și tip terminal) și introduceți următoarea linie:
În această linie MYPASSPORT, înlocuiți denumirea hard disk-ului și numele folderului iPhoneiTunesBackups cu numele dvs., dacă acestea diferă de exemplul nostru.
După ce ați verificat că totul este introdus corect, apăsați ENTER și închideți terminalul.
Pentru a înțelege ce sa întâmplat după ce ați intrat în această comandă, faceți din nou pasul 2. Dacă ați făcut totul corect, apoi în dosar
/ Library / Support Application / MobileSync / Veți vedea un dosar vechi cu o copie de rezervă și un nou dosar Backup cu o săgeată. Săgeata înseamnă că acest dosar se referă acum la folderul care se află pe unitatea hard disk externă.
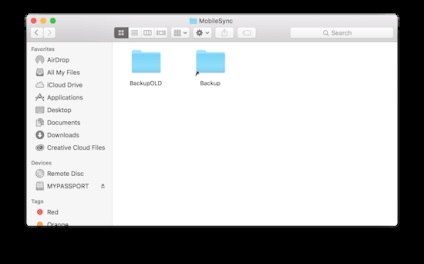
Deschideți iTunes și conectați dispozitivul. În secțiunea "Copii de rezervă", selectați "Acest computer" și faceți clic pe Creați copie de rezervă. Un nou backup va fi salvat pe un hard disk extern.
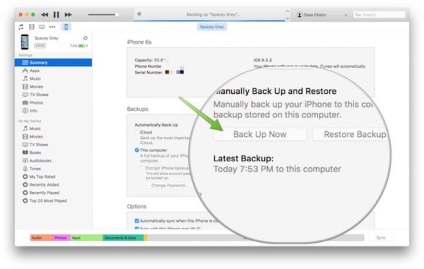
Verificați dacă ultima copie de rezervă a fost salvată pe hard disk. Pentru a face acest lucru, uitați-vă la data ultimei modificări a dosarului iPhoneiTunesBackups sau verificați dacă există directoare noi în el.
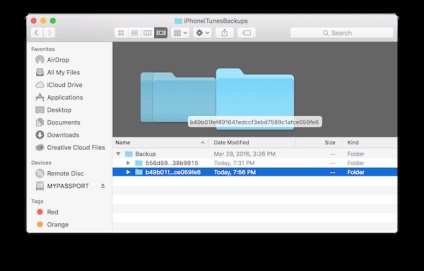
Dacă doriți să readuceți totul la starea inițială, reveniți
/ Library / Support Application / MobileSync / și ștergeți dosarul cu săgeata. Apoi redenumiți dosarul vechi în Backup. Asta e tot.
Pentru utilizatorii avansați
Utilizatorii avansați pot efectua întregul proces de creare a directoarelor, copierea și crearea de linkuri din linia de comandă. Folosind următoarele comenzi:
- mkdir / Volume / ExternalFileStorage / iTunesDeviceBackups /
- cp
Windows 10
Pentru Windows, procedura este identică, cu excepția pasului 6.
Apelați linia de comandă utilizând combinația WIN + R și tastați cmd. În linia de comandă, introduceți următoarea linie (vom presupune că E: este litera hard diskului extern):
Mklink / J "% APPDATA% \ Roaming \ Apple Computer \ MobileSync \ Backup" "E: \ iTunesDeviceBackup"
Dacă găsiți o eroare, selectați un fragment de text și apăsați Ctrl + Enter.