În primul rând, voi scoate lacătul din stratul din paleta Straturi. pentru care fac clic pe stratul de două ori și fac clic pe fereastra OK apărută și apoi este necesar să creați un strat duplicat și să apăsați tastele CTRL + J.
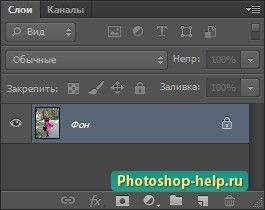
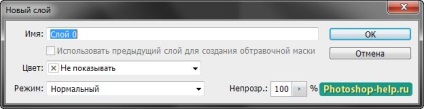
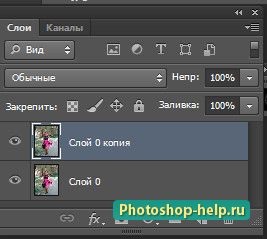
Acum voi separa figura fetei de fundal și pentru aceasta voi folosi instrumentul Quick Selection.
Este necesar să setați un diametru convenabil pe panoul de setări al sculei și să desenați o unealtă de către figura fetei, în timp ce contururile figurii vor fi evidențiate:

Dacă au fost capturate zone de fundal în timpul selecției, trebuie să măriți și să micșorați diametrul instrumentului Quick Selection. și apoi prin apăsarea simultană a tastei ALT, treceți printr-o zonă inutilă cu instrumentul.

Dacă selecția în zonele problematice este încă inexactă, utilizați instrumentul Lasso pentru a ajusta selecția. Țineți apăsată tasta Alt precizie trage o linie de-a lungul conturului figurii din ajustări locul lor și apoi închide bucla într-o ordine aleatorie pentru conturul figurii - astfel încât fundal o dată selectată va fi exclusă din zona de selecție. Vreau să observ că acest mod de ajustare a alocării este foarte convenabil și foarte precis.
După izolarea cifrelor trebuie să se întoarcă la instrumentul Selecție rapidă (dacă ați folosit pentru a ajusta alocarea instrumentului Lasso), apoi faceți clic în interiorul selecției, faceți clic dreapta în fereastra care apare alege Edge Căutare.
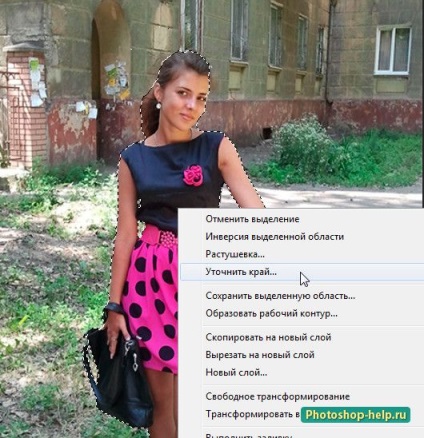
În fereastra care se afișează Refine Edge din coloana Vizualizare, selectați fundalul negru pentru a face selecția cea mai exactă:
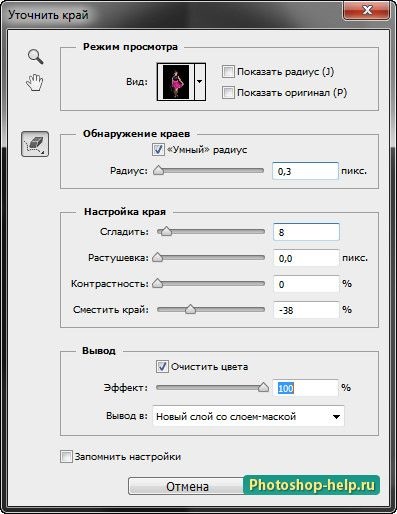
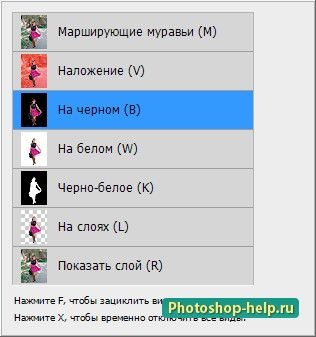
În Edge Rafinare pune toate casetele de selectare și glisoarele necesare, așa cum este indicat în captura de ecran (puteți face corecturi în funcție de aceste valori pentru fotografii), precum și în mod necesar în a pune ieșire coloana. Un strat nou cu un strat de mască. Apoi, în paleta Straturi va apărea un nou strat cu un strat de mască:
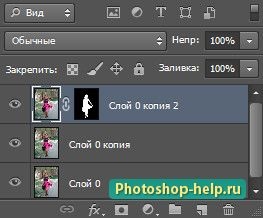
Apoi, mergeți la paleta Straturi de pe stratul de mai jos și aplicați filtrul Slope-Offset pe strat.


Filtrul Slope-Offset va estompa fundalul în mod neuniform, spre deosebire de filtrul Gaussian Blur.
În filtrul pe care doriți să mutați mouse-ul în jos cerc, care este plasat în căpușa roșu screenshot - astfel încât terenul pe care fata va fi exprimat mai clar în fotografie, și casa care este în distanța va fi neclară (cum ar fi setările de filtrare se arată în captura de ecran):

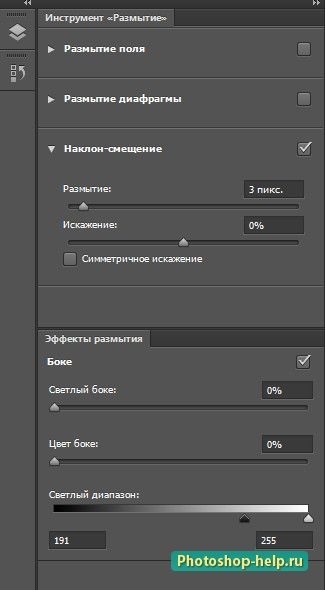
Pentru a estompa și mai mult pereții casei să trecem la diafragma filtru Blur tab-ul următor și se deplasează centrul cercului în jos se va realiza și mai mare de estompare ziduri îndepărtate ale casei, în timp ce nu afectează în prim-plan neclaritate:
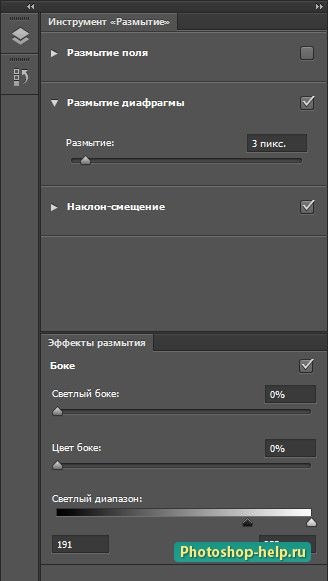

Rezultatul este un fundal neclare:

După cum puteți vedea, estompați fundalul în Photoshop făcând destul de ușor un filtru de estompare.
Sper că acum nu veți avea o întrebare despre cum să blurați fundalul din Photoshop.
Lecția a fost pregătită de Galina Sokolova