Deși acum este mai ușor și mai ușor să găsiți o rețea Wi-Fi publică bună, există încă unele momente când este dificil de făcut. Din fericire, atâta timp cât aveți un Mac sau iPhone conectat la Internet, există o șansă bună ca el să poată să-și împărtășească semnalul cu alte dispozitive.
De exemplu, dacă iPhone are date 3G sau 4G, îl puteți partaja cu un Mac prin configurarea unui punct de acces personal. În plus, dacă calculatorul dvs. Mac este conectat la Internet printr-un cablu Ethernet, acesta poate să-l partajeze cu dispozitivele iOS prin Wi-Fi.
În această lecție vă voi arăta cum să transformați un iPhone sau Mac într-un punct de acces Wi-Fi, astfel încât să puteți conecta întotdeauna toate dispozitivele.
Cum de a transforma iPhone în hotspot Wi-Fi
Unul dintre lucrurile mele preferate pe iPhone este că pot să-mi împărtășesc conexiunea 3G cu un Mac prin legarea ei. Acest lucru este incredibil de util când trebuie să lucrez puțin, dar nu pot intra în cafenea. Sau public Wi-Fi disponibil este absolut teribil.
Deși vorbesc despre iPhone, dacă aveți un iPad compatibil 3G, atunci procesul va fi exact același lucru.
Puteți crea un punct de acces personal sau nu de pe iPhone, totul depinde de tariful dvs. Planul de la furnizorul meu de rețea nu face distincția între datele utilizate de iPhone-ul meu și datele pe care le transmite ca punct de acces personal, dar nu este întotdeauna așa.
Unele tarife, în special în SUA, necesită să plătiți suplimentar pentru a avea acces la Internet. Dacă aceste opțiuni nu sunt afișate în setări. acest lucru se datorează, probabil, faptului că tariful dvs. împiedică iPhone-ul să fie legat.
Să presupunem că furnizorul dvs. de rețea special vă permite să vă partajați conexiunea la Internet, deschideți aplicația Setări pe iPhone. Selectați Punct de acces personal și porniți-l. În mod prestabilit, iOS va crea o parolă Wi-Fi, însă o puteți instala singur introducând o nouă.
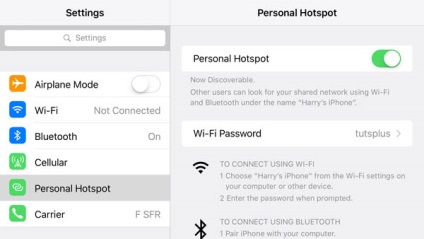
Cu ajutorul unui punct de acces personal puteți schimba datele prin Wi-Fi, Bluetooth și USB. Dacă doriți să le utilizați, aveți nevoie de Wi-Fi și Bluetooth. Dacă nu este cazul, iOS vă va cere să faceți acest lucru. Acest lucru este posibil numai pentru transferul de date către iPhone. Nu puteți să-l utilizați ca repetor pentru partajarea unei conexiuni Wi-Fi.
Când este activat un punct de acces personal. acesta va fi afișat ca o altă rețea Wi-Fi, deși cu o distanță scurtă, pe orice dispozitiv din apropiere.
Selectați numele rețelei Wi-Fi Personal Hotspot din listă și introduceți parola Wi-Fi. Dacă doriți să vă conectați prin Bluetooth. asociați dispozitivele Mac și iOS.
În mod similar, dacă doriți să vă conectați utilizând un cablu USB, conectați cablul la două dispozitive. Schimbul de date va începe automat în ambele cazuri.
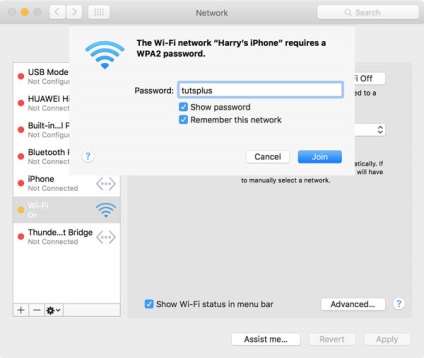
Aveți grijă, folosind iPhone-ul ca punct de acces personal, puteți scurge rapid bateria. Dacă aveți de gând să-l utilizați pentru o lungă perioadă de timp, conectați-l la un Mac sau o priză de perete.
Cum de a transforma un Mac într-un hotspot Wi-Fi
Transformarea unui Mac într-un punct de acces Wi-Fi necesită puțin mai mult efort, deoarece nu are propria conexiune de date. În schimb, acesta trebuie să fie conectat la Internet prin Ethernet sau printr-o tastă USB 3G. Nu poate distribui o rețea Wi-Fi dacă este conectată la ea.
Deseori distribuesc conexiunea de internet la Mac când sunt în hoteluri străine care oferă internet gratuit prin intermediul unui port Ethernet, dar necesită plata pentru Wi-Fi. Conectez Mac-ul la portul Ethernet din cameră și apoi îl folosesc pentru a distribui Internetul la toate celelalte dispozitive iOS.
Pentru a vă configura Mac-ul ca punct de acces Wi-Fi, mergeți la Preferințe de setare din secțiunea Preferințe sistem. În listă, selectați Acces la Internet.
Selectați conexiunea pe care doriți să o furnizați. Eu folosesc iPhone USB.
Selectați Wi-Fi din listă. Pentru a vă asigura securitatea rețelei, deschideți Opțiuni Wifi și adăugați o parolă.
Selectați caseta de selectare Partajare Internet. pentru a începe difuzarea unei rețele Wi-Fi. Acum, Mac va utiliza rețeaua la care este conectată, ca rețea Wi-Fi.
Consiliul. De asemenea, poate funcționa în direcția opusă. Un Mac poate partaja o rețea Wi-Fi prin Ethernet sau o cheie USB wireless.
Rezumă
Atâta timp cât operatorul dvs. specific acceptă această caracteristică, punctul de acces personal este o caracteristică incredibil de utilă. Dacă călătoriți, puteți să utilizați o cartelă SIM ieftină și să o utilizați cu dispozitivul iOS pentru a vă oferi Internetul Mac.
Singurul lucru de reținut este că Mac-ul poate obține foarte repede o mulțime de date. Dacă aveți o actualizare automată și o conexiune 3G rapidă, vă puteți petrece întregul plan tarifar în mai puțin de o oră.
Aceasta este ceea ce am discutat mai detaliat în tutorialul meu despre cum să pregătim un Mac pentru călătorie. prin urmare, dacă intenționați să folosiți adesea un punct de acces personal. trebuie să o citiți.
Partajarea unei conexiuni Wi-Fi este foarte utilă. Deși o folosesc în cea mai mare parte în timp ce călătoresc, în trecut, am folosit-o pentru a oferi Wi-Fi în vecinătatea casei mele, deoarece ruterul meu nu-l acoperea bine. Acest lucru nu este ceva pe care îl veți folosi tot timpul, dar când aveți nevoie de el, veți fi incredibil de recunoscători pentru această funcție.