Crearea și lansarea primei aplicații Java (partea 2)
Deci, instalarea JDK este completă, pachetul este creat, clasa este creată, timpul pentru a începe să scrie codul în sine ...
Acordați atenție și becului galben. Această lampă indică faptul că IntelliJ IDEA are sugestii pentru contextul actual. Faceți clic pe becul sau ALT + ENTER pentru a vedea o listă cu acțiunile disponibile.
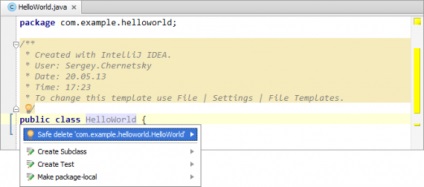
Cod de scriere pentru clasa HelloWorld
Deci, în cele din urmă a venit acest moment. Codul în starea finală (după cum probabil știți) va arăta astfel:
Utilizați șablonul activ pentru metoda Main ().
îl puteți tipări. Cu toate acestea, aș recomanda o altă metodă. Print:
și apăsați TAB. Ca rezultat, obținem:
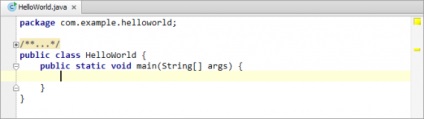
În acest caz, am folosit șablonul activ pentru generarea codului obiect.
Șablonul activ are abbreviaturu- șablon șir de definire (PSVM = public static void principal în acest exemplu) și cheia pentru a fi inserat în fragmentul de cod (TAB în acest caz). Pentru mai multe informații, consultați secțiunea Șabloane live din IntelliJ IDEA Help.
Utilizați completarea automată a codului.
Acum este timpul să adăugați restul liniilor de cod (System.out.println ("Hello, World!");). Vom face acest lucru cu ajutorul finalizării automate a codului din IntelliJ IDEA. Print:
Completarea automată a codului ne oferă opțiuni:
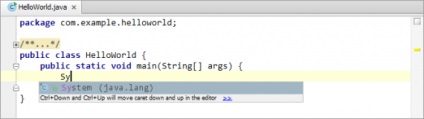
În acest caz, există o singură opțiune: System (java.lang). Apăsați ENTER pentru ao selecta.
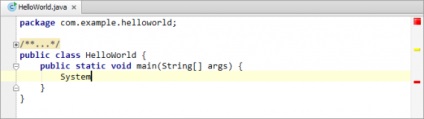
Imprimați punctul și litera "o":
Completarea automată a codului ne oferă din nou opțiuni:
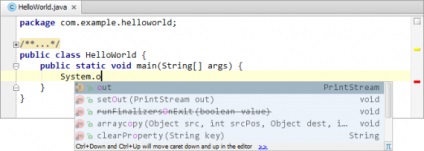
Apăsați ENTER pentru a selecta.
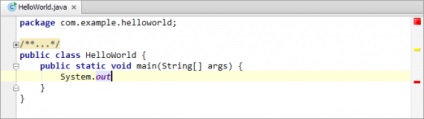
Observați cum se schimbă lista opțiunilor în timpul procesului de introducere. Metoda pe care o căutăm este Println (String x).
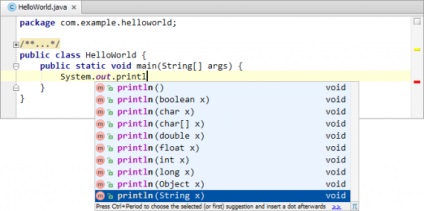
Alegeți println (String x). Codul are următoarea formă:
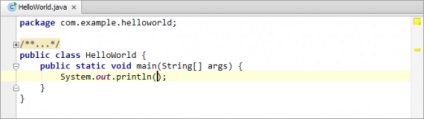
După cum puteți vedea, cele două ghilimele apar automat și cursorul se mută în locul în care ar trebui să fie textul nostru. Print:
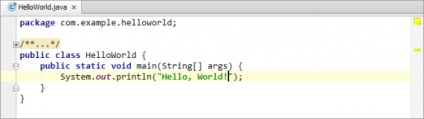
Etapa de scriere a codului este finalizată.
Utilizarea unui șablon activ pentru Println ()
Apropo, am putea apela Println () folosind șablonul activ. Abrevierea pentru șablonul corespunzător este Sout. iar cheia de activare este TAB. Puteți încerca să utilizați acest șablon ca exercițiu suplimentar. (Dacă credeți că aveți suficiente șabloane active, mergeți la crearea unui proiect).
și apăsați TAB. rând
se adaugă automat și cursorul apare în paranteze. Rămâne pentru noi să tipărim
Construcția proiectului
Opțiunile pentru construirea unui proiect sau a unei părți din acesta sunt disponibile în meniul Build.
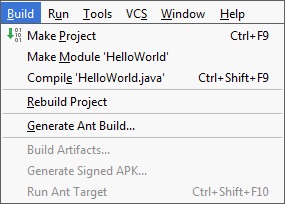
Construirea în acest caz special constă în compilarea fișierului sursă Java într-un fișier de clasă. Astfel, oricare dintre opțiunile din meniul Build (a face proiectul. Asigurați-Modul „HelloWorld“. Sau să compileze „HelloWorld.java“) pot fi utilizate în acest scop.
Acum, dacă te duci la dosarul modulului de ieșire (în mod implicit, acest folder este \ din \ de producție \, în acest caz, iar dosarul și sunt numite HelloWorld), veți vedea există o structură dosar pentru pachetul com.example.helloworld și fișierul HelloWorld.class în dosarul HelloWorld.
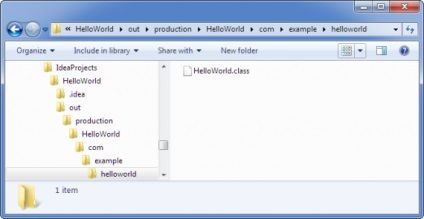
Rulați aplicația.
Aplicația IntelliJ IDEA este executată în funcție de ceea ce se numește configurare run / debug. O astfel de configurație, ca regulă, trebuie creată înainte de începerea aplicației. (Pentru mai multe informații, consultați Running, Debugging and Testing în IntelliJ IDEA Help.)
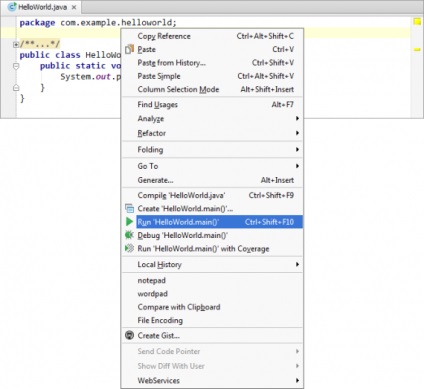
Ca rezultat al executării, apare o fereastră în partea de jos a ecranului. Această fereastră este responsabilă pentru afișarea tuturor datelor de ieșire specificate în configurația comenzii. (Pentru mai multe informații, consultați fereastra Tool Run din IntelliJ IDEA Help.)
Prima linie din fereastră conține linia de comandă IntelliJ IDEA folosită pentru a porni clasa, inclusiv toate opțiunile și argumentele. Ultima linie arată că procesul sa încheiat normal, nu au apărut cicluri infinite. Și, în cele din urmă, vedeți ieșirea din Hello, World! între aceste două linii.
În acest stadiu, exercițiul nostru sa încheiat. Cu toate acestea, există concluzii care trebuie făcute cu privire la lansarea aplicațiilor IntelliJ IDEA:
- Opțiunile pentru rularea aplicațiilor pot fi găsite în meniul principal.
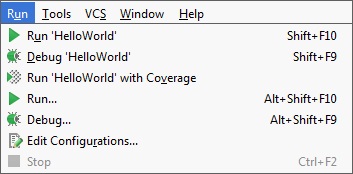
Cele mai multe nume de comenzi din acest meniu vorbesc de la sine. Opțiunea de a edita configurația de lansare deschide un dialog pentru crearea și editarea configurațiilor de lansare. De asemenea, rețineți că comenzile rapide de la tastatură (vezi dreapta meniului) sunt disponibile pentru majoritatea echipelor.
- Pe bara principală de instrumente, există o zonă care conține butoane asociate lansării aplicațiilor. Acestea includ butoane pentru configurarea pornire și depanare (Run / Debug) și pictograme pentru lansarea aplicațiilor în diferite moduri.
Selectarea unei configurații vă permite să selectați configurarea Run / Debug pe care doriți să o utilizați. Acesta permite, de asemenea, accesul la configurarea Run / Debug (Editare Configurări) și alte sarcini legate de locul de muncă funcții Run / debug.
(Ca rezultat HelloWorld, clasa de pornire, HelloWorld Run / configurare Debug a fost păstrat ca un timp. Acum puteți salva această configurație de lansare (Save Configuration «HelloWorld»), să-l transforme într-o permanentă.)
Te rog spune-mi de ce, dacă nu m-am decis proiectul (sarcina nu compilează, în cazul în care contează) la pornire (RUN) următoarea problemă, uneori (nu întotdeauna, dar se pare că am acum cel puțin a doua oară un astfel de caz), acesta nu pornește? și în loc de acesta, cel precedent rulează și îmi dă toate erorile mele de compilare. Încerc să salvez și să rulez în mod normal și să depanez. Principala metodă în începerea sarcinii este.
.