Mergem la setările Managerului de activități AnVir așa cum se arată în figură.
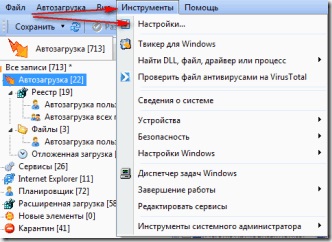
Intrăm în setările principale ale programului.
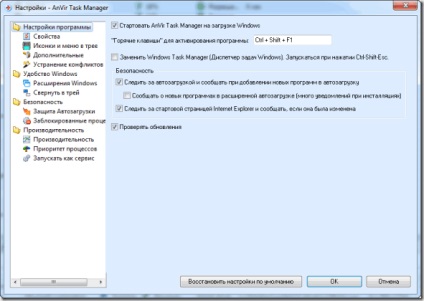
Dezasamblam următoarele elemente:
"Începeți AnVir Task Manager la pornirea Windows" Am lăsat un marcaj de verificare pentru a preveni lovitura fără știrea noastră cu privire la programul, cu atât mai rău este virusul la pornire. De asemenea, putem atribui taskuri rapide pentru a activa AnVir Task Manager de mai jos.
„Înlocuiți Windows Task Manager (Managerul pentru Windows Task) începe atunci când apăsați Ctrl-Shift-Esc» poate înlocui standard de Windows Task Manager, care este de obicei cauzata de taste Ctrl-Shift-Del.
Uita-te la autoloading și raportează când adaugi noi programe la pornire. Lăsăm un marcaj pentru capturarea tuturor programelor care doresc să se înregistreze la pornire. Iar articolul următor se aplică aici, dar nu vă sfătuiesc să îl bifați, deoarece atunci când instalați programele, serviciile și serviciile necesare sunt adăugate la pornire pentru a funcționa corect. Și acestea pot fi într-un singur program destul de mult, ca exemplu atunci când instalați antivirus. Principalele fișiere autorun AnVir Task Manager și așa va prinde. Deci nu bifăm.
"Urmați pagina de pornire a Internet Explorer și spuneți-i dacă a fost schimbată." În ultima vreme, multe programe și chiar pagini de Internet încearcă să înlocuiască pagina dvs. de pornire cu propria dvs. pagină. Lăsăm aici o bifă pentru avertizare și prevenirea înlocuirii paginii de pornire.
"Verificați pentru actualizări" bifați.
"Pictogramele și meniul din tavă"
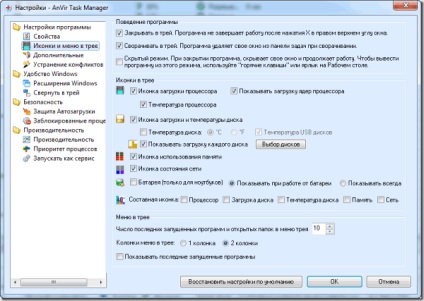
În această filă, puteți configura pictogramele de monitorizare a sistemului interactiv în tava lângă ceas (colțul din dreapta jos).
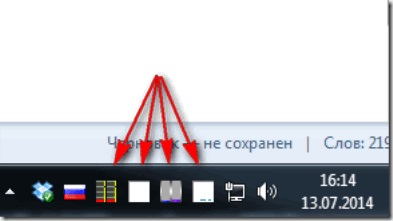
"Startup întârziat" Setările programelor adăugate la pornirea întârziată. Funcția însăși este descrisă în secțiunea "Familiarizarea cu interfața"
"Aspectul programului" Nu este un punct de intonație, care stabilește apariția programului AnVir Task Manager.
"Log" Setarea înregistrărilor jurnalului de jurnal. Puneți casetele de selectare pe acele activități care vor fi înregistrate în fișierul Jurnal, dacă este necesar, puteți selecta calea unde va fi stocat fișierul jurnal.
"Amintiți-vă setările pentru monitorizarea traficului între repornire" Am pus o bifare dacă vrem ca după repornire traficul Internet numărat să nu fie resetat la zero și contorul continuă continuu.
"Verificați semnăturile fișierelor (Utilizați Internetul)" Trebuie verificate semnăturile fișierelor! Deci, deoarece virușii de obicei nu au semnături.
„Cere confirmare înainte de a opri și a proceselor de pornire“ Când verificat, mesajul va apărea în cazul în care AnVir Task Manager va trebui să întreb din nou dacă vrem să înceapă sau să oprească procesul înainte de a începe și procesele de oprire.
"Terminarea proceselor care nu pot fi finalizate prin Windows Task Manager" Dacă este bifată, AnVir Task Manager va intercepta procesele pe care managerul standard de activități nu le-ar putea finaliza. Cel mai adesea acestea sunt programe închise.
"Unde se stochează setările" Alegeți unde stocăm setările programului în registru sau în fișierul Anvir.ini care se află în directorul în care este instalat AnVir Task Manager. Acest element este util pentru transferul setărilor la reinstalarea sistemului. Sau pe un alt computer.
Rezoluție conflict tab
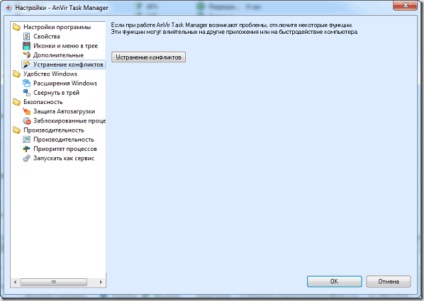
Dacă dintr-o dată programul începe să fie în conflict cu orice alt program, ceea ce ne va avertiza sistemul. Apoi mergeți la această filă, faceți clic pe un singur buton din această filă și debifați unele dintre proprietățile AnVir Task Manager.
Dar, după cum arată practica, am folosit AnVir Task Manager de ani de zile și nu sa întâmplat vreun conflict. Sper că nu le veți avea niciodată. Dacă tot la fel, oricine se întâmplă să fie orice este un AnVir Task Manager în conflict cu un alt program, asigurați-vă că mi-ați scris despre asta!
Următoarea filă "Extensii Windows"
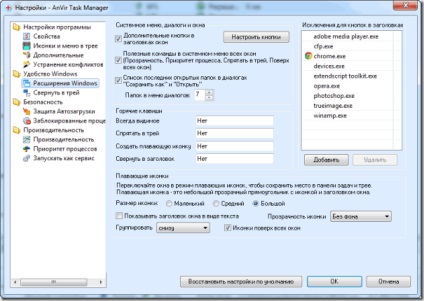
"Butoane suplimentare în anteturi"
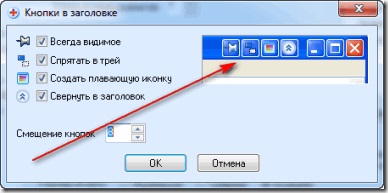
Există 4 butoane utile. Descrierea pentru fiecare este în imagine. Eu folosesc de multe ori butonul sub forma unui buton "întotdeauna vizibil", deși literatura a fost, desigur, numită "Întotdeauna peste toate ferestrele"
"Comenzi utile în meniul de sistem al tuturor ferestrelor"
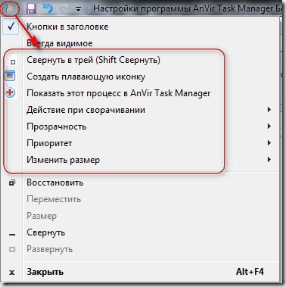
Faceți clic în colțul din stânga al ferestrei oricărui program rulat și vedeți aceste elemente.
„Lista de dosare deschise recent în caseta de dialog“ Save As „și“ Open „“ Când am fost în programele pe care le alege comanda „Save As“ și „Open“ din meniul afișat în directorul nostru de dosare deschise recent. Câți doriți să le vedeți, setați numărul în această setare.
"Taste rapide" Pentru comenzile enumerate mai sus. Alocați-vă gustului.
Tab "Reduceți la tavă"
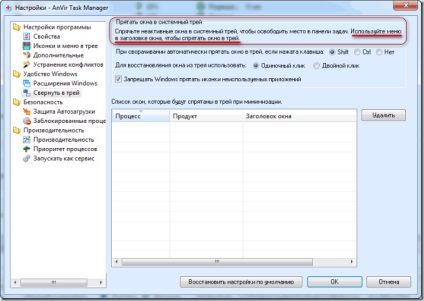
În această listă vor exista programe pe care le accesați prin meniul din titlul ferestrei, trimise în tava lângă ceas, pentru a elibera spațiu în bara de activități. Am subliniat fraza cheie. Restul aici cred că este de înțeles.
Să mergem la Securitate. Secțiunea "Protecție la pornire"
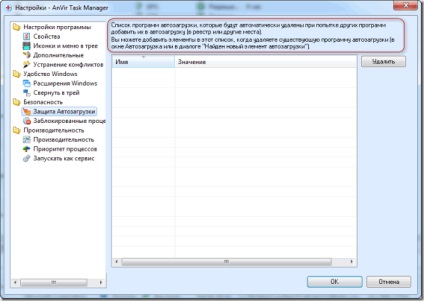
Fila Procese blocate
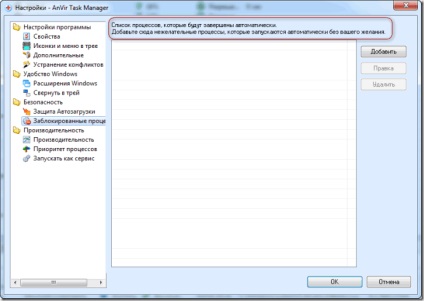
Și aici, totul este foarte scurt și inteligibil scris, nu este nimic de adăugat.
"Echilibrare încărcare procesor"
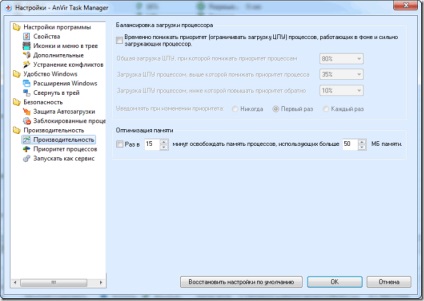
Această opțiune va fi utilă pentru utilizatorii cu un procesor mai vechi, nu foarte puternic. Dacă această opțiune este necesară, activați mai întâi semnul de bifare și setați sarcina procesorului ca procentaj. Calculatorul meu este destul de puternic și nu am nevoie de această funcție.
"Optimizarea memoriei" Există o RAM în plumb. Pentru cei care au un deficit cu ea, bifați caseta pentru a elibera memoria care nu este utilizată rațional. Am destulă memorie, deci nu am nevoie de această opțiune.
Fila următoare "Prioritatea proceselor"
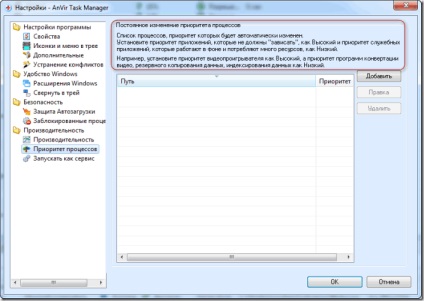
Nu există nimic de adăugat, totul este descris în detaliu. Chiar și cu un exemplu
Și ultimul fila "Rulați ca un serviciu"
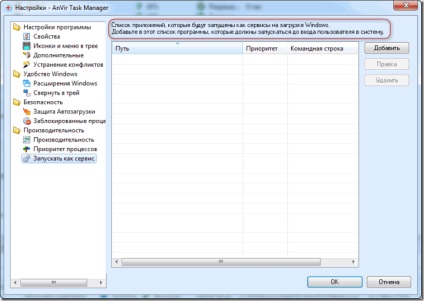
De asemenea, nimic de adăugat, totul este foarte lucid! Un caz rar atunci când dezvoltatorii descriu setările în detaliu. Și apoi uneori fără tamburine și dansuri nu pot fi înțelese