Prietenii mei, te-ai odihnit, ți-ai făcut afacerea și ai venit din nou la "Școala Illustratorului pentru începători". Așa e, e timpul să începeți să vă întineriți. Când învățăm, ne simțim ca niște studenți, tineri la inimă. Ai zâmbit deja, scuturați importanța, un pic fluturată înainte de noul material, pregătit să se înroleze în subtilitățile.
Amintiți-vă că studiem lucrarea de artă Recolor (schimbarea culorii graficii). Această casetă de dialog poate fi deschisă în mai multe moduri. Să le reamintim și să adăugăm ceva nou înainte de a studia materialul principal.
Dacă este selectat un obiect, pictograma Recolor Artwork apare imediat în partea de sus, de pe panoul de control. Prin urmare, am luat-o în lecția anterioară. Acest lucru este deja familiar.
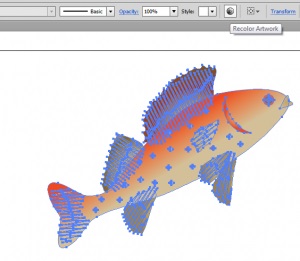
Dar programul este multivariat, totul se face pentru confortul artistului, astfel incat sa nu aiba nici o dificultate. Să vedem toate posibilitățile, cum poți deschide această fereastră.
In partea de sus este un meniu (subiect are, de asemenea, să fie recuperat), vom găsi comanda Edit (Editare), EditColors (Editare culori), Recolorare lucrare (vopsi graficul).
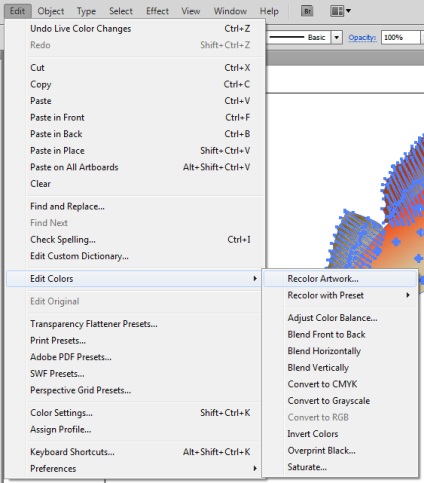
Faceți clic pe mouse-ul, veți vedea fereastra deja familiară pentru noi!
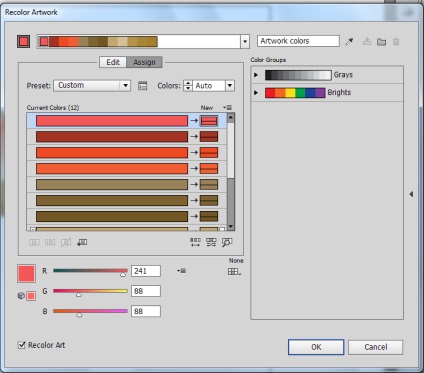
Deci nu am ieșit, dar trebuie să cunoașteți și să vă bucurați de accesul la fereastră în acest fel în procesul de creare a unei imagini.
Dar noi știm că există EditorApplyColors buton (edita sau aplica culoare) paleta ColorGuide (ghid de culoare). Numele este ușor diferit, dar pictograma nu ne permite să ne confundăm!
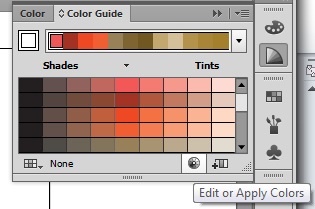
Anterior, a fost ca o floare de șapte flori! Bine, versiunea nu este ultima în Adobe Illustrator. avem abilitățile de a face upgrade la noi versiuni și insigne deja! Clicked - Recolor Artwork (repara obiectele grafice)!
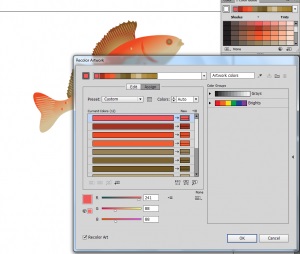
Această fereastră este, de asemenea, în paleta Swatches (eșantioane), dar nu o puteți vedea imediat. Iată paleta, pictograma obișnuită nu se găsește undeva.
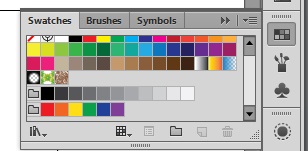
Faceți dublu clic pe pictograma grupului de culori de lângă rândul de culori:
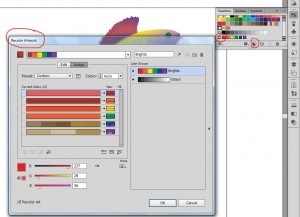
A existat, de asemenea, o icoană, a fost fereastra noastră de lucrări Recolor (pentru a recolora obiectul grafic). Da, și peștele a fost reprodus, pentru că a fost alocat.
Alocarea a fost eliminată, astfel încât ea a devenit:
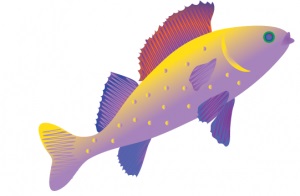
Am făcut clic pe pictograma din fața tuturor culorilor, iar lucrarea Recolor Artwork (repara obiectele grafice) a făcut totul la alegere. Peștele este din nou complet diferit!
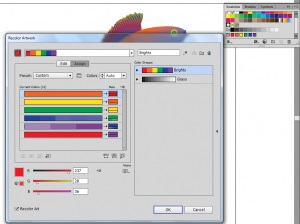
Să ne uităm la asta, Adobe Illustrator funcționează fără managementul nostru! Pentru elevii de clasa întâi, acest lucru este uimitor și bucuros. Încă nu cerem culori, ci doar să ne bucurăm de schimbarea rapidă. Vacanța continuă în duș! "Ce bucurie este acest program!" - vom exclama, ușor parafrazându-l pe Lev Nikolaevich Tolstoy.
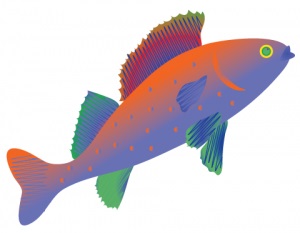
Peștii sunt buni, dar nu le vom salva, apăsați de mai multe ori tastele rapide Ctrl + Z. În timp ce peștele selectat nu readuce culoarea pe care am salvat-o în lecția anterioară.
Acum un pic nou. Culoarea a fost returnată. Ne uităm la panoul de control, peștele este evidențiat. Faceți clic pe pictograma Recolor Artwork (reparați obiectul grafic).
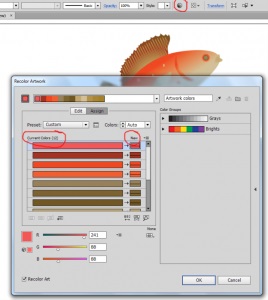
Luați în considerare dispozitivul ferestrei noastre. Înainte de noi, benzile sunt lungi - CurrentColors (culori actuale), scurte - Noi. Elevii de clasa întâi sunt atenți, amintiți-vă cât de repede se schimbă fâșiile noi. Acesta nu mai este un secret!
Să aruncăm o privire mai atentă la dungi. evidențiat în albastru cel mai de sus, este clar că aceasta este culoarea principală, acestea sunt în partea de sus în piețe individuale și bannere de culoare RGB (strip inferior) sunt enumerate numere de culori.
Să facem culoarea principală diferită. Faceți clic pe celălalt pătrat din plan.
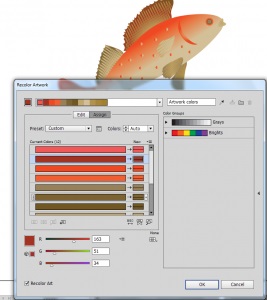
Culoarea principală a apărut într-un pătrat separat, care a ieșit în albastru pe benzi, pe porțiunile altor figuri RGB, dar peștele nu sa schimbat. Faceți clic pe OK.
Peștele nu sa schimbat, acum pe culoarea albastră a benzii principale selectate au apărut noi icoane.
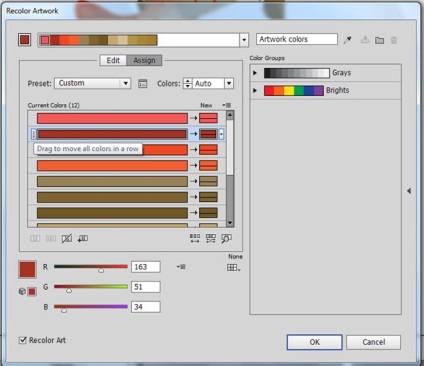
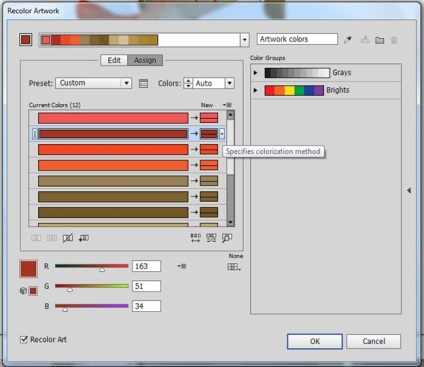
Să folosim motorul. Ridicați culoarea roșie închisă. Primul va fi mutat în locul său. Nu există schimbări cu peștele.
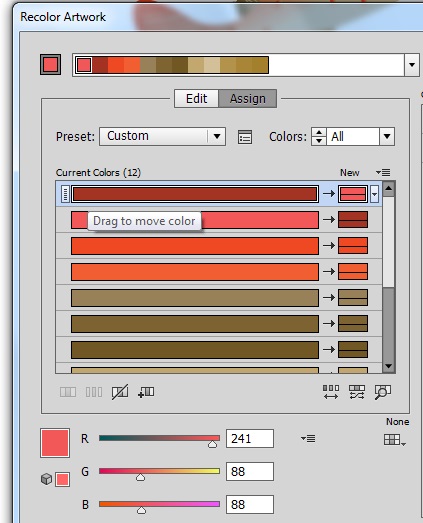
Deschideți triunghiul negru pentru restul fără a schimba culoarea sub semnătura New (new).
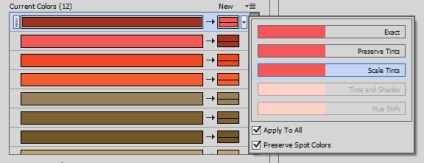

Pestele este diferit, experimentele continuă! Culorile se schimbă și sunt șterse. Din nou, folosiți Ctrl + Z. Totul sa întors.
Puteți juca cu mișcarea de culori și alegerea funcțiilor, cu atât mai ușor este să vă întoarceți!
Și găsim noi subtilități:
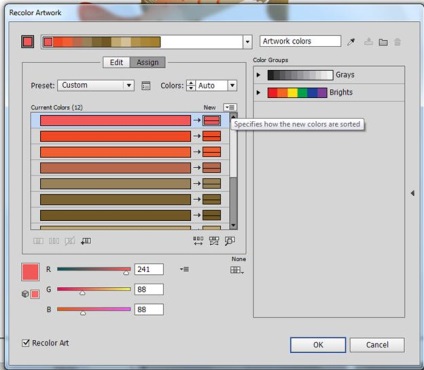
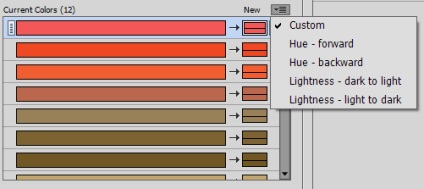
Deci, a fost în funcțiile de pictograma ColorReductionOptions (opțiuni de reducere a culorii)! Din nou multe opțiuni pentru aceleași funcții! Acest lucru este bun! Posibilitatea ca toți să se obișnuiască cu alegerea lor este mai convenabilă.
Luați în considerare și lucrul cu săgeata neagră între barele CurrentColors (culori curente) și New (new). M-am întors la prima versiune a peștelui. Ea a luat o culoare roșie închisă, în locul ei a pus partea superioară. Faceți clic pe prima săgeată neagră!
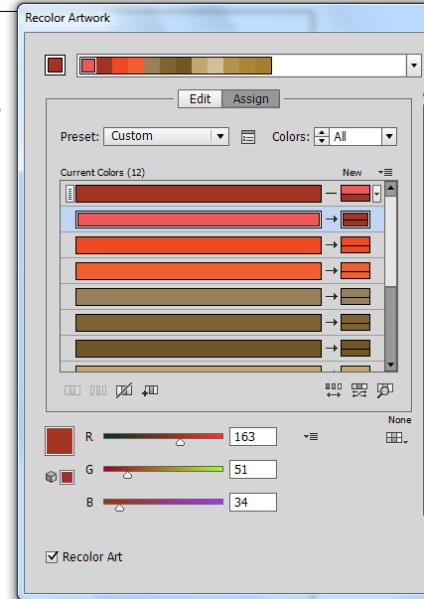
Săgeata sa transformat într-o bandă, noua culoare a fost împărțită. Voi folosi Metoda de specificare a culorilor (defini metoda de culoare).
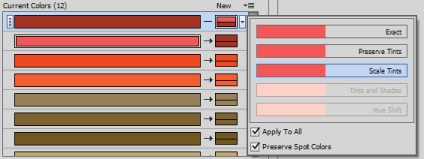
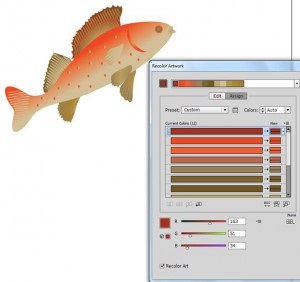
Nu văd schimbări speciale și nu am făcut nimic special. Doar două locuri au fost schimbate.
Ei bine, acum elevii de primă clasă ar trebui să se relaxeze și să schimbe totul în pește, care este posibil în cadrul materialului studiat! Muncă independentă, schimbați peștele, pe baza studiului!
Când am târât, am pierdut aproape toate culorile roșii, ai ceva de-al tău.
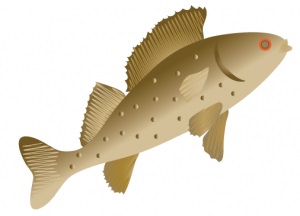
Restul va fi discutat în următoarea lecție. Asta e suficient pentru ziua de azi. Obosit, odihnește-te!
Schimbarea! Asigurați-vă studiul.
Această pagină a fost vizualizată de 20399 ori.
Vă rugăm să distribuiți dacă pagina a fost utilă!