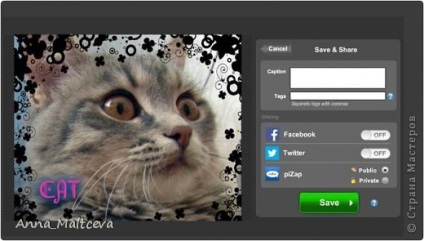Bună ziua!
Aș dori să arăt o altă modalitate de editare a fotografiilor. Acest MK este necesar de oricine nu știe cum să folosească Photoshop, dar vrea să semneze fotografii ale operei sale în orice tehnică și scrapbooking, preferatul meu, quilling și săpun și totul.

Să începem.
Avem nevoie de:
1. Un computer cu un sistem de operare Windows (orice versiune) cu pachetul software instalat Office (cred că un astfel de calculator este în 95% din populația țării)
2. Internetul.
3. Imaginea cu care vom lucra.
4. Și un pic Photoshop (pentru cei care au, dar vom face fără ea dacă nu există Photoshop)))
Faptul că fotografia a fost inițial pe camera foto sau pe ieșirea scanerului de înaltă rezoluție în MK sa spus Anup, așa că în acest moment nu se ating, și prezintă în detaliu modul de a procesa fotografiile mine.
Pasul unu. Decupați fotografia.
Planul de eșantioane:
-Deschideți o fotografie utilizând Microsoft Office Picture Manager
-Decupați fotografia
Pentru a decupa părțile nedorite din fotografie (de exemplu, în interiorul camerei unde a fost fotografiat fotografia), trebuie să deschideți imaginea cu care vom lucra, utilizând aplicația Microsoft Office Picture Manager. Fotografia arată cum se face (fotografie stea - pisica noastră Barsik)). Deplasăm cursorul peste imagine și apăsăm pe butonul din dreapta al mouse-ului, apare următorul meniu:
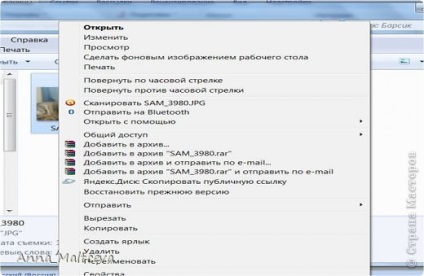
Vedem un astfel de element: "Deschideți cu" și săgeata următoare. Punem la punct această săgeată și există o astfel de continuare a meniului, unde există doar numele programului de care avem nevoie (am prima dată în listă) Microsoft Office Picture Manager

Apăsați butonul stânga. faceți clic pe numele programului și faceți clic pe acesta:
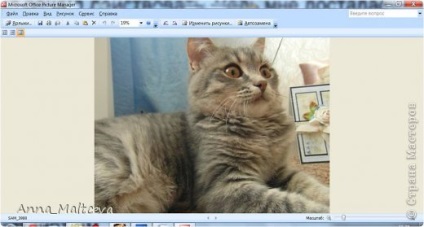
Am deschis imaginea utilizând aplicația Microsoft Office Picture Manager.
Următorul punct este Pruning. Spune, vreau să fac o mică imagine din această fotografie, unde va fi doar capul unei pisici, un portret, deci să spunem))
În fereastra deschisă, din partea de sus, există un panou cu butonul "Editare imagini":

Apăsăm acolo pe dreapta. Voi. mouse-ul. În partea dreaptă va exista o astfel de consolă:
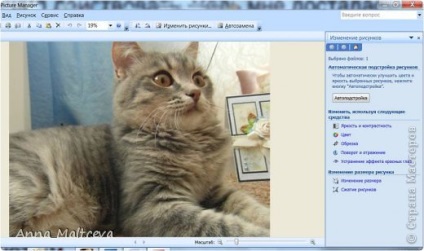
Pe ea vedem o umbră: tăierea, împingerea drepturilor. Voi. mouse-ul. Obținem imagini cum ar fi:
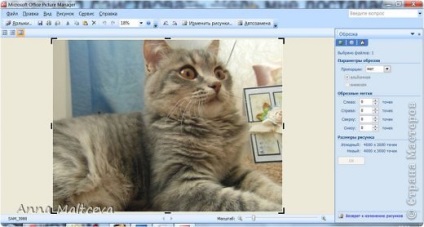
Drepturile. Voi. deplasați mouse-ul pentru orice colț și trageți în direcția cea bună, făcând astfel noi limite ale fotografiei, asta sa întâmplat:
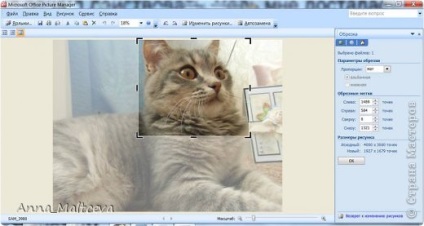
Rămâne să apăsați butonul "OK" de pe consola din dreapta și să obțineți fotografia tăiată:
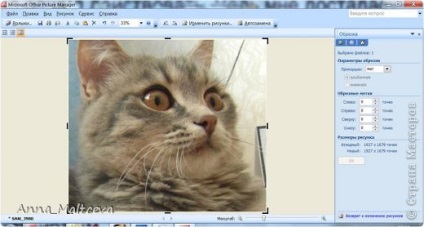
Faceți din nou clic pe butonul din partea de sus "Editați imaginile" pentru a pierde cadrele culturii și am putea continua. Apoi vom reduce fotografia.
Pasul doi. Reducerea fotografiei.
Când am apăsat ultima dată butonul "Editare imagini", am revenit la meniu cu un pas înapoi
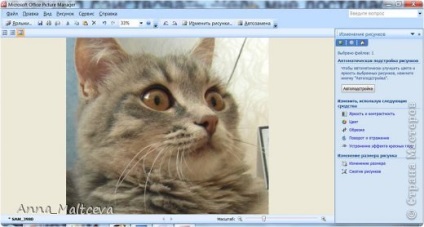
Acum suntem interesați de butonul "Redimensionare" de pe consola. Apăsați-l și obțineți acest submeniu:
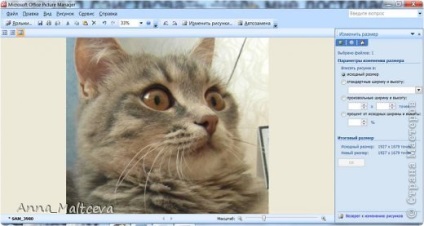
Acum vedem dimensiunea fotografiei decupate. Am 1927 * 1679 pixeli, dar trebuie să reducem la 520 * 480. Și aici voi spune acest lucru, chiar dacă site-ul recomandă această dimensiune, nu vom face acest lucru, vom reduce doar fotografia puțin, dar greutatea imaginii va scădea, Anup a scris despre asta și în MK. Te-am confuz destul, probabil :) In general, cred ca trebuie doar sa reducem greutatea imaginii, iar marimea va fi redusa de site-ul in sine. Toate acestea sunt necesare pentru a deschide rapid paginile.
Mă întorc la subiect :)
Aici, în consolă, trebuie să selectați "Lățimea și înălțimea standard" cum ar fi aceasta
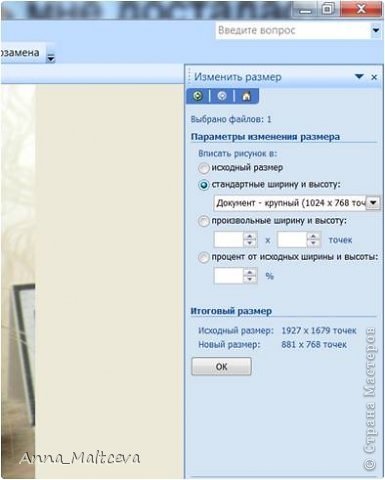
Când faceți clic pe butonul "Ok", noua dimensiune a fotografiei va fi de 881 * 768 pixeli. Prin această operație, am redus nu numai dimensiunea imaginii, ci și greutatea acesteia.
Pasul trei. Îmbunătățiți fotografia.
Opțiunea 1. Folosind același program în care am lucrat.
Pentru aceasta, apăsăm butonul "AutoCorrect" din meniul superior și obținem o imagine îmbunătățită:
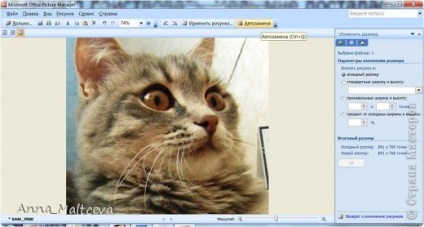
Asta e, e gata. DAR, uneori, această procedură nu face decât să distrugă fotografia, atunci este mai bine să anulați această acțiune în felul următor: Editați -> Anulați ajustarea automată sau așa: faceți clic pe această săgeată din meniul de sus:

În acest fel, puteți anula orice acțiune pe care ați luat-o.
Deci, dacă această îmbunătățire a fotografiei a funcționat prost, atunci anulați această acțiune și salvați fotografia (deja tăiată și redusă). Faceți clic pe meniul Fișier -> Salvare ca și introduceți un nume nou pentru imagine și faceți clic pe "Salvați". Închideți programul făcând clic pe X roșu în colțul din dreapta sus, iar programul va cere „Salvați orice modificări în această imagine“, selectați „Nu salvați“, și apoi imaginea pe care a fost originalul nu va fi modificat, acesta va rămâne în forma sa originală.
Opțiunea 2 pentru îmbunătățirea fotografiei. Photoshop. Opțiune foarte simplă.
Deschideți Photoshop-ul și imaginea din el Fișier -> Deschidere. căutăm imaginea necesară într-un computer și apăsăm butonul "Deschis".
Pentru a face o îmbunătățire, selectăm elementul "Imagine" din meniul de sus. și în ea "Corecție". În corecție există un meniu, avem nevoie de aceasta "Corecție automată a culorii
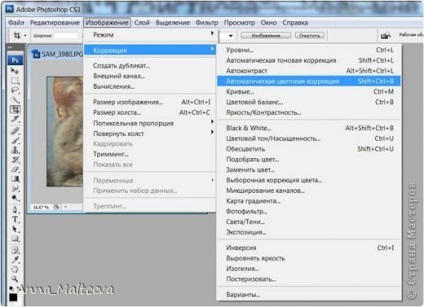
După ce am ales acest element de meniu, imaginea se modifică și, dacă ne convine, îl salvăm. Fișier -> Salvare ca. introduceți un nume nou și faceți clic pe butonul "Salvați". Fereastra "Parameters JPEG" se va afișa și va alege cea mai bună calitate și butonul "Da". Asta e tot ce poate fi închis de Photoshop.
Comparați: stânga prin programul de birou este îmbunătățită, iar cea dreaptă prin Photoshop. în mijlocul sursei. Alege care dintre ele îți place cel mai bine.
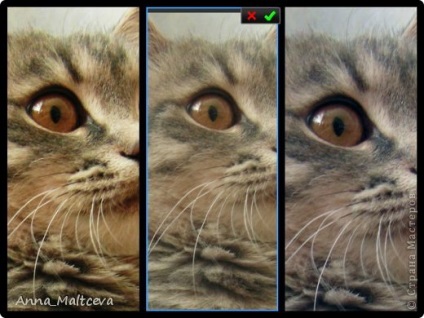
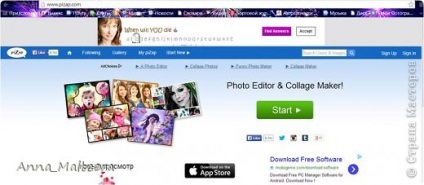
Împingeți butonul Start și se deschide această pagină:
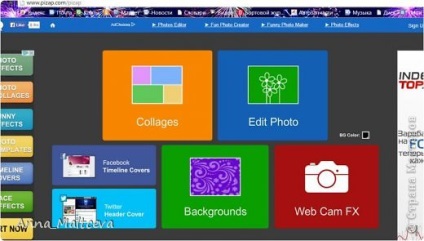
Cei care sunt prieteni cu engleza vor înțelege unde este ceva. Dar oricine este la fel ca mine nu este prieten cu limba. Pe un fundal portocaliu Colaj (puteți face un colaj din orice număr de fotografii în 2 secunde). Închideți pe un fundal albastru Inserați fotografia. De aceea avem nevoie!
Voi adăuga că pe fundalul verde există un cuvânt care indică imaginea de fond, tapetul, aici puteți face o fotografie - un efect de splash - fundal adăugând efecte. Ei bine, unde, camera este desenată, poți să faci o fotografie prin webcam-ul tău și să o decorezi imediat :) Site-ul foarte interesant, rumă. )
Am decis că avem nevoie de un buton pe fundalul albastru "Edit Photo" (Inserare fotografie). Apăsați și vedeți:
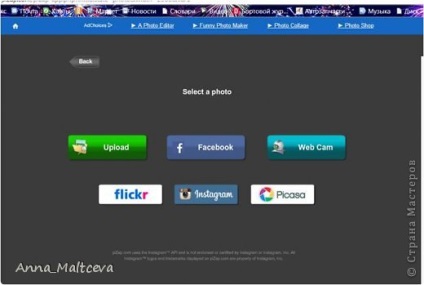
Încărcarea înseamnă încărcarea, puteți descărca orice imagine de pe computerul dvs. (puteți vedea că poți să faci fotografii de pe Facebook, de pe weburi, de la instaguri etc.). Înapoi este tradus ca "înapoi".
Faceți clic pe încărcare. Deschide fereastra obișnuită, familiară tuturor.
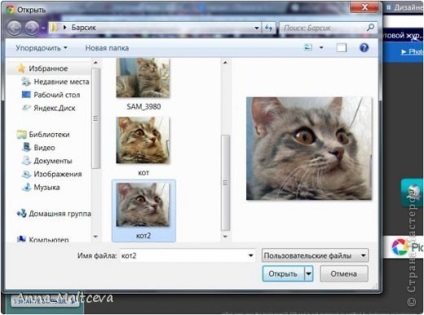
Alegeți o fotografie și "Deschideți".
Fotografia este inserată în programul de pe site:
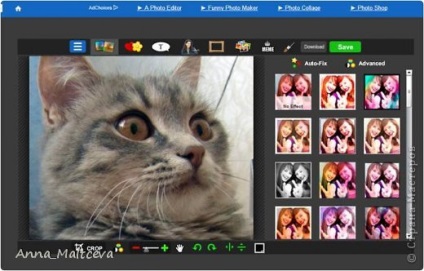
Există multe lucruri, inclusiv tăierea. Efecte diferite, pozele pot fi adăugate.
Dar nu vorbim despre asta. Fac un cadru pentru fotografiile mele. Pentru a face acest lucru, trebuie să faceți clic pe butonul "Cadru" indiferent cât de ciudat :) așa arată și este pe partea de sus a 6 din stânga)

Vor fi deschise multe cadre diferite, alegeți orice doriți, faceți clic cu butonul din dreapta al mouse-ului și se suprapune instantaneu fotografia.
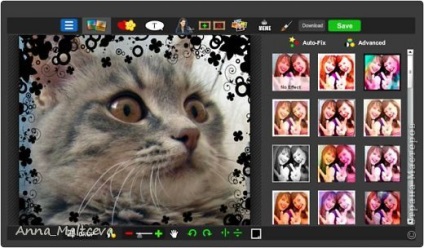
Acordați atenție butonului "Cadru". Au fost două: cu un semn verde plus (puteți adăuga un cadru deasupra) și cu o cruce (ștergeți ultimul cadru). Dacă se potrivește cadrul, atunci vom semna fotografia. Pentru a face acest lucru, există un buton Text cu litera "T" pe un fundal alb ca un comic (în rândul de sus 4 din stânga).
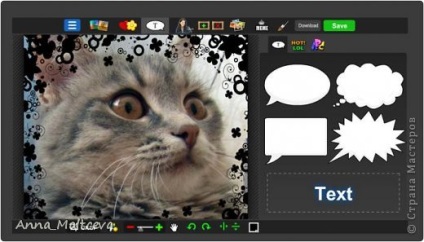
Pentru a introduce textul trebuie să aveți dreptate. Voi. faceți clic pe câmpul cu cuvântul "Text". Faceți clic pe acolo și vedeți, săgeata indică unde să introduceți textul:
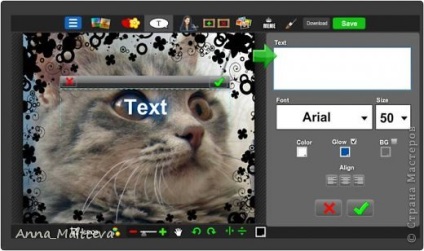
Notă: înțelege numai literele latine.
Intru în cuvântul dorit, am setat "Font" (font) în loc de Arial - Amadeus (poate fi selectat făcând clic pe mica săgeată în jos) și "Size" (size) în loc de 50 - 60.
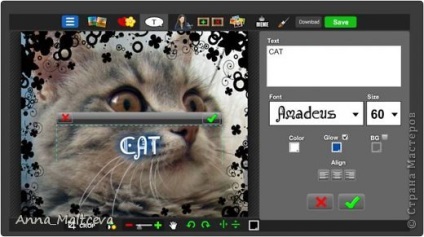
Acum puteți selecta Color și Glow. Faceți clic pe caseta de sub cuvântul Culoare și alegeți o culoare, de asemenea, cu culoarea umbrei. Aliniați, după cum se poate vedea din imagini, este alinierea textului stânga, centru și dreapta.
Am ales culori din paleta: Culoarea textului este roz, iar umbra va lăsa ceea ce este implicit (albastru):
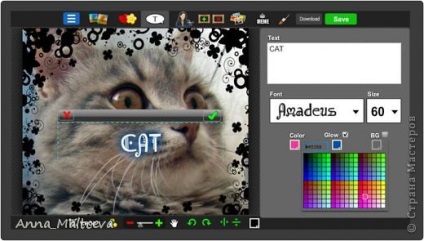
Am urmatoarea inscriptie:
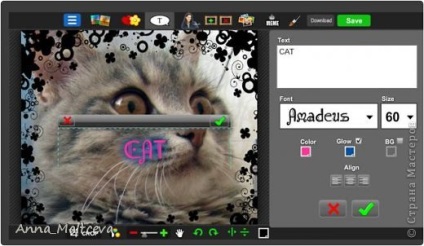
Acum poți muta această inscripție unde vrei. Am apucat cartea potrivită. Mutați peste bara gri deasupra inscripției și trageți.
În final, faceți clic pe marcajul verde:
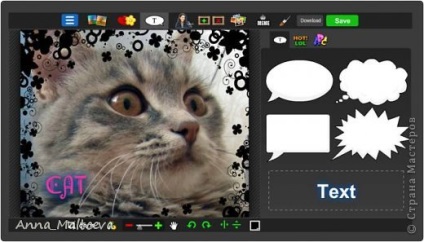
Textul poate fi editat, trebuie doar să faceți clic pe el și meniul pentru text va apărea din nou.
Rămâne doar să salvați imaginea rezultată sau mai degrabă să încărcați înapoi la computer. Există un buton în meniul de sus Descărcați fundalul gri din al doilea rând din partea dreaptă

Împingeți-l, este salvat și cuvântul "Descărcați" va clipi. faceți clic pe el, va apărea o fereastră - unde să salvați imaginea, introduceți și numele și OK.
Asta e tot. Am terminat.
Există o nuanță mică, dacă doriți să utilizați exact același cadru și o inscripție pe mai multe fotografii, atunci pentru a nu face aceleași acțiuni, trebuie să faceți acest lucru:
După salvarea la computer în pizap va exista o astfel de invitație, oferta de a împărtăși această imagine prietenilor din rețelele sociale, nu avem nevoie de ea, deci refuzăm făcând clic pe butonul "Nu, mulțumesc".
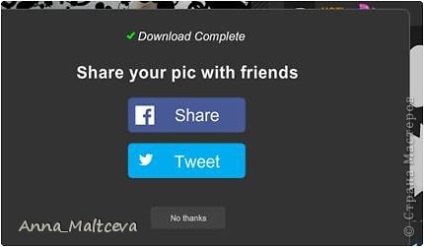
Apoi faceți clic pe butonul Anulare.