Când vine vorba de utilizare și ușurința de utilizare, dispozitivele Apple sunt cu siguranță cele mai bune din întreaga lume. iPhone, iPad și alte dispozitive iOS sunt echipate cu cele mai noi caracteristici, ceea ce le face un favorit fierbinte pentru toți entuziaștii tehnologici. Deși accesul la fișiere nu este considerat una dintre cele mai bune zone ale dispozitivelor Apple, prin dezvoltarea celor mai recente aplicații și software, nu mai este dificilă. În cazul în care aveți mai multe dispozitive Apple, cum ar fi iPad, iPhone și altele, de multe ori puteți transfera fișiere de la un dispozitiv la altul. În cazurile în care puteți partaja fișiere iPhone sau iPad cu prieteni sau familii. Această postare vă va prezenta cele mai bune modalități de a transfera fișiere de pe iPad la iPhone și veți primi un pic de ajutor dacă mergeți la transferul fișierelor între două dispozitive iOS.
Partea 1. Transferați fișierele de pe iPhone iPad în iTunes
Una dintre cele mai comune metode de gestionare a fișierelor de pe dispozitivele Apple utilizează iTunes. Dacă doriți să transferați un fișier de pe iPad la iPhone, puteți face acest lucru, mai întâi, transferați fișiere din iPad în contul iTunes și apoi din iTunes pentru iPhone. Dacă aveți multe dispozitive iOS cu același ID Apple, puteți partaja cu ușurință fișierele asmong. Următorul ghid vă va arăta cum să transferați fișiere de pe iPhone iPad cu iTunes.
1. Transferați fișierele de pe iPad pe PC
Pasul 1 Deschideți iTunes și conectați iPad-ul
Deschideți iTunes de pe computer și conectați iPad la computer cu un cablu USB. După ce dispozitivul este conectat cu succes, iTunes va fi detectat, iar pictograma iPad va apărea în colțul din stânga sus.
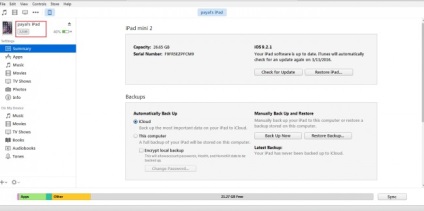
Pasul 2 Selectați fișierele din panoul din stânga
În acest caz, vom face, de exemplu, datele despre Apps. Atingeți pictograma iPad și selectați aplicațiile din bara laterală din stânga, apoi aplicația iPad va apărea în listă.
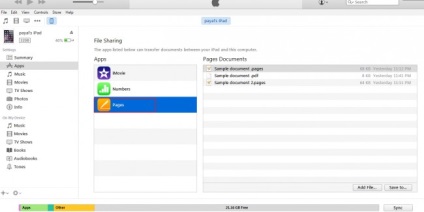
Pasul 3 Mergeți la fișiere
Acum defilați în jos și ajungeți la opțiunea Partajare fișiere. Aici veți găsi toate aplicațiile din care puteți transfera fișierul de pe iPad pe computer.
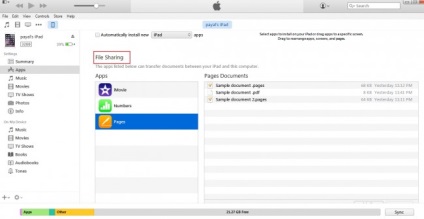
Pasul 4 Selectați aplicațiile pentru a partaja date
Selectați aplicația la care doriți să partajați fișierul. După ce faceți clic pe pictograma aplicației, fișierele din această aplicație vor fi afișate în partea dreaptă a ferestrei.
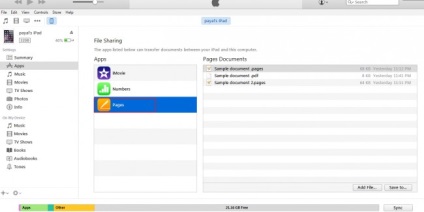
Pasul 5 Selectați fișierele și salvați-le pe PC
Din această listă de fișiere din dreapta coloanei, selectați fișierul pe care doriți să-l transferați și apoi faceți clic pe butonul Salvare din butonul din dreapta jos pentru a salva fișierele pe computer.
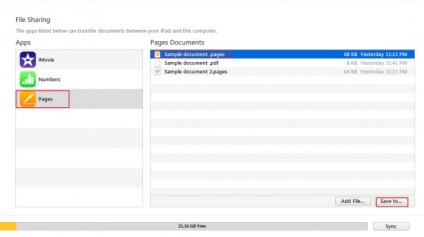
Pasul 6 Selectați dosarul de destinație
Acum trebuie să selectați folderul de pe computerul în care doriți să salvați acest fișier. După selectarea unui dosar, faceți clic pe butonul Selectare folder pentru a salva fișierul în acest folder.
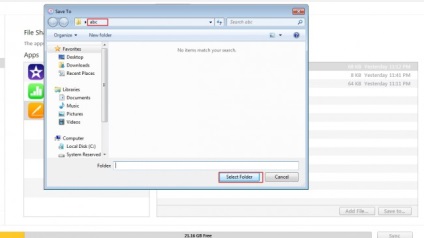
2. Transferați fișierele de pe computer pe iPhone
După ce fișierul de pe iPad a fost transferat pe PC, acum pot fi transferate pe iPhone cu iTunes. Următorul ghid vă va arăta cum să faceți acest lucru.
Pasul 1 Porniți iTunes și conectați iPhone-ul
Conectați iPhone-ul la computer cu ajutorul unui cablu USB și iTunes va porni automat. Dacă nu, puteți porni manual aplicația de pe computer. iTunes recunoaște iPhone-ul dvs. și afișează pictograma iPhone în colțul din stânga sus.
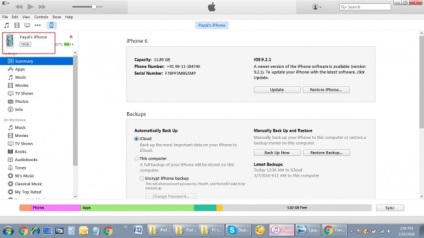
Pasul 2 Selectați Aplicații
Faceți clic pe pictograma iPhone din partea stângă sus și selectați aplicațiile din bara laterală stângă. Apoi, aplicația iPhone va fi afișată în partea dreaptă a ferestrei.
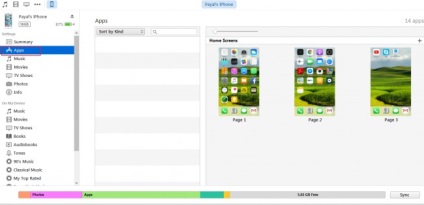
Pasul 3 Mergeți la fișiere
Acum defilați în jos și accesați opțiunea "Acces la fișiere". Aplicațiile iPhone care acceptă accesul la fișiere sunt, de asemenea, afișate în coloană.
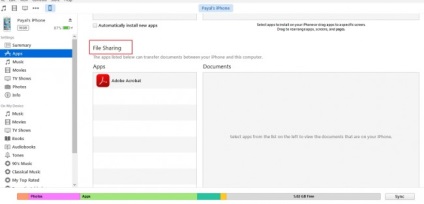
Pasul 4 Selectați Aplicații
Selectați aplicația pe care doriți să o partajați și apoi faceți clic pe butonul Adăugare fișier din partea dreaptă jos pentru a adăuga fișiere de pe computer.
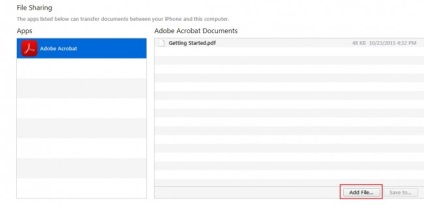
Pasul 5 Selectați fișierul pe care doriți să-l adăugați
Acum vi se va cere să selectați folderul de pe computerul în care fișierul va fi transferat pe iPhone. Din folderul selectat, selectați fișierul pe care l-ați copiat de pe iPad și acum acest fișier va fi transferat pe iPhone.
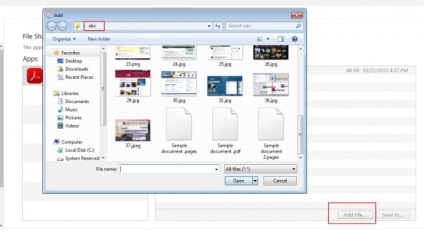
Partea 2. Transferați fișiere direct de la iPad la iPhone
Puternic manager și transfer de programe - Wondershare TunesGo

Caracteristici cheie ale Wondershare TunesGo
Tipuri de fișier compatibile TunesGo
Fișiere acceptate pentru filme: MP4, 3GP, MPEG, MPG, DAT, AVI, MOV, ASF, WMV, VOB, MKV, FLV
fișiere de muzică acceptate: MP3, AAC, AC3, APE, FIA, AIFF, AMR, AU, FLAC, M4A, MKA, MPA, MP2, OGG, WAV, WMA, 3 g 2
Podcast acceptate: M4A, M4V, MOV, MP3, MP4, M4B
Suportă iTunes U: M4A, M4V, MOV, MP3, MP4, M4B
Audiobook acceptat: M4B, MP3
Emisiuni TV acceptate: MP4, M4V, MOV
Fișiere imagine acceptate: JPG, JPEG, PNG, BMP, GIF
Dispozitive compatibile TunesGo
IPhone-uri suportate: iPhone 6s, iPhone 6s, iPhone 6s plus, iPhone 6, iPhone 6 Plus, iPhone 5s, iPhone 5c, iPhone 5, iPhone 4s, iPhone 4, iPhone 3GS
IPad suportat: iPad Pro, iPad 2, iPad mini cu afișaj Retina, iPad air, iPad mini, iPad cu ecran Retina de iPad nou, iPad 2, iPad
Sprijinit iPod: iPod touch 6, iPod touch 5, iPod touch 4, iPod touch 3, iPod classic 3, iPod classic 2, iPod clasic, iPod shuffle 4, iPod shuffle 3, iPod shuffle 2, iPod shuffle 1, iPod nano 7 iPod nano 6, iPod nano 5, iPod nano 4, iPod nano 3, iPod nano 2, iPod nano
Cum se transferă fișierele de pe iPad iPhone direct de la TunesGo
Următorul ghid vă va arăta cum să transferați fișiere de pe iPhone iPad direct la Wondershare TunesGo. Verifică-l.
Pasul 1 Instalați și executați TunesGo
Descărcați și instalați Wondershare TunesGo pe computer și rulați-l. Programul vă va cere să conectați dispozitivele iOS.
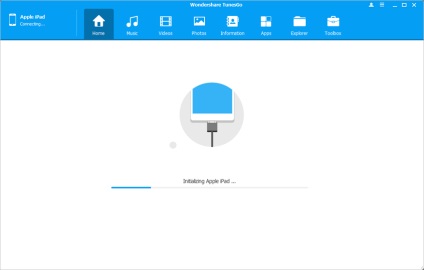
Pasul 2 Conectați iPad-ul și iPhone-ul la PC
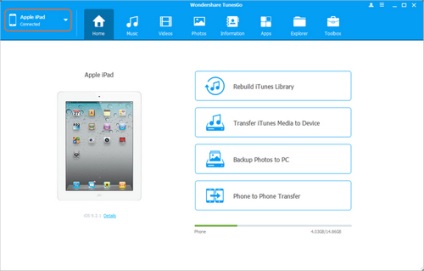
Pasul 3 Transferați fișierele de pe iPad pe iPhone
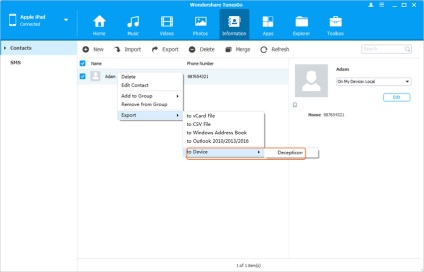
Concluzie: Wondershare TunesGo ajută pentru a transfera fișiere de pe un dispozitiv iOS la altul, și, de asemenea, ajută la gestionarea și transferul de fișiere între iOS deviecs și PC / iTunes. Dacă sunteți interesat de acest program, nu ezitați să descărcați și să încercați.
Puternic manager și transfer de programe - Wondershare TunesGo
