În prima parte a seriei de articole, am efectuat o instalare de bază a serviciilor de terminal și licențierea serviciilor de terminale și, de asemenea, am configurat modul de licențiere a serviciilor terminale. În această parte, vom termina instalarea și configurarea gateway-ului TS și a clientului RDP. Apoi creați conexiunea și vedeți cum funcționează.
Instalarea serviciului Gateway TS în Gateway-ul Terminal Services
Acum ne vom îndrepta atenția spre computerul Gateway TS. Aceasta este mașina pe care se vor conecta mai întâi clienții externi la crearea conexiunilor la clientul de servicii terminale.
Realizați următorii pași pentru a instala Gateway-ul TS pe computerul Terminal Services Gateway:
- Deschideți Managerul de Manager de Manager de pe computerul Gateway TS. Faceți clic pe fila Roluri din panoul din stânga al consolei și faceți clic pe linkul Adăugați rolă din panoul din partea dreaptă.
- Faceți clic pe Următorul pe pagină Înainte de a începe.
- Pe pagina Selectați rolul serverului, bifați caseta de selectare de lângă linia Terminal Services.
- În pagina Servicii Terminale, faceți clic pe Următorul.
- În pagina Servicii Selectare roluri, bifați caseta Gateway TS. Veți vedea caseta de dialog Expert adăugare roluri care vă întreabă dacă doriți cu adevărat să adăugați serviciile și parametrii de rol care sunt necesari pentru gateway-ul TS. Dați clic pe Adăugați serviciile rolurilor solicitate.
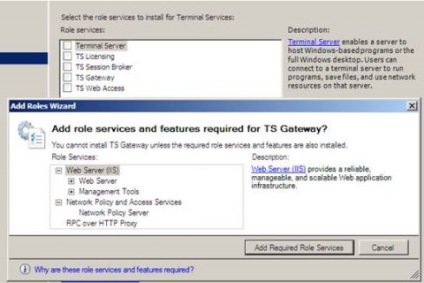
- Faceți clic pe Următorul pe pagina Selectare servicii roluri.
- În pagina Selectați Certificatul de autentificare a serverului pentru criptare SSL, selectați mai târziu opțiunea Selectați certificatul de criptare SSL. Am ales această opțiune, deoarece nu am creat încă un certificat Gateway TS pentru a fi utilizat în conexiunea SSL a gateway-ului și a clientului RDP. Vom face mai târziu o solicitare pentru acest certificat, apoi configurați Gateway-ul TS pentru a utiliza acest certificat. Faceți clic pe Următorul.
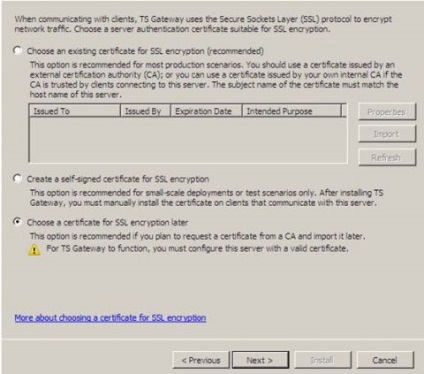
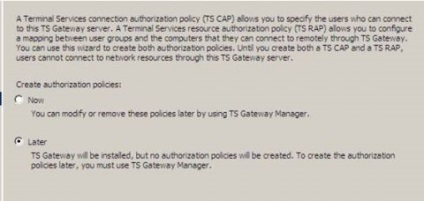
- Faceți clic pe Următorul pe pagina Politică și accesare rețea.
- Pe pagina Selectare servicii roluri, verificați dacă este bifată linia Server Policy Server. Faceți clic pe Următorul.
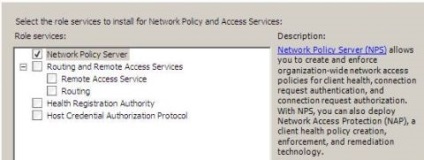
- Pe pagina Server Web (IIS), faceți clic pe Următorul.
- Pe pagina Selectați servicii roluri, acceptați serviciile prestabilite selectate de expert. Acestea sunt serviciile necesare pentru a porni serviciul TS Gateway. Faceți clic pe Următorul.
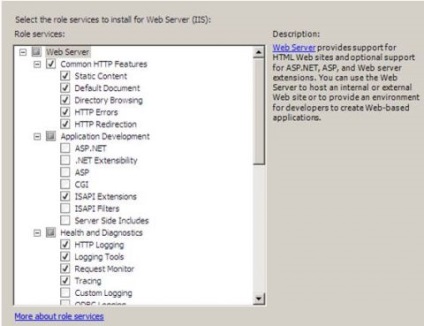
- Vedeți informațiile din pagina Confirmați setările de instalare selectate și faceți clic pe Instalare.
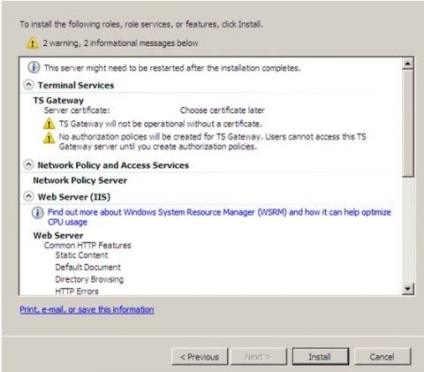
- Dați clic pe Închideți din pagina cu rezultatele instalării. care indică faptul că procesul de instalare a fost finalizat cu succes.
Solicitați un certificat pentru gateway-ul TS
Acum putem face o cerere de certificat, pe care site-ul Web Gateway TS poate folosi pentru a crea conexiuni SSL cu clientul RDP.
Pentru a solicita un certificat de computer gateway, trebuie să efectuați următorii pași:
- În meniul Instrumente de administrare, selectați Manager de servicii de informații Internet (IIS).
- În consola Manager Internet Services (IIS), faceți clic pe numele serverului din panoul din stânga. Faceți dublu clic pe pictograma Server Certificates din panoul din mijloc al consolei.
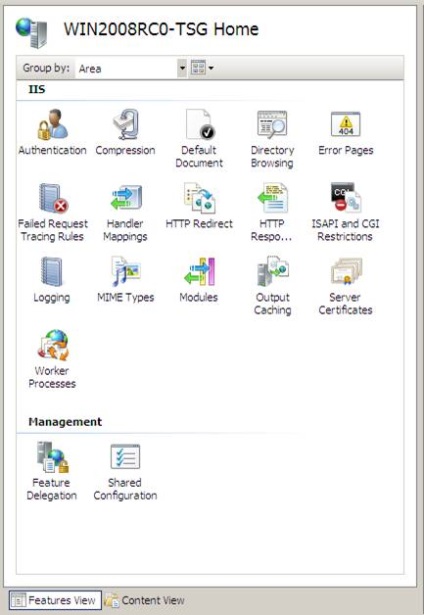
- În panoul din dreapta al consolei, dați clic pe linkul Creați un certificat de domeniu.
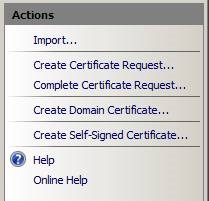
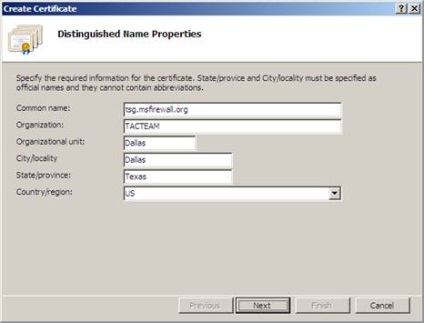
- În pagina Autoritate interactivă de certificare, faceți clic pe butonul Selectare. În caseta de dialog Selectați autoritatea de certificare, selectați numele CA de la care doriți să primiți certificatul. Rețineți că putem obține un certificat de domeniu și îl putem instala automat, deoarece folosim Enterprise CA. Dacă ar fi să folosim un CA separat, ar trebui să ne confruntăm cu neplăcerile site-ului de înregistrare pe web, și acest lucru ar interveni numai după ce am creat solicitarea de sine stătătoare și ar trebui să instalăm manual certificatul de computer. Faceți clic pe OK după selectarea întreprinderii CA.
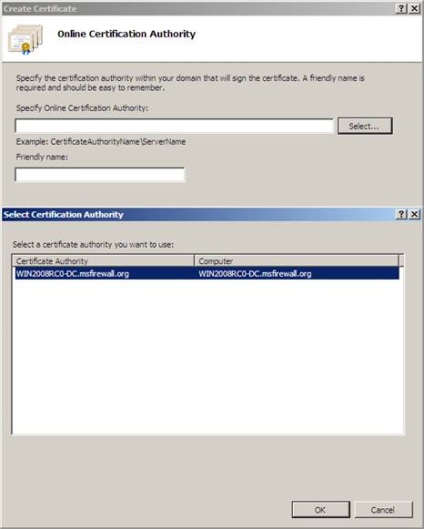
- Introduceți numele rețelei pe pagina Autorității interactive de certificare. În acest exemplu, am dat certificatul numele de rețea TSG Cert. Faceți clic pe Finalizare.
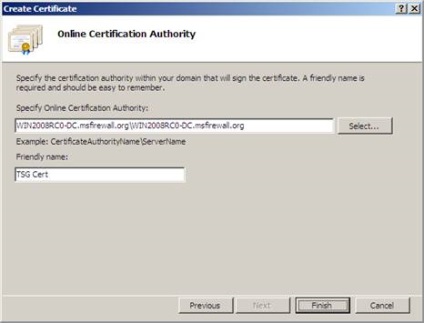
- După primirea certificatului, vom avea informații despre acesta în panoul consolei de mijloc. Dacă faceți dublu clic pe certificat, vom vedea caseta de dialog Certificat. ne indicând numele comun în câmpul Atribuit la și faptul că aveți o cheie privată corespunzătoare acestui certificat. Acesta este un moment decisiv, deoarece certificatul nu va funcționa dacă nu aveți o cheie privată. Faceți clic pe OK. pentru a închide caseta de dialog Certificat.
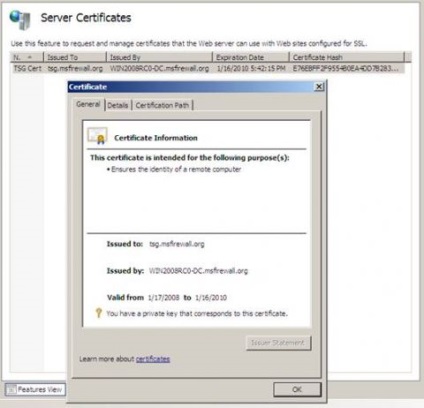
Configurarea gateway-ului TS pentru utilizarea unui certificat
Când certificatul este instalat în magazinul de certificate de computer, puteți atribui gateway-ul TS pentru a utiliza acest certificat.
Pentru a configura poarta de acces pentru a utiliza certificatul, parcurgeți pașii următori:
- În consola Instrumente de administrare, faceți clic pe elementul Terminal Services și apoi selectați Gateway-ul TS.
- În TS Gateway Manager, faceți clic pe numele computerului Gateway TS din panoul din stânga al consolei. În panoul din mijloc, apar informații utile despre pașii de configurare care trebuie completați pentru a finaliza procesul de instalare. Faceți clic pe linkul Afișați sau modificați proprietățile certificatelor.
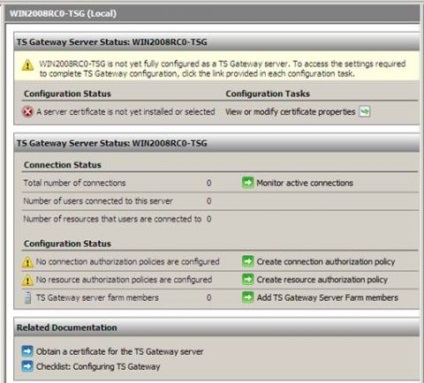
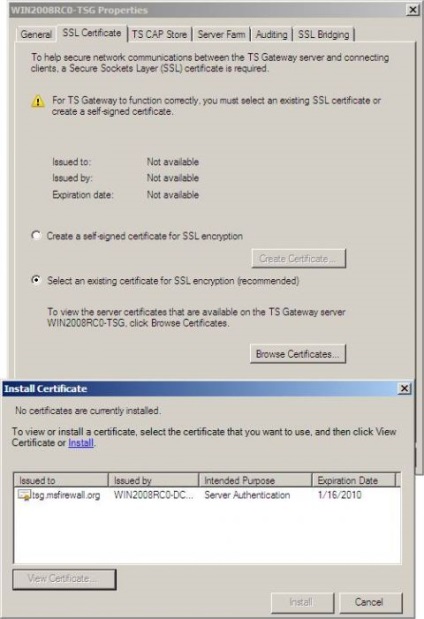
- Fila certificat SSL afișează acum informații despre certificatul pe care gateway-ul TS îl va utiliza pentru a crea conexiuni SSL. Faceți clic pe OK.
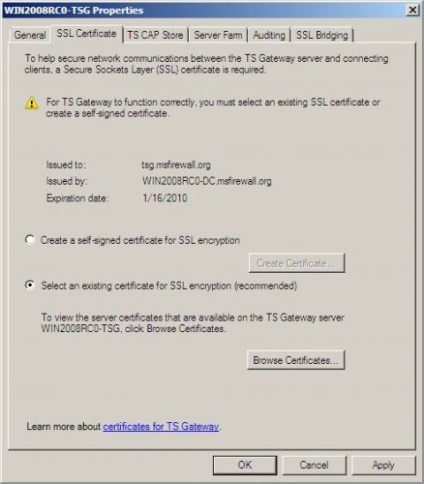
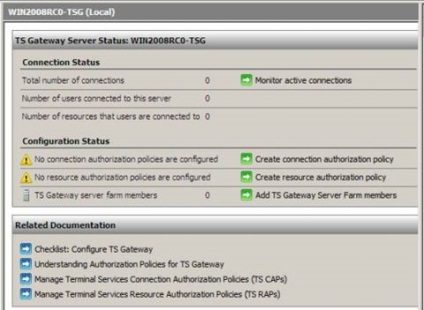
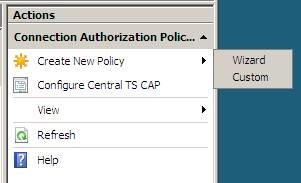
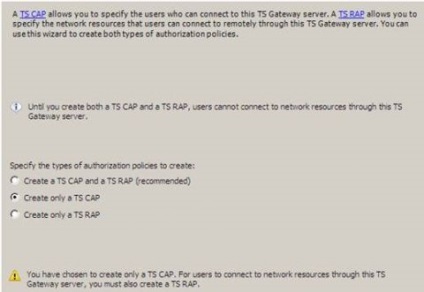
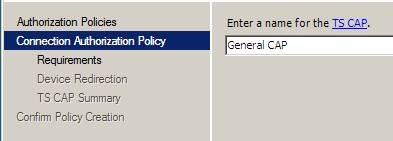
- În pagina Cerințe, bifați linia Parolă. Dacă intenționați să utilizați autentificarea Smartcard, trebuie să selectați opțiunea Smartcard. Acum trebuie să configuram grupurile care vor avea acces la serverul terminal prin gateway-ul TS. Pentru aceasta, faceți clic pe butonul Adăugați grup. În caseta de dialog Select Groups, introduceți numele grupului la care vrem să permitem accesul și faceți clic pe Check Names. În acest exemplu, am introdus utilizatorii de domenii și am făcut clic pe OK.
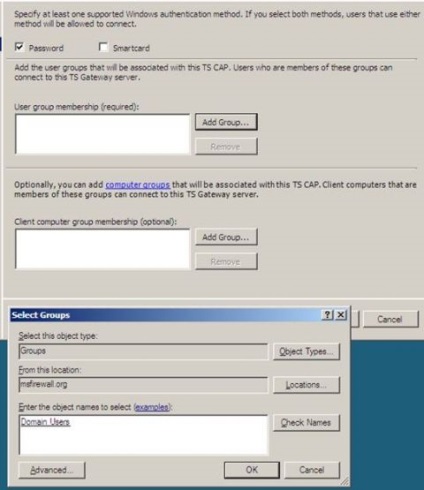
- Acordați atenție la pagina Cerințe. că aveți, de asemenea, posibilitatea de a crea grupuri de computere și de a permite accesul numai la computerele specificate. Acum vom configura această opțiune în acest exemplu. Faceți clic pe Următorul.
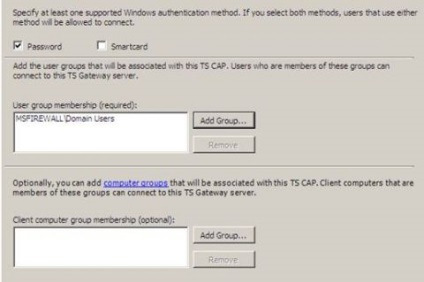
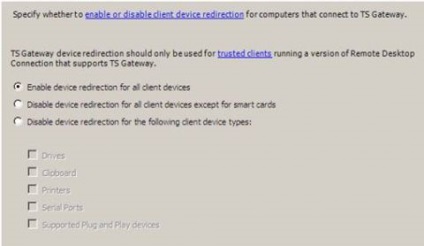
- În pagina Rezultate a parametrilor TS CAP, citiți rezultatele selecției noastre și faceți clic pe Terminare.
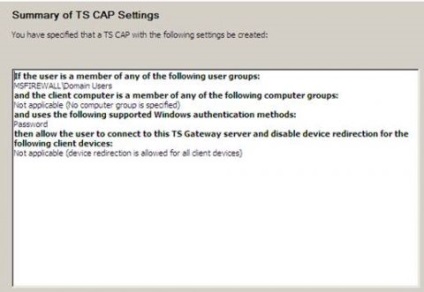
Urmați acești pași pentru a crea un RAP:
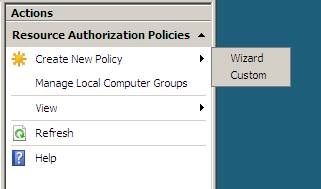
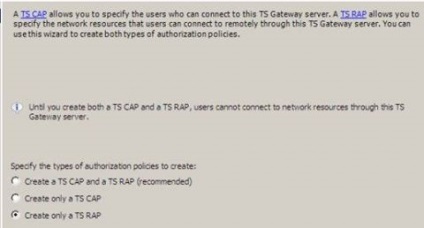
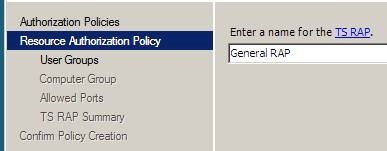
- În pagina Grupuri de utilizatori, selectați grupurile la care se va aplica politica RAP. Acest lucru vă va oferi posibilitatea de a controla în mod clar utilizatorii care vor putea accesa serverul Terminal A, iar alte grupuri pot avea nevoie și de acces la serverul Terminal B. Politica RAP vă oferă acest control. În acest exemplu, faceți clic pe linkul Adăugați grup și adăugați grupul de utilizatori de domenii. Faceți clic pe Următorul.
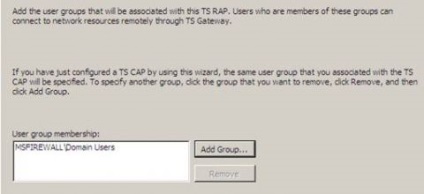
- Pe pagina Grup de calculatoare, aveți posibilitatea de a determina ce servere terminale pot fi accesate utilizând politica RAP. Aveți posibilitatea de a selecta un anumit grup de computere Active Directory sau puteți crea un grup gestionat de TS Gateway. În acest exemplu, deoarece avem doar un server terminal, vom alege opțiunea cea mai simplă, care este opțiunea Permite utilizatorilor să se conecteze la orice resursă de rețea (computer). Acest lucru va permite utilizatorilor să se conecteze la toate serverele din terminalul de rețea. Faceți clic pe Următorul.
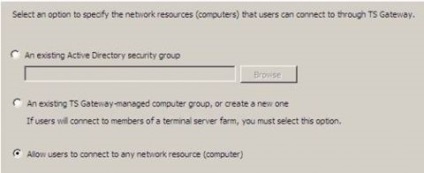
- În pagina Informații generale din TS Rap, verificați setările și faceți clic pe Terminare.
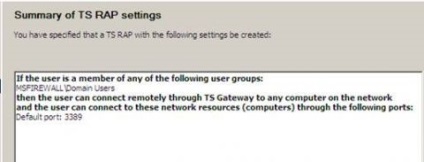
- Faceți clic pe Închidere din pagina Confirmați crearea unei politici.
- În panoul din stânga al consolei, faceți clic pe numele serverului. Veți vedea că nu există probleme mai problematice care trebuie rezolvate. Acum Gateway TS este gata să lucreze cu noi conexiuni de intrare cu orice server terminal din rețea.
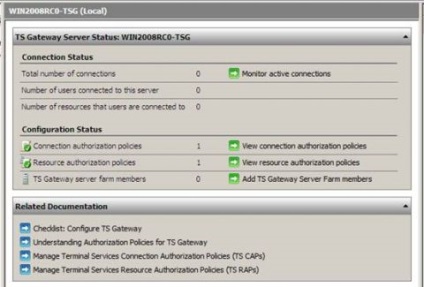
Configurarea clientului RDP pentru utilizarea gateway-ului TS
Am făcut aproape totul! Serverul terminal și gateway-ul TS sunt configurate și pregătite să funcționeze. Ultimul pas este să configurați clientul RDP pe computerul Vista. Trebuie să configuram clientul cu numele serverului terminal la care se va conecta și numele computerului TS Gateway pe care îl va utiliza pentru conectarea la serverul terminal.
Pentru a configura clientul RDP pe un computer Windows Vista, efectuați următorii pași:
- Pe computerul Vista, faceți clic pe butonul Start. apoi faceți clic pe Accesorii. Faceți dublu clic pe Conectare la un computer la distanță.
- În caseta de dialog Conectare la un computer la distanță, în fila General. introduceți numele computerului pentru serverul terminal în caseta Text computer. Introduceți numele de utilizator în caseta de text Nume utilizator. Dacă doriți ca clientul să păstreze datele dvs. de acreditare, puteți bifa caseta de lângă Permiteți-mi să-mi păstrez acreditările.
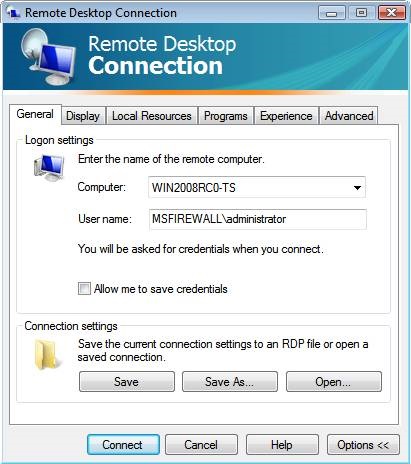
- Faceți clic pe fila Avansat. În secțiunea Server Authentication, asigurați-vă că este selectată opțiunea Alert me. Faceți clic pe butonul Setări din secțiunea Conectați din orice locație.
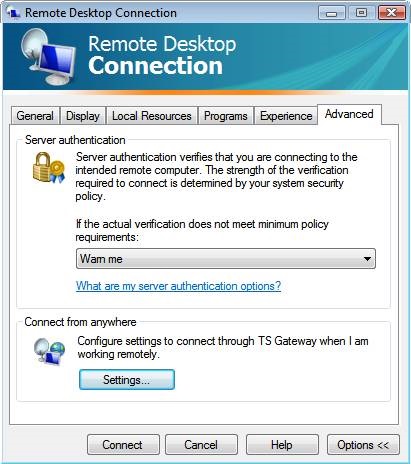
- În caseta de dialog Setări server gateway TS, selectați opțiunile Utilizați aceste servere TS Gateway. Introduceți numele gateway-ului TS în caseta de text Nume server. Pentru metoda de înregistrare, selectați opțiunea Require Password (NTLM). Rețineți că opțiunea Definire automată a setărilor serverului Gateway TS vă permite să configurați clientul RDP astfel încât să primească setările acestuia prin intermediul politicii de grup. Faceți clic pe OK.
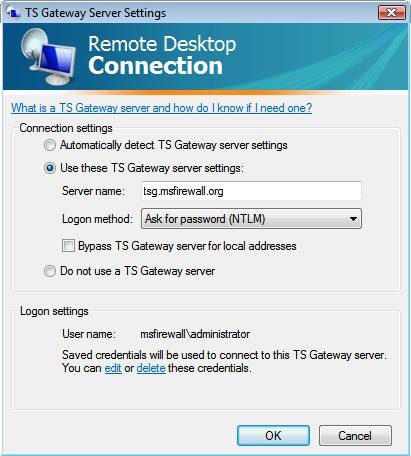
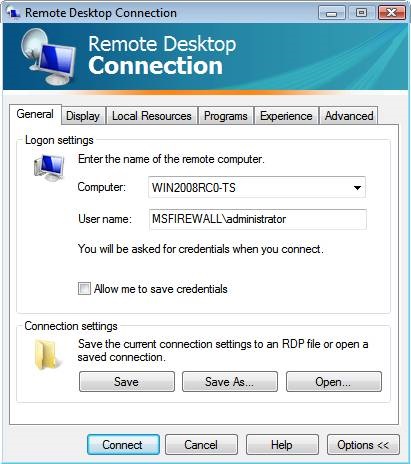
- Vom vedea caseta de dialog Securitate Windows. Introduceți parola și faceți clic pe OK.
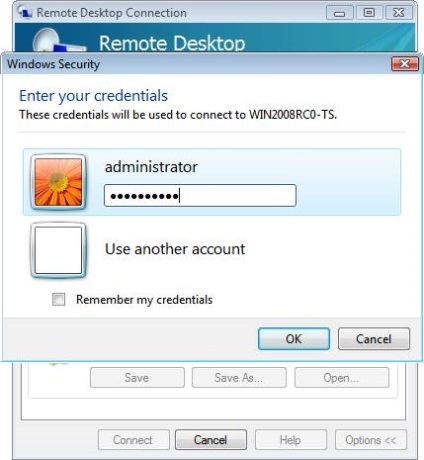
- Se deschide o sesiune de serviciu terminal și veți vedea desktopul și aplicațiile care rulează pentru contul dvs. în sesiunea de servicii terminale.
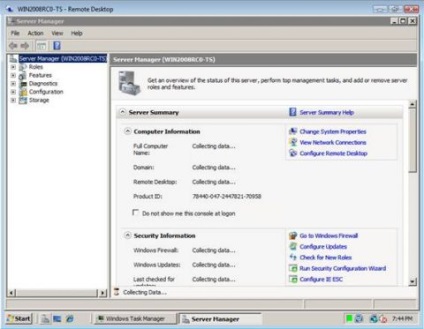
- Mergem la computerul Gateway TS și facem clic pe fila Monitorizare din panoul din stânga al consolei TS Gateway. Aici avem informații despre sesiunile serviciilor de terminale care rulează prin gateway-ul TS.
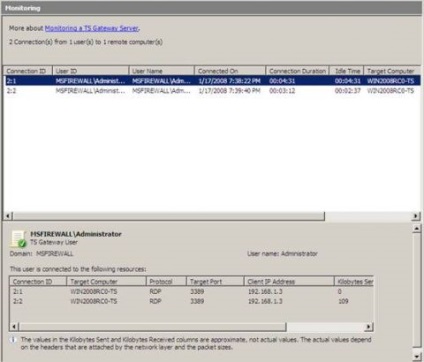
concluzie
În această parte a seriei de pe portalul TS, am analizat procesul de instalare și configurare a gateway-ului TS și a clientului RDP. Apoi ne-am conectat la gateway-ul TS și serverul terminal prin intermediul acestui gateway TS. De asemenea, am văzut că fila de monitorizare de pe gateway-ul TS ne oferă informații utile despre cine se conectează la serverul terminal prin gateway-ul TS.