
Pentru prima dată, filtrul pentru punctul de sosire a apărut în Photoshop CS 2, iar în versiunile ulterioare, dezvoltatorii de software și-au extins semnificativ capabilitățile. În acest tutorial în două părți, veți învăța câteva efecte pe care le puteți crea în Photoshop cu filtrul de punct de plecare. În prima parte a lecției vom analiza cum să adăugăm etaje în clădire, iar în a doua parte a lecției vom încerca să adăugăm o imagine la perete. Și vom face toate astea în Photoshop folosind instrumentul Punct de fugă!
Partea 1: adăugarea de etaje în clădire
Iată ce ar trebui să încheiem cu:

Filtrul Point Vanishing ajută la crearea unei perspective realiste la procesarea fotografiilor. Înainte de a începe, alegeți imaginea potrivită și deschideți-o în Photoshop. În această lecție am folosit această fotografie. Introduceți imaginea într-un document nou, care este mult mai mare decât originalul, apoi adăugați o nouă culoare de umplere la strat. Deoarece clădirea în care vor fi adăugate noile etaje se află în fața cerului, umpleți imaginea cu culoarea potrivită (puteți utiliza instrumentul Picaport pentru a găsi culoarea de care aveți nevoie).
Adăugați o mască de strat pe stratul de imagine și vopsiți cu o perie mare. Îndepărtați cerul deasupra clădirilor, combinați fundalul albastru cu cel original și denumiți clădirile stratului rezultat.
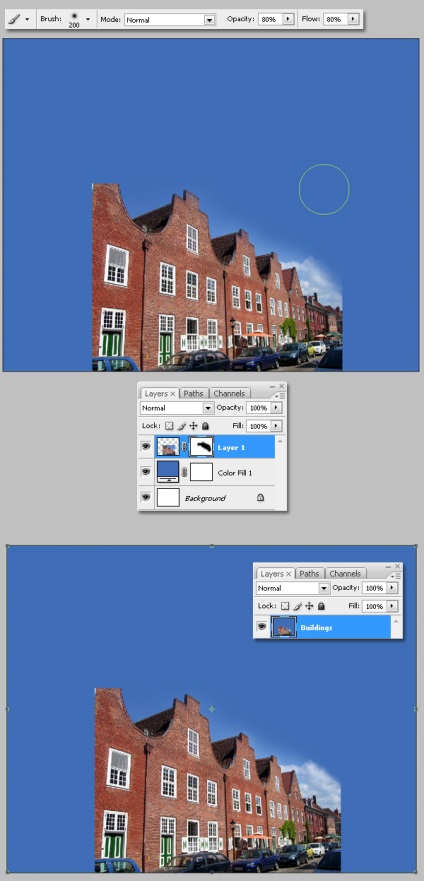
Pasul 1 - scoateți cerul deasupra clădirilor
Acum, mergeți la Filtre -> Punct de fugă. Nu uitați că atunci când lucrați cu filtrul Point Point, toate operațiunile (inserții, selecții, clonare) trebuie efectuate numai în meniul acestui filtru și nicăieri altundeva. În meniul de filtrare, selectați Instrumentul de creare a planului sau apăsați pe tasta fierbinte C. Geamurile caselor pot fi folosite ca ghid.

Pasul 2 - Creați instrumentul planului
Selectați instrumentul Editare planetă (tasta V) și redimensionați avionul, făcând-o neapărat mai mare și mai mare. Faceți clic pe OK pentru a salva perspectiva selectată. Apoi creați un strat nou deasupra stratului original și denumiți-l. În lecție, se numește imaginea Editat. Toate suprapunerile vor fi adăugate la acest strat, iar imaginea originală va fi întotdeauna la îndemână. După ce ați creat un nou strat, reveniți la meniul de filtrare Punct de fugă.
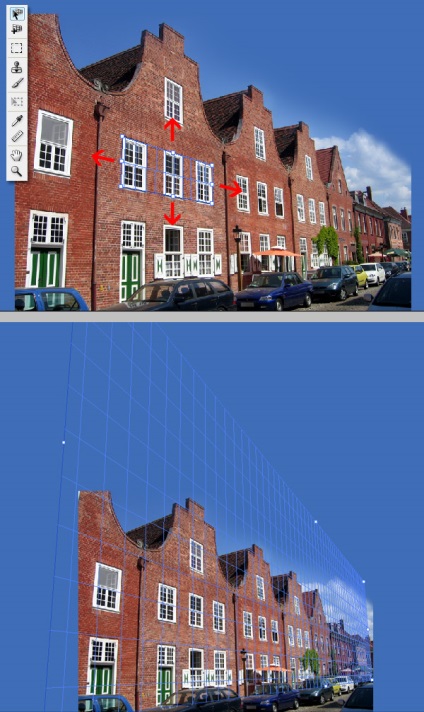
Pasul 3 - modificați dimensiunea planului
Apoi clonați partea superioară a uneia dintre clădiri. Pentru aceasta, selectați Instrumentul de clonare din meniul de filtrare. Funcționează ca un instrument de clonare standard, dar spre deosebire de aceasta păstrează perspectiva. Țineți apăsată tasta Alt și faceți clic pe sursa de clonare. Fără schimbarea sursei de clonare, faceți clone ale celorlalte două acoperișuri ale clădirilor. Faceți clic pe OK dacă doriți să vedeți rezultatul.
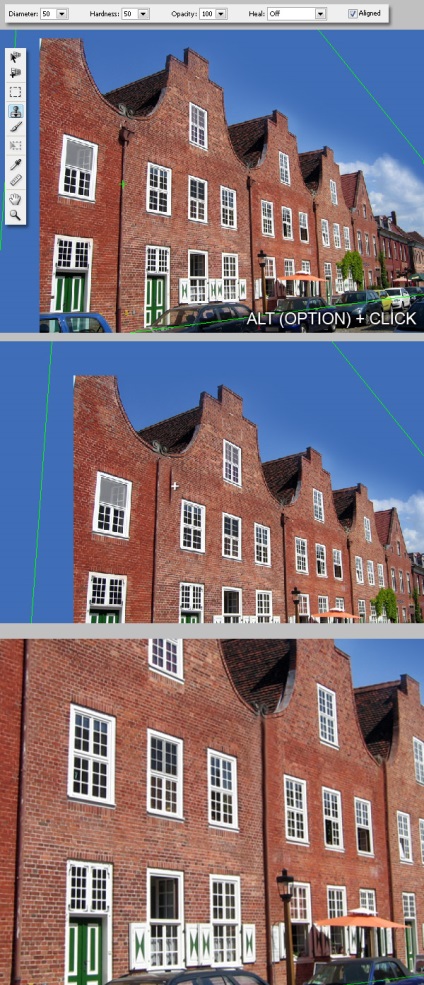
Pasul 4 - faceți clone ale celorlalte două acoperișuri ale clădirilor
Încercați să adăugați câteva etaje. Pentru a face acest lucru, în meniul de filtrare Point Point, faceți clic pe Marquee Tool (Rectangular Selection) și selectați două sau trei clădiri. Încercați să lucrați foarte atent. Apoi mențineți apăsată tasta Alt. Capturați cursorul și trageți zona selectată cu mai mulți pixeli în sus. Faceți acest lucru de câte ori doriți să adăugați etajele. Dacă ai un pic neuniform, nu-ți face griji. Erori pot fi corectate mai târziu.
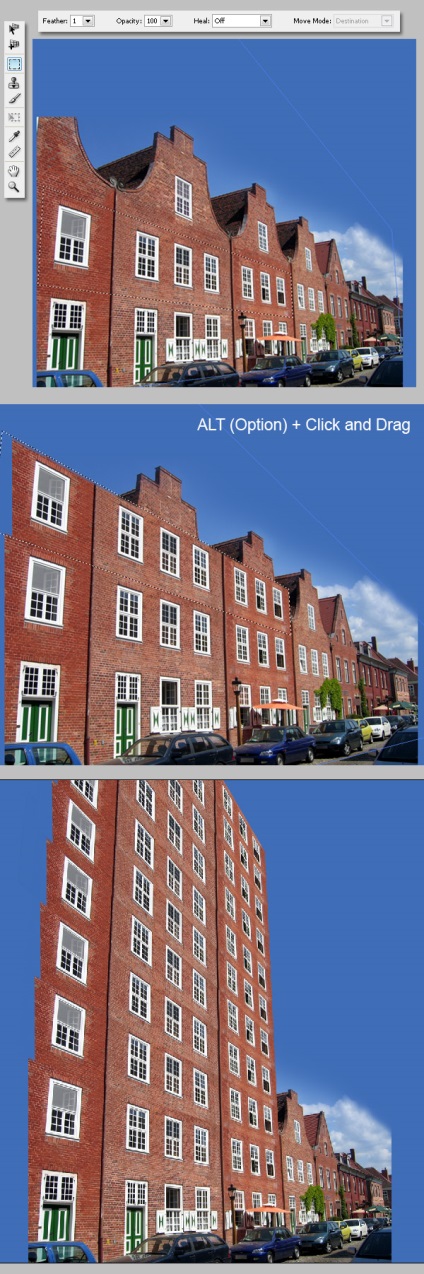
Pasul 5 - Trageți și plasați selecția
Clonarea nu merge întotdeauna perfect și dacă există erori minore, corectați-le cu ajutorul instrumentului Clone Stamp.
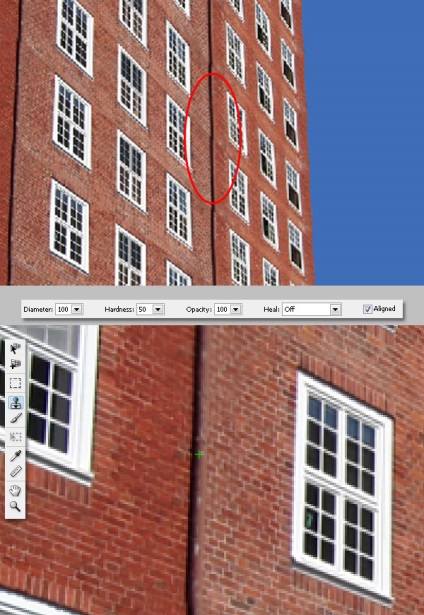
Pasul 6 - corectarea erorilor
În cele din urmă, tăiați excesul pe imagine. Dacă doriți, puteți continua să o corectați. De exemplu, folosind instrumentul Blur Tool (Blur), este ușor de netezit contrastul puternic între clădiri și cer.
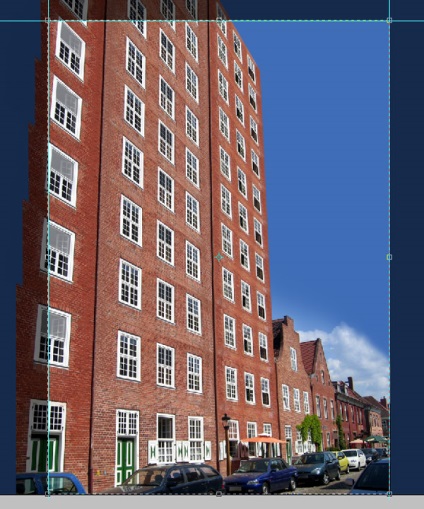
Pasul 7 - tăiați excesul
Pentru a crea mai multă expresivitate, puteți să îmbinați straturile, să copiați o imagine și să aplicați un filtru Gaussian Blur (Gaussian Blur) cu o rază de 4 pixeli. După aceea, schimbați modul de suprapunere a copierii la Overlay și setați opacitatea la 75%.

Partea a doua: Adăugarea unei picturi pe perete
Iată ce ar trebui să încheiem cu:

Alegeți o fotografie potrivită, pe care, de exemplu, puteți vedea cum arată poza peste șemineu. Am preferat această imagine. În meniul Straturi, faceți o copie a imaginii și ascundeți originalul.
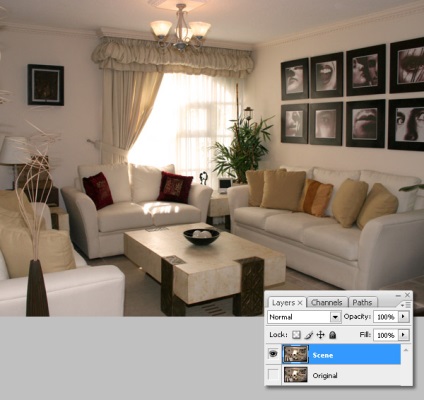
Pasul 1 - Selectați fotografia corespunzătoare
Acum, mergeți la Filtre -> Punct de fugă și trageți un avion pe care deja se găsesc fotografii în acest exemplu. Utilizați tavanul ca ghid. Planul poate fi făcut mai mult dacă se dorește. Puteți de asemenea să țineți apăsată tasta Ctrl și să faceți clic pe o parte a planului pentru a adăuga un plan perpendicular. Dacă doriți să modificați unghiul noului plan, țineți apăsată tasta Alt și trageți-o cu mouse-ul sau introduceți valoarea unghiului dorit (aici 45 de grade) în fereastra Unghi.
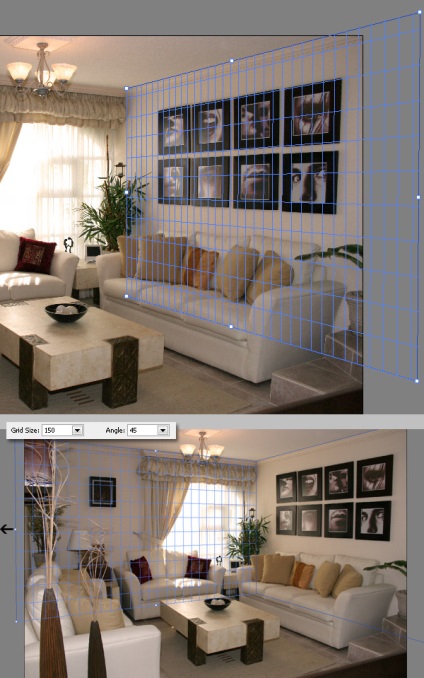
Pasul 2 - trageți un plan
Deoarece imaginea selectată are deja fotografii pe perete, acestea trebuie să fie șterse. Luați Clone Tool și în timp ce țineți apăsat Alt, faceți clic pe orice punct al peretelui de deasupra fotografiilor pentru a selecta sursa de clonare. În plus, în meniul principal, puteți accesa Windows -> Clone Source și selectați opțiunea Show Overlay. pentru a vedea un model sursă translucid. Desenați toate fotografiile cu ajutorul Instrumentului de clonare.
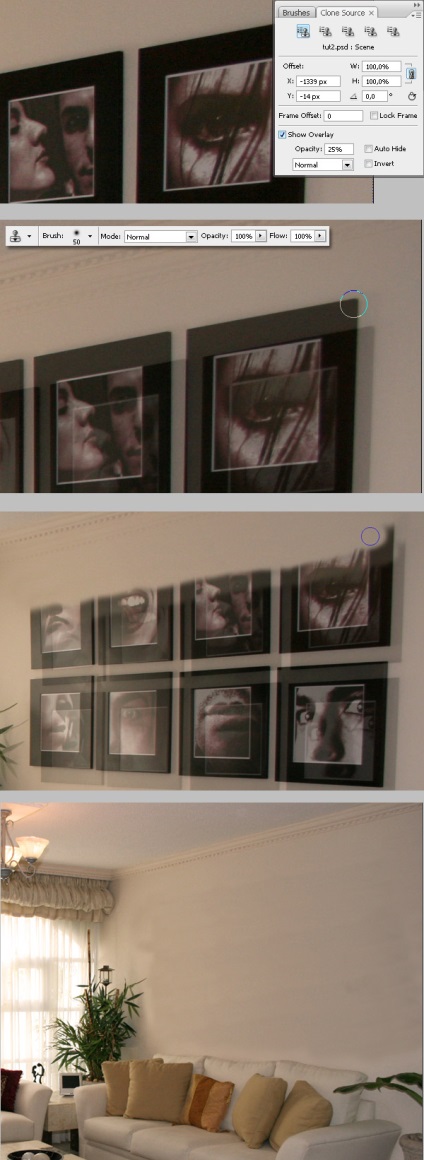
Pasul 3 - Desenați toate fotografiile
Rezultatul unei astfel de lucrări nu este întotdeauna satisfăcător. Utilizând instrumentul Perie de vindecare, trebuie să procesați din nou unele secțiuni ale peretelui. Apoi, utilizați instrumentul Lasso pentru a selecta zonele solicitate, apoi apăsați Ctrl + Alt + D. pentru a selecta funcția Feather. Setați raza de la 5 la 10 pixeli, în funcție de dimensiunea imaginii. Apoi treceți la Filter -> Blur -> Blur Gaussian. setați raza de la 30 la 50 pixeli și faceți clic pe OK. Calitatea tratamentului pe perete va crește semnificativ.
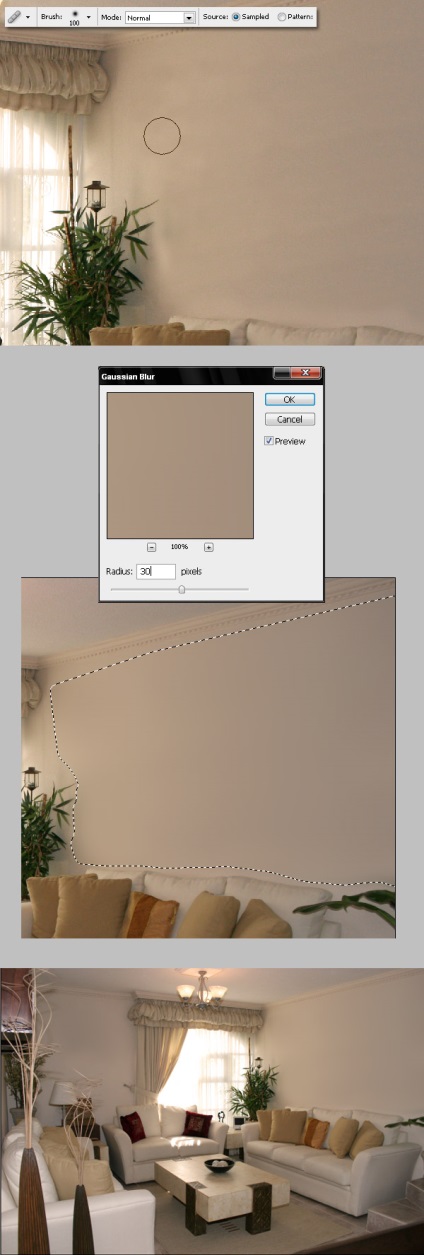
Pasul 4 - modificați unele secțiuni ale stiva
Acum puteți adăuga imaginea proprie pe perete. Copiați orice imagine în clipboard și creați un strat nou deasupra imaginii principale. Accesați meniul de filtrare Punct de fugă. schimbați dimensiunile avioanelor dacă doriți să le utilizați ca ghid și apoi lipiți imaginea (Ctrl + V). După aceea, trageți-l în orice plan.
Apoi, utilizând instrumentul Transform (tasta T) din meniul Punct de fugă, transformați imaginea astfel încât să se potrivească exact în limita planului. Când ați terminat, faceți clic pe OK pentru a vedea rezultatul.
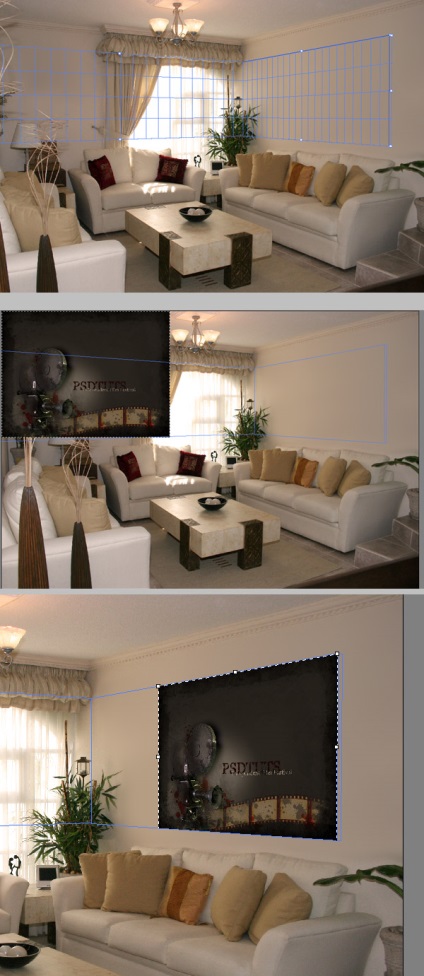
Pasul 5 - adăugați o imagine spre perete
Când copiați imaginea în Punctul de scăpare, aproape întotdeauna devine puțin neuniform. Puteți rezolva această problemă selectând-o cu ajutorul instrumentului Lasso Too l (Ctrl + Shift + I) pentru a inversa selecția și a elimina pixelii extra.

Pasul 6 - Aliniați imaginea
Acum adăugați teșitura în imagine. Selectați instrumentul Pen, creați forma conform imaginii de mai jos, apoi întunecați-o.
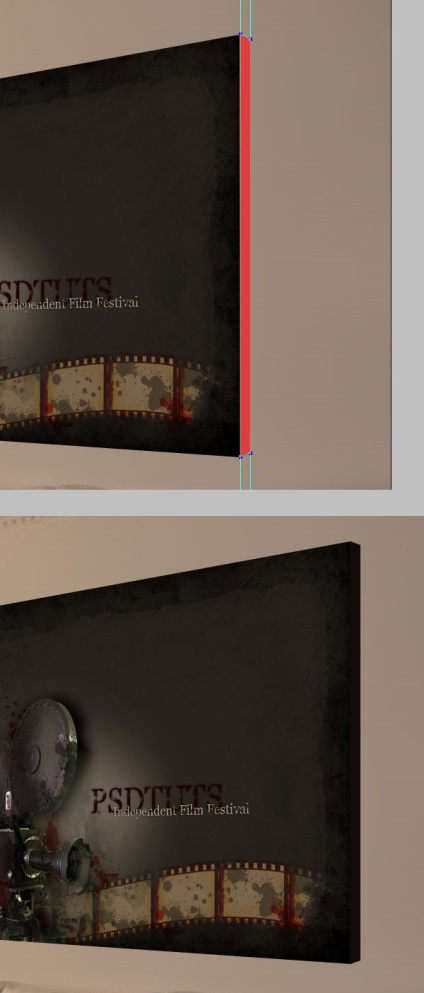
Pasul 7 - adăugați la teșitura imaginii
Dacă vă uitați atent la fișierul sursă, veți observa că lumina din fereastră pare să umple fotografiile de pe perete. De asemenea, aceste străluciri de lumină trebuie să fie afișate. Luați instrumentul Dodge, selectați o perie moale și setați expunerea la 25%. Îmbunătățiți unele zone din stânga jos și din centrul imaginii.
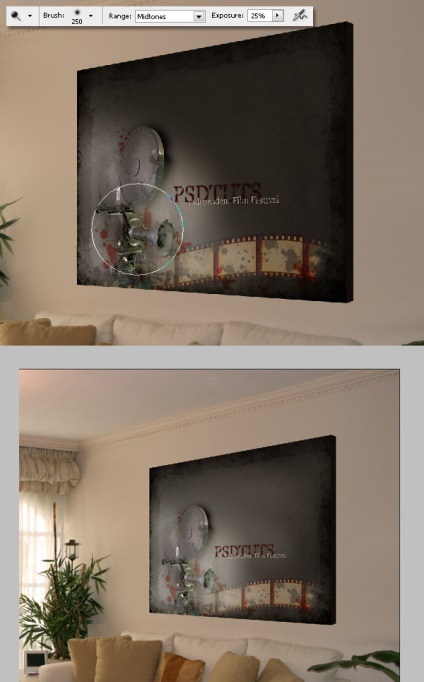
Pasul 8 - ușurați unele zone
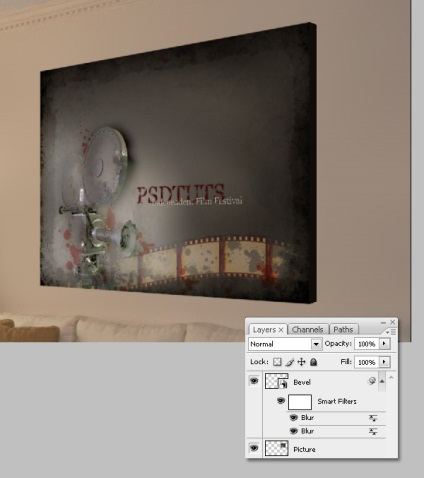
Pasul 9 - Conversia stratului la Smart Object
Pentru a oferi imaginii mai realism, puteți adăuga o imagine umbroasă în imagine. Creați un strat nou sub stratul Imagine și denumiți-o Umbre. Acum utilizați o perie neagră moale de 100 de pixeli (opacitate 50%, debit 50%) și trageți câteva linii neclare pe toate laturile imaginii, cu excepția celei din stânga.
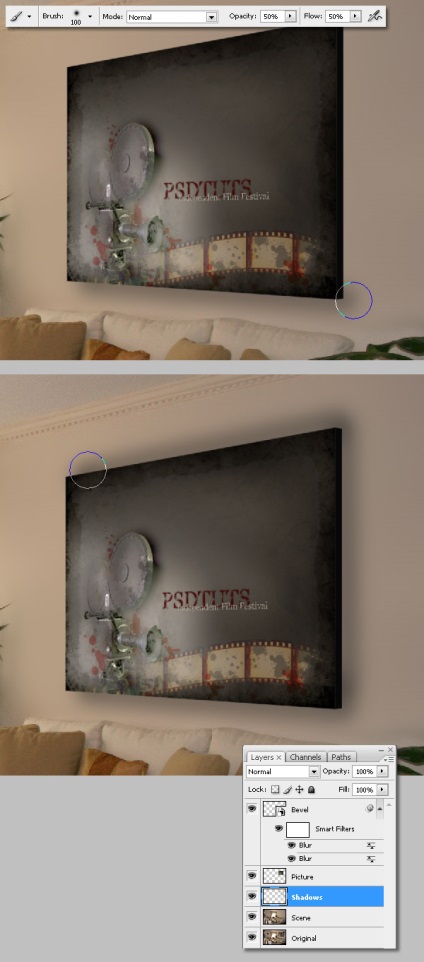
Pasul 10 - adăugați umbrele moi de imagine
Apoi, ștergeți umbrele în anumite zone ale imaginii, utilizând instrumentul Eraser în modul soft cu setări la 75 de pixeli.
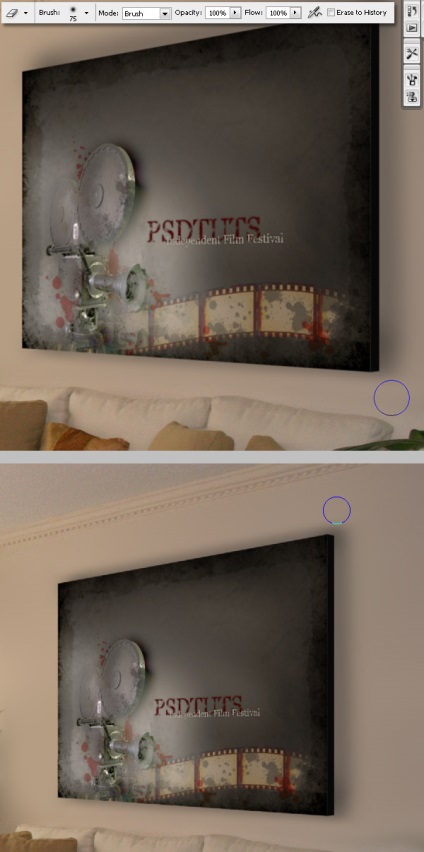
Pasul 11 - eliminați umbrele
Schimbați opacitatea Eraser și Setările fluxului la 50% și ștergeți umbrele prea negre. Când ați terminat, aplicați un filtru Gaussian Blur cu o rază de 5 pixeli pe stratul Shadows.
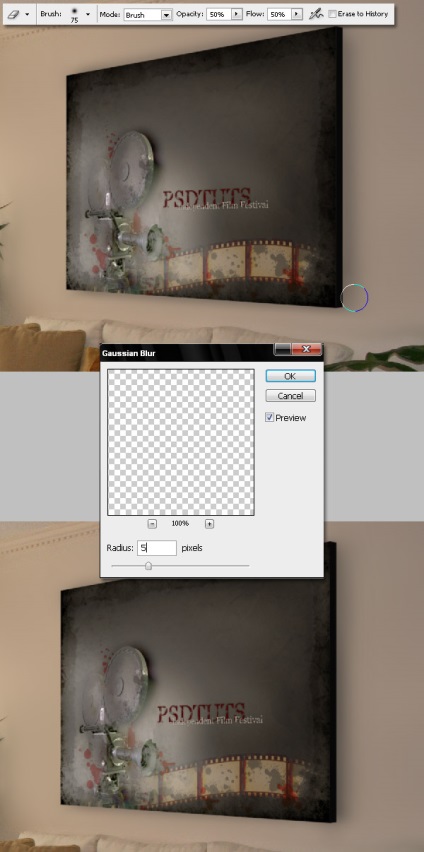
Pasul 12 - ștergeți umbrele prea negre
Apoi trageți din nou umbrele negre încețoșate, folosindu-vă de această dată o perie neagră moale la 50 pixeli (setați opacitatea și fluxul sub 50%). Cu o Eraser moale, eliminați din nou umbrele suplimentare.
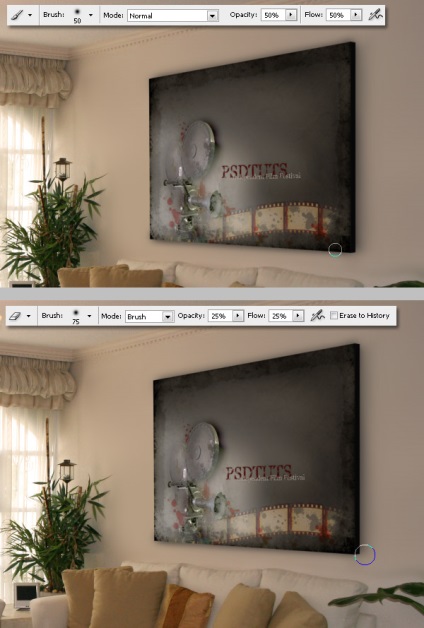
Pasul 13 - trageți umbrele neagră neclară
În cele din urmă, faceți o selecție minusculă la colțurile cadrului folosind instrumentul Lasso. să-l rotunjim ușor. După ce ați selectat zona potrivită, apăsați Ctrl + Alt + F pe feather (Feather) cu 2 pixeli. Apoi deselectează. Faceți această procedură cu fiecare colț ascuțit al imaginii.
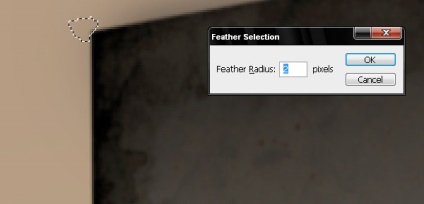
Pasul 14 - Runda de colțuri

În concluzie
După cum puteți vedea, filtrul Pointing Point în Photoshop este un instrument util pentru procesarea fotografiilor și, dacă nu l-ați folosit niciodată înainte, încercați să experimentați acest lucru.

Rezultatul a două părți ale lecției