Instrucțiune pentru generarea unei chei EP și solicitarea de a primi un certificat de cheie de verificare pentru EP
1. Pentru a genera cheia semnăturii electronice (denumită în continuare - PE) și cererea de semnare de verificare a certificatului de chei digitale trebuie să fie pe site-ul în secțiunea „semnătură digitală“ a „Informații clienți“ descărcare „pentru ARM generație cheie“ și instala pe computer. Atenție, în cazul în care computerul a fost instalat anterior pe computerul "SED", atunci în timpul instalării, trebuie să schimbați directorul pentru a instala:
Start -> Toate programele -> OTR -> Client SED -> Generarea cheii stației de lucru:
În fereastra care apare, faceți clic pe butonul "Creați o solicitare de certificat":
3. În fereastra "Generați solicitarea certificatului și cheia privată", completați câmpurile
3.1. Pentru a lucra pe site ca client, trebuie să selectați următoarele autorități:
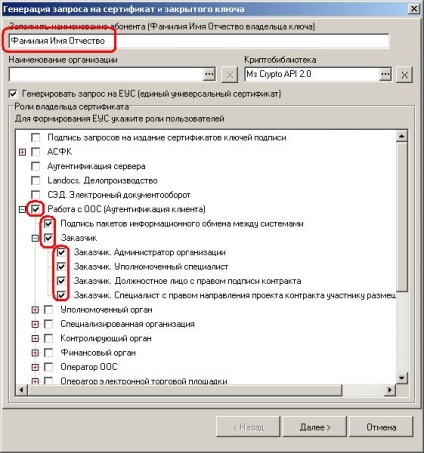
În fereastra "Generați solicitarea certificatului și cheia privată", câmpurile sunt completate după cum urmează:
"Numele abonatului" - introduceți numele de familie al proprietarului cheii private (cu majuscule printr-un spațiu). Câmpul este necesar.
"AWP al abonatului" - în mod implicit, stația de lucru a utilizatorului actual (AWP de generare de chei) este indicată; câmpul nu este disponibil pentru editare dacă cheile sunt generate în Generarea cheilor ARM pentru organizațiile care nu participă la procesul de buget. În alt caz, acest câmp este numit "Nume organizație" - numele complet al organizației este introdus în acesta.
"Crypto-library" - determină tipul de CIC folosit (în mod implicit, tipul este deja definit ca MS Crypto API 2.0, nu este necesar să îl modificați.
„Generarea unei cereri de sistem uniform (un singur certificat universal)“ - „Rolurile titularului certificatului“, atunci când acest indicator va fi generat de o cerere pentru un certificat cu un singur scop și puse la dispoziție Setarea acestui steag este necesară!
„Roluri deținător al certificatului“ - câmpul afișează o listă de valori din directorul de „roluri titularului certificatului“ într-o structură arborescentă, cu posibilitatea de a marca (bifați caseta) dorită. Toate articolele sunt marcate în conformitate cu autoritatea titularului de semnătură electronică (în continuare - EP) conform documentului "Lista rolurilor.doc".
3.2. Apăsăm butonul "Next>" iar în fereastra deschisă vom completa câmpurile marcate în imagine:
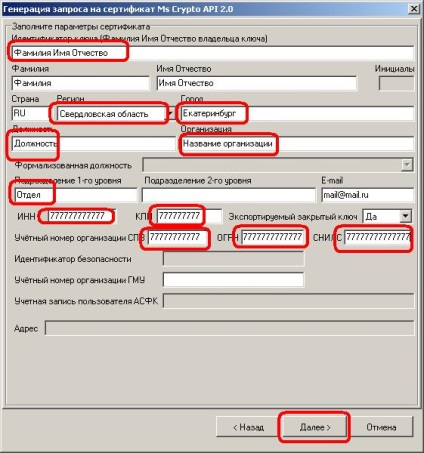
"Identificatorul cheii (numele prenumelui patronimic al proprietarului cheii)" - numele, prenumele, patronimul deținătorului certificatului se înregistrează în formularul "Numele primului nume intermediar" Câmpul este obligatoriu.
"Nume" - numele de familie al titularului certificatului este completat cu o majusculă într-un singur cuvânt fără spații. Câmpul este necesar.
"Nume patronimic" - numele și patronimul titularului certificatului în formatul "Nume patronimic" în două cuvinte, separate de un singur spațiu. Câmpul este necesar.
"Inițiali" - câmpul nu se completează.
"Orașul" - este umplut cu numele orașului (punct populat) în care este înregistrată organizația. Câmpul este necesar.
"Poziție" este titlul titularului certificatului. Câmpul este necesar.
"Organizație" înseamnă numele organizației deținătorului de certificat. Câmpul este obligatoriu pentru completare (este posibilă utilizarea reducerii oficiale a organizației).
"Poziție formalizată" - câmpul nu este ocupat de stația de lucru a clientului.
"Nivelul 1" - unitatea organizatorică a titularului certificatului de nivelul I.
"Nivelul 2" - unitatea organizatorică a titularului certificatului de nivelul al doilea.
"INN" este un număr individual al contribuabilului. Se completează manual. Valoare implicită: ultima valoare introdusă. Câmpul este obligatoriu pentru completare dacă este selectat rolul OOS.
"KPP" este codul motivului înregistrării. Se completează manual. Valoare implicită: ultima valoare introdusă. Este necesar să se completeze dacă este selectat rolul OOS.
Cheia privată exportată - indică dacă cheia poate fi transferată pe un alt suport (dacă valoarea este "nu", atunci containerul cu cheia nu poate fi copiat). Valoarea implicită este "da".
"Numărul contabil al organizației DST" - câmpul este disponibil și obligatoriu atunci când alegeți rolul PE. Numărul contului organizației este introdus în lista consolidată de clienți (acest cod este introdus din protocol).
3.3 Faceți clic pe Următorul și executați:
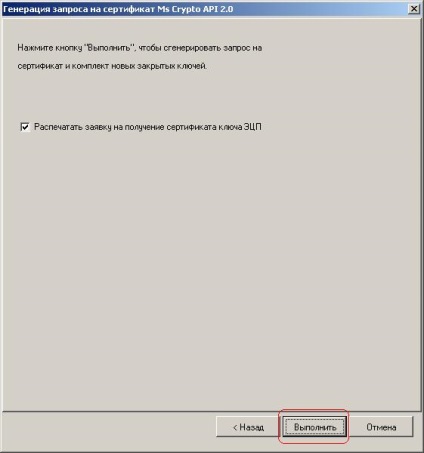
4. În fereastra care apare, selectați dispozitivul pentru a salva cheia EP:

Cu ajutorul acestui transportator vor fi semnate comenzi pe site-ul oficial rusesc, această mass-media rămâne cu clientul.
Vizualizarea aproximativă a containerului cheie:
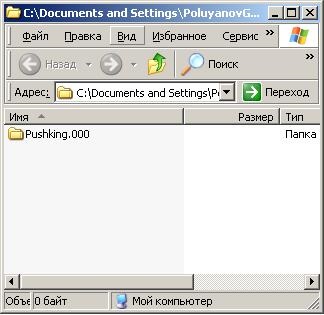
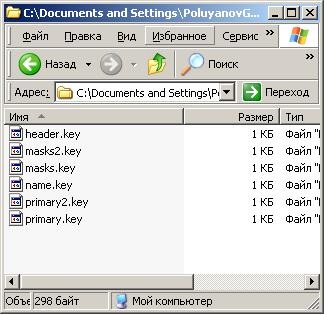
5. După apăsarea butonului „OK“, se deschide o fereastră în care este posibil să se stabilească o parolă pentru a accesa PE cheie sau nu este setată, lăsați câmpul gol, parola utilizată la instalarea unui certificat personal de pe computer și de fiecare dată când utilizați EP:

6. Apăsați butonul "OK", programul vă va cere să specificați calea pentru salvarea solicitării de a primi certificatul de EP, această cerere pe suporturi amovibile este trimisă Centrului Regional de Înregistrare:

Tip tipic al dosarului de solicitare pentru obținerea certificatului PE:
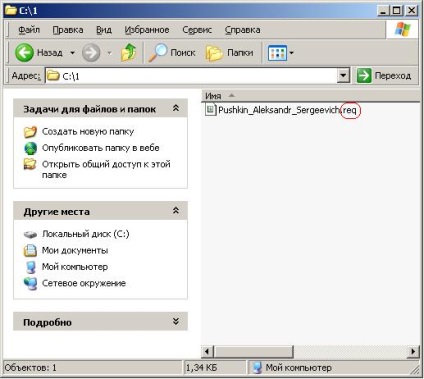
7. După ce apare fereastra de dialog, trebuie să apăsați tasta "OK":
Ecranul va afișa o formă de „Aplicații pentru centrul de certificare autorizat Certificatul Federal al Trezoreriei cheie de verificare a semnăturii electronice“ care urmează să fie transferat la Centrul Regional de înregistrare.
8. Apoi faceți clic pe butonul "Terminare":
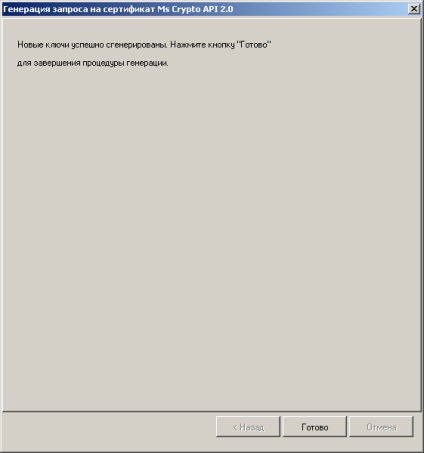
Documente conexe:
rar și instalați acest program. Apoi alegeți: Start -> Toate programele -> OTR -> ClientSED -> ClientSD v.1 În fereastra apărută, faceți clic pe butonul "Creați un certificat de solicitare": 2. Dacă sunteți.