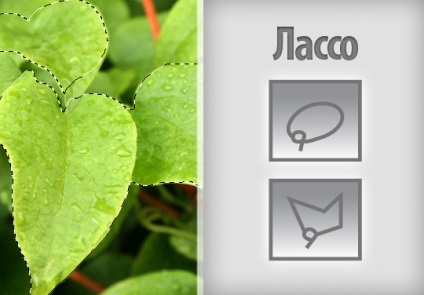
Ultima oară când am vorbit cu dvs. despre instrumentele Instrumentului de Marcaj Rectangular. care include un dreptunghi, un cerc și o dungă verticală și orizontală de 1 pixel. Toate aceste instrumente sunt concepute pentru selectarea simplă și necomplicată a zonei. Astăzi, vom vorbi despre instrumente mai complexe pentru identificarea grupului Lasso. Acesta include 3 tipuri de unelte. Acesta este instrumentul Lasso în sine. Lămpa poligonală și instrumentul Lasso magnetică. Din numele instrumentelor nu este greu de ghicit că primul laso este liber, al doilea alocă linii drepte, iar al treilea magnetizează liniile de selecție. Nu vom vorbi despre lasomul magnetic din acest articol, dar primele două vor fi descompuse în atomi.
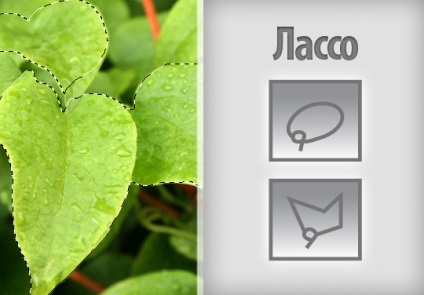
Scopul acestui instrument este de a crea o zonă de selecție. Zona de selecție este punctul de referință în lucrarea din Photoshop. Și nu numai în ea. Zona de selecție însăși este inutilă. Întrebarea este, ce vom face noi cu acest domeniu în continuare? Selectați instrumentul Lasso din bara de instrumente. Faceți clic pe zona de lucru, nu eliberați clicul, glisați pânza, ca și cum ați desenat cu o perie. O linie va fi trasă în spatele cursorului. Desenați un cerc și, fără să îl aduceți la sfârșit, eliberați mouse-ul. Cercul însuși se va închide, zona de selecție este gata. Vă voi arăta câteva exemple de lucru corect cu instrumentul Lasso în Photoshop aici și acum, pe site-ul www.hronofag.ru.
Mai întâi, puneți punctul bold pe cele patru opțiuni Adăugați la selecție. Se scade din selecție. Lățimea intersecției Selecție. Am analizat deja aceste icoane în detaliu, dar, din păcate, cu instrumentele vectorului. și era jenant. Funcțiile sunt aceleași, călătoresc în mod constant la toate panourile, se întâlnesc în mod constant. De acum înainte îmi voi descrie munca lor și mă voi referi întotdeauna la acest articol.
Adăugare la selecție - adaugă o zonă de selecție. De exemplu, ați făcut o selecție a unui copac și apoi ați dorit să adăugați o altă selecție de copaci, apoi selectați luna. Adăugați la Selecție adaugă atât zona deja realizată, cât și zonele de selecție șterse. De exemplu, am deschis o fotografie cu un braț de frunze și am selectat petala de mijloc. Pentru a face acest lucru, am făcut clic pe marginea foii și apoi mi-am urmărit ușor conturul.

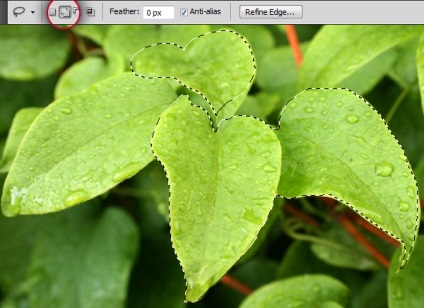
Eliminarea părților inutile din alocare este bună. Dintr-o data, selectia nu a functionat, a mancat mana sau a aparut o alta idee? Cum șterg o parte dintr-o selecție? Exact același lucru cu adăugarea. Faceți clic pe panoul de subtractare din opțiunile de selecție. Cursorul va afișa un semn minus. Deci, este configurat să ștergeți. Și din nou există o scurtătură excelentă - cheia ALT. Selectați lasso și apăsați ALT. cursorul va afișa un semn minus. Desigur, la o constantă de lucru cu grafica, eu iau comenzi rapide și să nu faceți clic pe panouri, și vă sfătuiesc să vă amintiți aceste două chei. Îmi place cum se poate vedea, nu numai eliminate frunzele alocate anterior, dar, de asemenea, o gaură tăiată prin Marquee Tool eliptic.
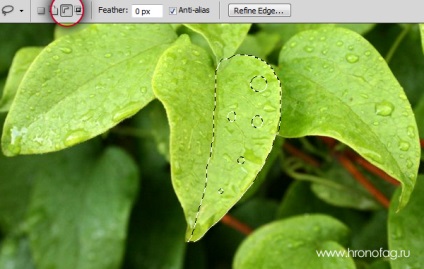
Caracteristic extrem de rar, al cărui scop este crearea unei zone de selecție bazată pe două selecții deja create. Ei bine, imaginați-vă că aveți o selecție pe care ați creat-o deja și într-adevăr nu este simplă. Am încercat să ne glorim, am stat timp de 5 minute. Apoi a trebuit să selectați doar câteva elemente din această selecție și toate cele extra decupate. În același timp, nu există niciun înțeles nou pentru cel nou, deoarece în parte acesta a fost deja alocat.


Setările sunt mai puțin frecvente, de fapt nu sunt. Avem un instrument prestabilit. Acest instrument este în toate barele de instrumente și sarcina acestuia este de a înregistra setările instrumentului prin crearea de șabloane care pot fi selectate simultan pentru același tip de lucru. De exemplu, în cazul Lasso, puteți modifica valoarea Feather de la 0 la 10 și o puteți scrie în Instrumentul Presetare. Aici veți avea un astfel de lasso, cu un set de Feather 10px gata și nu trebuie să schimbați în mod constant acest Feather. Nu mai e nimic despre care să vorbim. Instrumentul prestabilit este un subiect separat și am scris despre el un articol grav - Totul despre instrumentul presetat
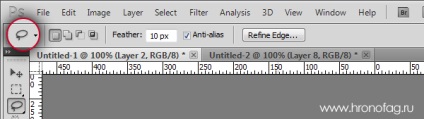
Pene netede marginile. În consecință, indicatorul Feather determină câte pixeli marginea va fi neclară. De fapt, este Blur sau chiar Gaussian Blur. dar numai la margini și nu în interior. Un detaliu important: valoarea penei trebuie ajustată înainte de a face selecția. Mai întâi a înființat Feather. apoi selectați. Când selecția este gata, nu veți vedea nimic decât selecția cea mai obișnuită, dar, de exemplu, copiați selecția pe un fundal alb, rezultatul nu va dura mult.
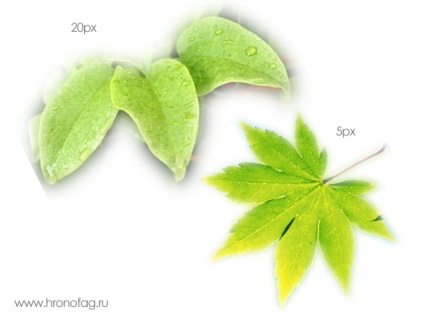
Dacă faceți o selecție, și apoi faceți clic pe stânga selectat Lasso clic pe spațiul de lucru, va apărea un meniu vertical. Acest meniu derulant completează complet meniul cu instrumentul Rectangle și Elliptical Marquee Tools. Ca și meniul în general pentru toate instrumentele de selecție. Am descris-o în detaliu în instrumentele de selecție - primitive. deci nu voi mai sta pe el. Apropo, în cazul în care să nu creeze o separare și din nou aduce meniul va apărea butonul din stânga al unui alt meniu, dar este absolut de nici un interes, deoarece nu conține niciuna dintre caracteristicile originale. În cea mai mare parte, aceasta este o listă de comenzi rapide pentru cele mai necesare funcții.
Și asta e totul despre Lasso Tool și Lasso Poligonal Tool.