# 8673; # Meniu
Meniul Dell UltraSharp UP3124Q are o mulțime de setări, dar din anumite motive nu toate pot fi modificate în același timp. De exemplu, nu puteți regla manual temperatura culorii și apoi modificați setările de culoare cum ar fi câștigul, offsetul, nuanța și saturația (Gain, Offset, Hue, Saturation) sau schimbați gama de culori.
De asemenea, în meniu au existat probleme cu rusificarea. Elementul din spatele căruia sunt ascunse setările câștigului, offsetului, nuanței și saturației, în varianta engleză se numește culoare personalizată ("culoare particularizată"), iar în versiunea rusă se transformă în "Custom. culoare ". Pentru un monitor chinez fără chip cu rușenie "de la Google Translate", acest lucru poate fi iertat, însă pentru un produs cu un preț de aproximativ 150.000 de ruble, astfel de erori sunt inacceptabile.
Pentru a accesa meniul, pur și simplu apăsați tasta inferioară a monitorului. Mai întâi va exista un așa numit meniu rapid, în care puteți schimba profilul activ, luminozitatea și contrastul, selectați sursa de semnal și deschideți meniul principal.
În primul paragraf, „modul de gata“, nu puteți alege doar profilurile presetate, dar, de asemenea, pentru a selecta temperatura de culoare, schimba tonul de acoperire, precum și reglează fin culoarea pe ecran (la punctele Gain, Offset, nuanță, saturație).
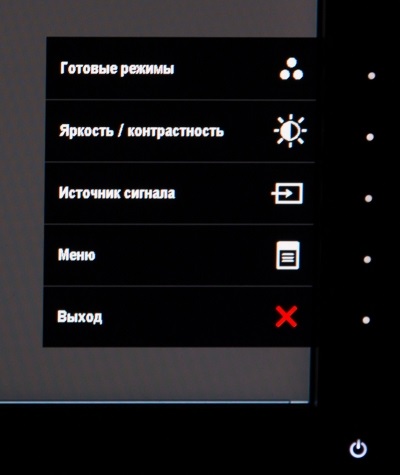
Dacă conectați monitorul la un computer, nu toate profilurile vor fi disponibile pentru utilizator. Modurile "Multimedia" și "Film" sunt activate numai dacă monitorul este conectat la un DVD player. De ce să conectați un monitor 4K la un DVD sau chiar un player Blu-ray nu este clar, dar intențiile producătorului.
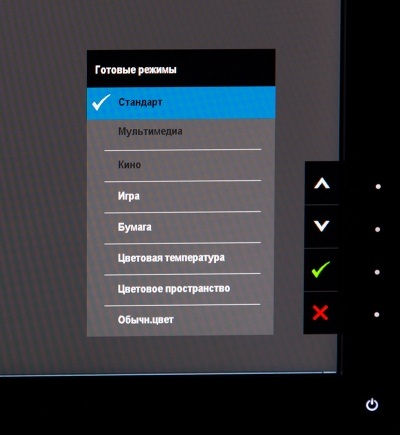
Ultimele trei elemente din submeniul de selectare a profilului - despre care am scris mai sus - se exclud reciproc. Setați temperatura culorii la 10 000 K, apoi schimbați spațiul de culoare în sRGB și modificați setările de câștig culoare nu vor funcționa: trebuie să alegeți una dintre cele trei acțiuni.
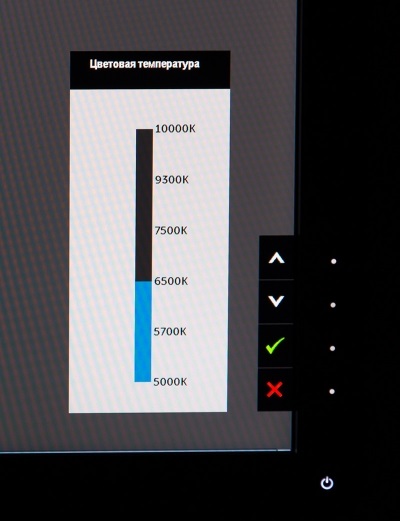
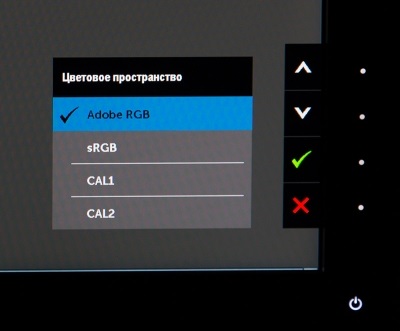
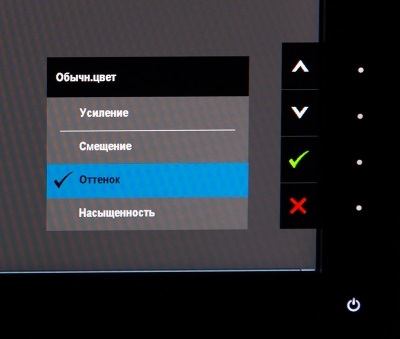
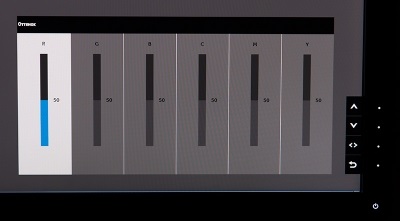
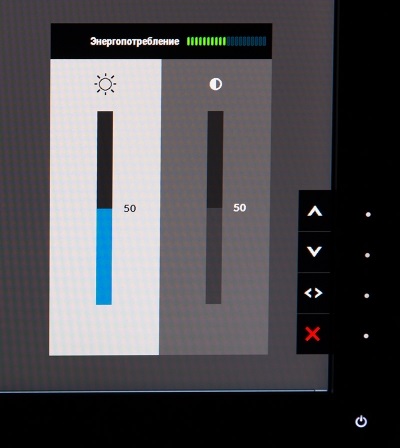
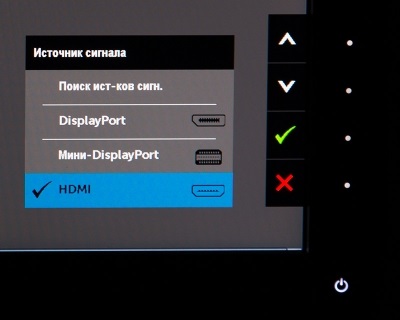
În meniul complet al ecranului, se colectează un număr mare de setări, deși în primele două dintre ele nu există nimic interesant.
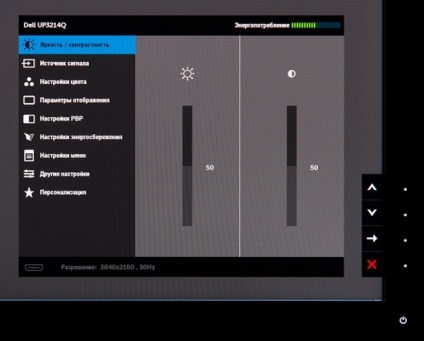
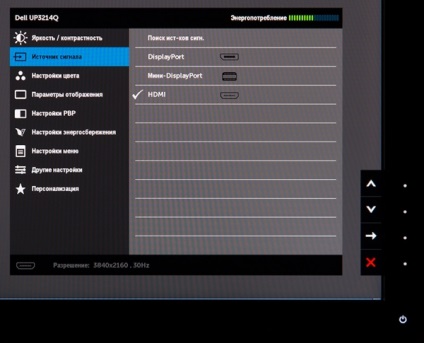
În al treilea element de meniu „Color Settings“ puteți schimba culoarea formatul semnalului de intrare (sRGB sau YPbPr), gama (PC [2.2] / Mac [1.8]), selectați imaginea sau profilul includ „zonare a spațiului de culoare.“ Ultima funcție împarte ecranul pe verticală în două părți egale. Într-o parte, setările active vor fi utilizate atunci când această funcție este activată, iar în cealaltă parte, cele pe care le alege utilizatorul.
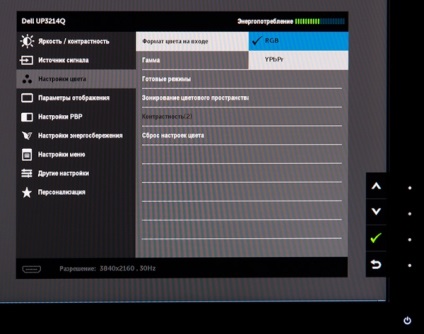
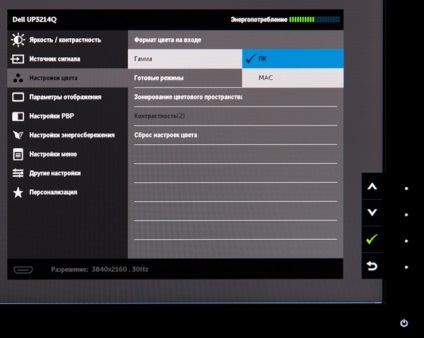
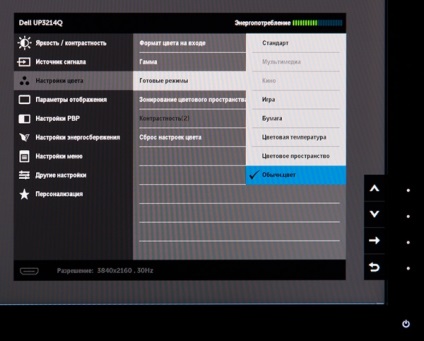
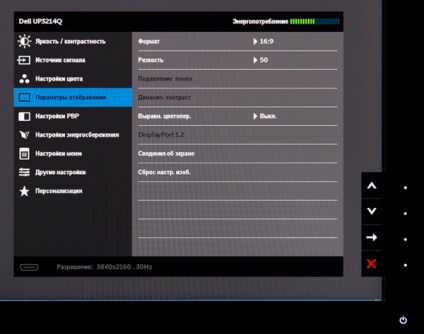
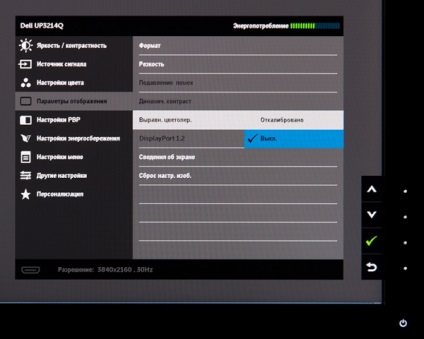
Restul elementelor de meniu sunt destul de simple și clare, cu excepția subpostul „LCD condiționat“, care se află în submeniul „Alte setări“. În cazul în care întregul ecran acest paragraf este umplut cu culorile roșu, albastru, albastru deschis, alb-negru - este necesar pentru a face față cu imaginile reziduale ale obiectelor care sunt întotdeauna prezente pe ecran (de exemplu, elemente ale interfeței sistemului de operare). Prezența unui astfel de sub enigmatic: Este monitorul cu o etichetă de preț de 150 000 există o problemă de imagini fantomă?
Am decis să o verificăm și să lăsăm pe monitor o imagine statică timp de 24 de ore. După terminarea unui astfel de experiment, nu am văzut nicio imagine reziduală pe ecran, deci, cel mai probabil, Dell tocmai a decis să acopere (deși 24 de ore - și nu atât de mult timp).
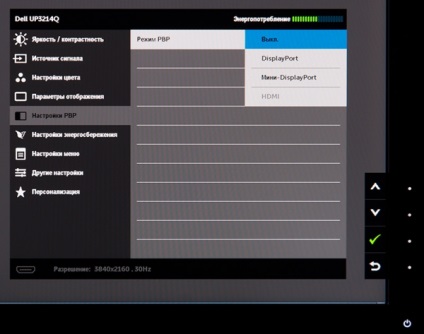
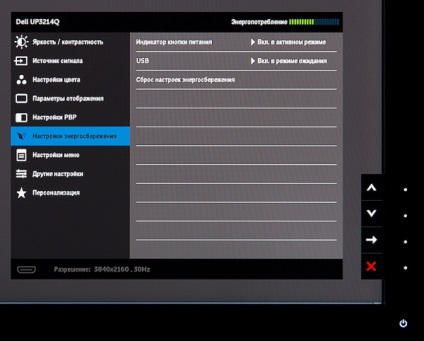
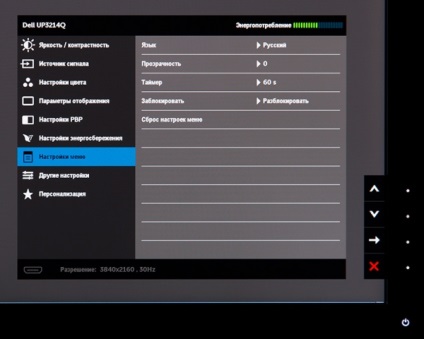
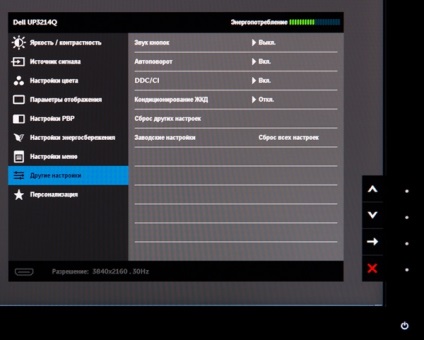
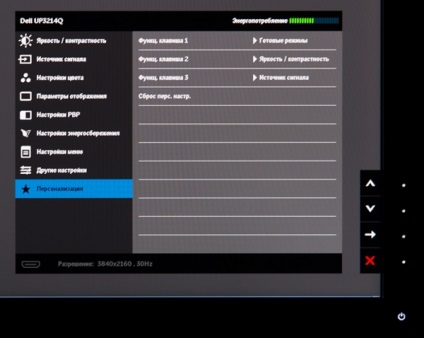
# 8673; # Software
Software-ul util de la producător este o altă piesă de monitoare profesionale. Pentru Dell UltraSharp UP3124Q există două utilitare: soluția de calibrare Dell UltraSharp și Dell Display Manager.
Prima utilitate, Dell UltraSharp Soluție de calibrare, proiectat pentru a calibra - este un ușor modificat aplicația X-Rite i1Profiler, care vine complet cu Colorimetri X-Rite i1Display Pro.
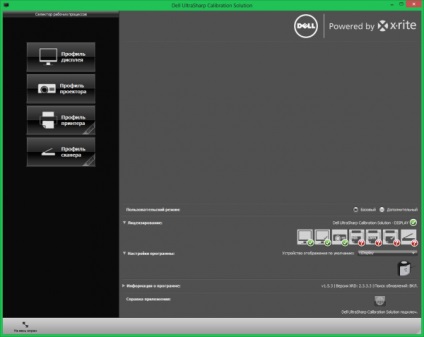
În această aplicație, puteți calibra monitorul utilizând un șablon simplu (vor exista mai multe șabloane în șabloanele originale i1Profiler). O calibrare este disponibilă pentru cinci spații de culoare:
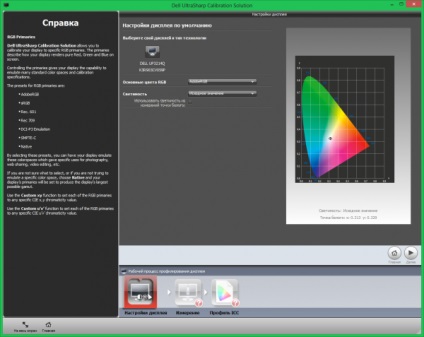
Rezultatul soluției Dell UltraSharp Calibration Solution va fi crearea unui profil și scrierea de date în LUT-ul monitorului. În meniul OSD, printre profilurile imaginilor, puteți găsi elementele CAL1 și CAL2 - în unul dintre aceste elemente, iar rezultatele de calibrare vor fi înregistrate. Alegerea elementului depinde de utilizator.
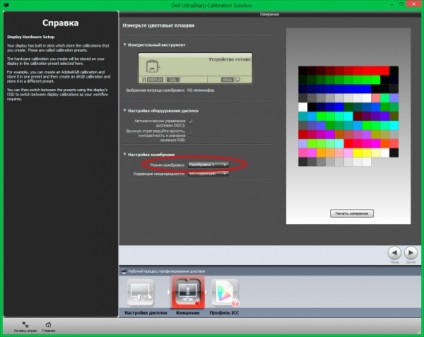
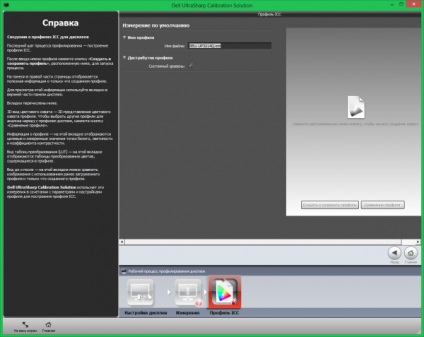
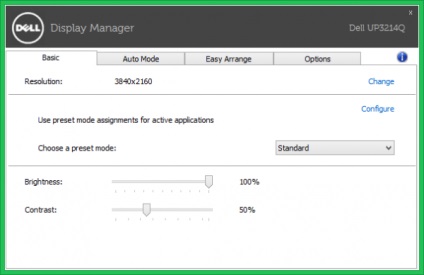
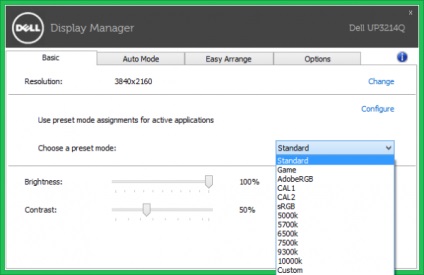
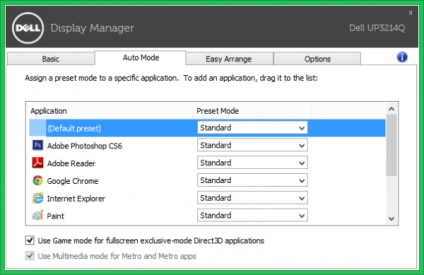
De asemenea, cu acest utilitar puteți plasa rapid și convenabil ferestrele pe desktop. Este suficient să selectați șablonul dorit - iar pe ecran vor apărea cadre galbene. Apoi, trebuie doar să trageți fereastra în zona galbenă dorită - iar dimensiunile ferestrei se vor adapta automat la aceasta.
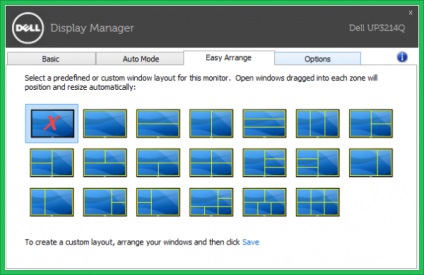
CleverClean SLIM-Series VRpro - cea mai plată curat Deși robotul mic, aproape de jucărie dimensiuni, companiei nou aspirator robot CleverClean se poate lăuda că nu poate face orice alt fratelui său mai mare. El ușor aspirate sub pat sau dulap, în cazul în care praful se poate acumula timp de luni sau chiar ani, pentru că ajungi acolo nu este ușor, chiar și prin mijloace convenționale: un mop și aspirator de praf
Consimțământul la prelucrarea datelor cu caracter personal