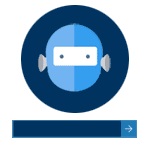Acest lucru va necesita un apel caseta de dialog „Run“ combinația de taste Win + R și tip regedit ,, deschide prima fereastră a utilitarului, după cum puteți vedea este foarte simplu, regedit mai stricte, puteți scrie în linia de comandă pentru Windows. efectul va fi același.
Pentru a deschide a doua fereastră, tastați regedit cu opțiunea -m și apăsați Enter. Dacă lucrați adesea cu registrul, această metodă mărește nivelul securității sistemului atunci când efectuați modificări.

Prin urmare, obținem două ferestre, veți fi de acord că este foarte convenabil pentru compararea oricărei ramuri.
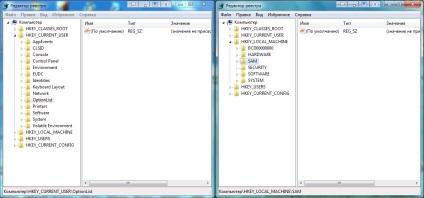
- De asemenea, îl puteți găsi apăsând CTRL + F
- Găsiți mai departe> utilizând F3
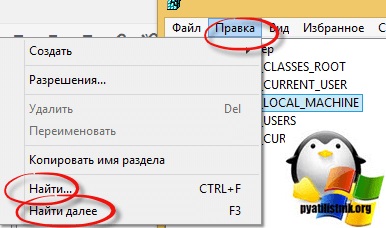
Aici trebuie să selectați starea din stânga căreia doriți să căutați și apoi în câmpul Căutare să introduceți valoarea dorită, dacă prima valoare găsită nu este cea pe care o căutați, apoi apăsați cu îndrăzneală tasta F3. pentru a continua căutarea.
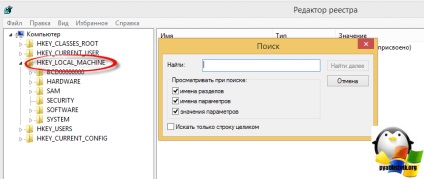
Nu este o defalcare pentru Windows registru rar acționează ca rupere, sau mai degrabă îndepărtarea sau deteriorarea oricărei chei, caz în care, desigur, puteți utiliza instrumentele de recuperare Windows 10. Am da un exemplu pentru zecile, așa cum este ultima, dar întreaga procedură va fi aceeași atât pentru Windows 8.1 și pentru șapte ani. Una dintre căile de atac poate fi crearea unei copii de siguranță a registrului.
Cum se creează o copie de rezervă a registrului
Pentru a crea o copie de rezervă a registrului Windows, vă voi arăta două moduri simple, există cu siguranță mai multe dintre ele, dar suficient de multe dintre acestea (este mai ușor să folosiți, desigur, puncte de restaurare Windows)
Primul mod de a crea o copie de rezervă a registrului Windows va fi să îl exportați și apoi dacă există o problemă de import. Acest lucru este foarte simplu, selectați o rădăcină sau orice altă ramură, apoi faceți clic dreapta pe ea și din meniu selectați elementul Export.
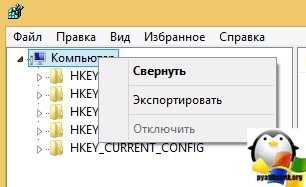
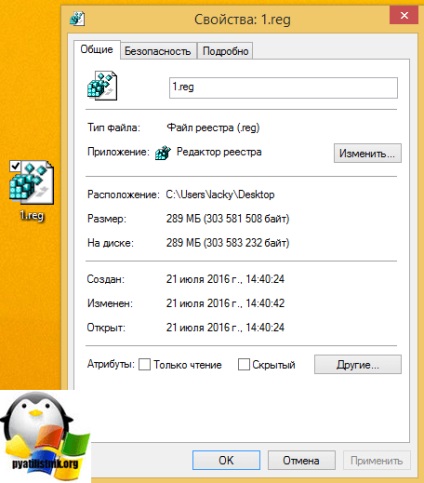
A doua metodă, de asemenea, face exportul, dar cu o anumită diferență, numai că se face într-un pachet mai frumos, pentru aceasta folosim backup-ul gratuit pentru utilitarul de registry. Rulați-l, pe prima copie de rezervă a fișierelor de registru vă va arăta toate fișierele de configurare importante și registrul, faceți clic pe Backup Now.
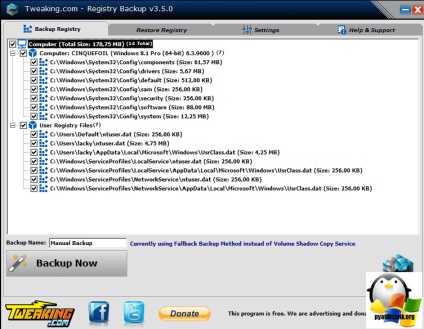
După aceasta, puteți vedea acest punct de recuperare al Registrului Windows din fila Registry restore.
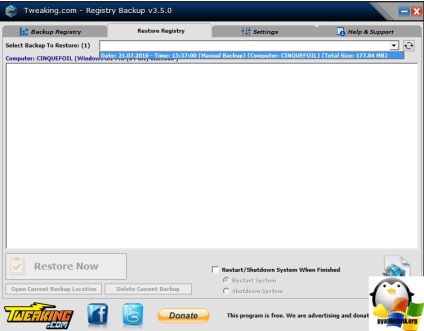
În fila Setări, puteți vedea unde este stocată copia de rezervă.
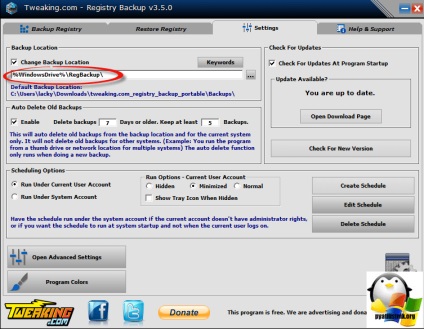
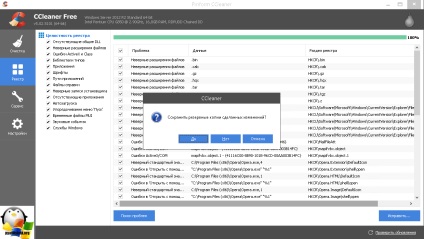
Tot ce vedem este fișierul cu extensia reg.
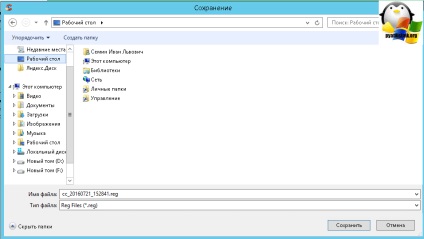
Unde sunt localizate fișierele de registry Windows 10
Să vedem acum unde se află fișierele de registri Windows, le-am văzut deja de mai sus pe screenshot, dar voi scrie mai multe aici
Vom fi interesați de fișierele:
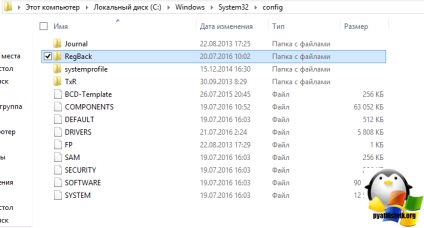
Windows pe calea însăși face copii de rezervă ale acestor fișiere prin intermediul Windows task scheduler și această copie de siguranță este în folderul RegBack, să aruncăm o privire la sarcina în sine. Faceți clic pe Win + R și tastați taskschd.msc (acesta este numele abreviat pentru modulul snap-in Windows). În folderul Windows, găsiți folderul de registru și veți vedea o sarcină care rulează la fiecare 10 zile pentru copia de rezervă Windows.
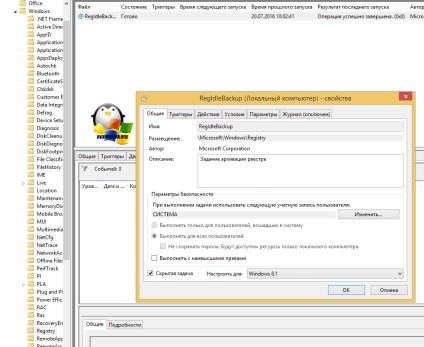
Popular Posts Related:
- Cum se învață din registrul GUID al unei aplicații în Windows
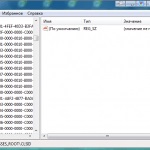
- Cum se adaugă meniul Administrare, Panoul de control / Cum se face backup în registrul Windows în meniul contextual al calculatorului meu
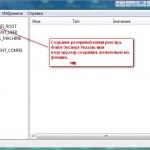
- Script Run VBS error în Windows 8.1

- Eliminați din meniu pentru a găsi aplicația din magazinul Windows 10

- Cum să dezactivați tastele rapide în Windows 7, Windows 8.1, Windows 10

- Cum să eliminați o parolă când vă conectați la Windows 10