Crearea unui colaj în Photoshop este un proces foarte interesant. Desigur, este de dorit să ne gândim imediat ce fel de colaj ar fi de dorit și ce materiale sunt necesare pentru acest lucru. Dar creativitatea este creativitatea și, uneori, crearea unui colaj, nu știți ce se va întâmpla în cele din urmă. Ideile vin în procesul de lucru. Principalul lucru nu este să exagerăm cu culoarea și abundența detaliilor.
În această lecție vom face un colaj de toamnă cu complexitate medie. arata simplu, dar accentul va da o animatie interesanta, pe care o vom realiza in urmatoarea lectie. Între timp, să facem un astfel de colaj.

Creați un colaj conceput, să începeți cu selectarea fundalului. Am făcut o fotografie cu o fată pe fondul peisajului de toamnă.
1 fișier-deschis. O vom numi fundalul.
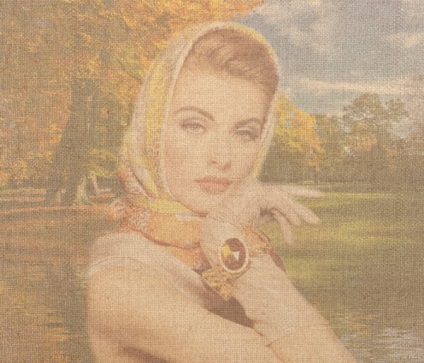
Faceți clic pe imagine, se va deschide în dimensiune completă.
2 - În fereastra straturilor, deblocați stratul "fundal" (faceți dublu clic pe blocare și "ok".
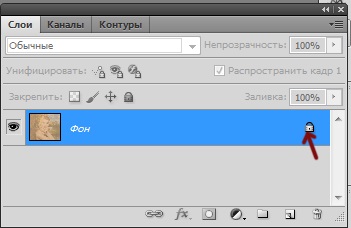
Strat de 3 straturi nou. Acest strat va avea un accident vascular cerebral.

Pentru a trage un accident vascular cerebral, trebuie să încărcați selecția imaginii.
4-Selection-all. O selecție apare în jurul perimetrului imaginii.

5-editare-rula accident vascular cerebral. Selectați culoarea și dimensiunea.
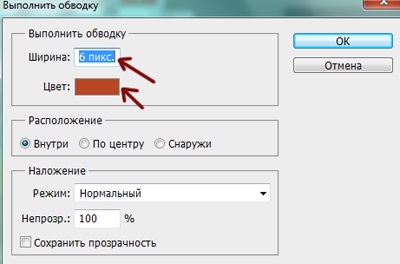
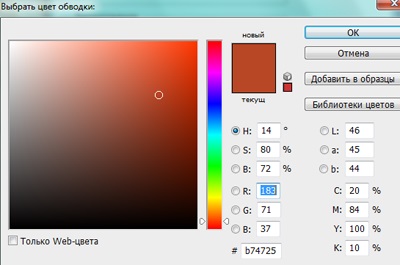
Selectarea unei imagini nu este necesară.

Strat de relief în stilul stratului. Setările implicite.
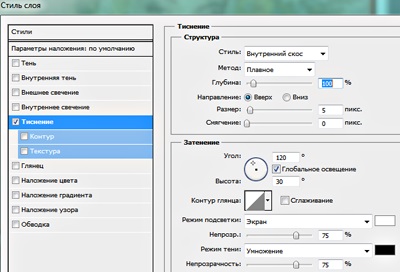
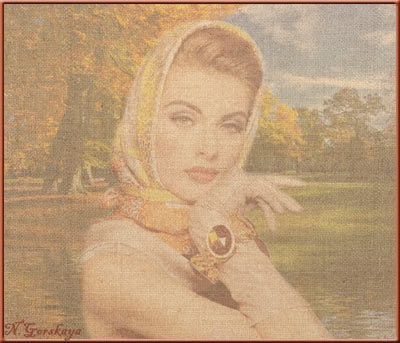
Acum, pentru a crea un colaj, deschideți o altă imagine.
8-file-deschis. (Cum să faci un portret pe pânză, vezi acest tutorial.)

Și pentru această imagine în fereastra straturilor deblocați stratul "fundal" astfel încât să poată fi mutat și schimbat.
9- Utilizați instrumentul "mutați" pentru a trage imaginea unei fete în fundal.

Pentru colajul planificat, imaginea mutată este prea mare. Să reducem această imagine.
10-Transformare fără editare. Lățimea și înălțimea sunt de 75%.
Apare o selecție pentru transformarea imaginii.
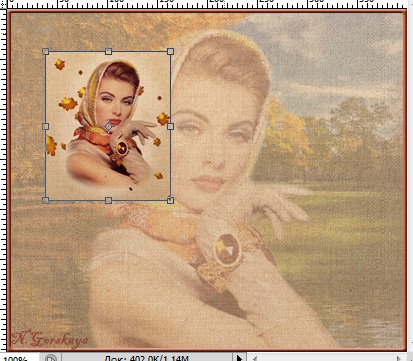
Să adăugăm și accidentul aici. Facem schița pe un nou strat.
12 - În fereastra Layers, faceți clic pe miniatură a stratului cu fata, în timp ce apăsați pe Ctrl. O selecție va apărea în jurul perimetrului imaginii mici.
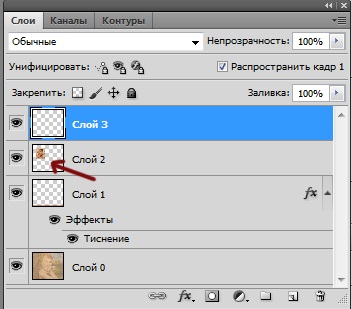
13-Editare-Efectuați lovituri. Culoarea va fi aceeași, dar dimensiunea va fi mai mică.
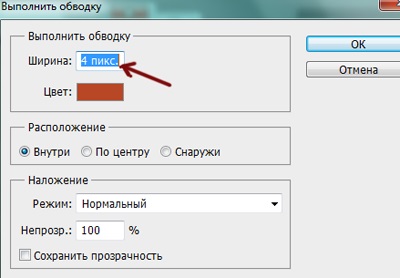

Format de strat de 15 straturi (asigurați-vă că stratul superior 3 cu un curs este activ în fereastra straturilor.

16-Layer-fuzionează cu cea anterioară.

17-Layer - creați un strat duplicat.

În colaj, mutați acest duplicat spre dreapta.

18-Layer crea un strat duplicat. Mutați acest strat în jos.

19- Layer - creați un strat duplicat. Deplasați-o spre stânga.

Crearea colajului este aproape de sfârșit, există o lipsă de exhaustivitate. Să facem un alt strat cu fundalul pe care va fi colajul nostru.
21- În fereastra cu straturi, deplasați stratul creat în jos.
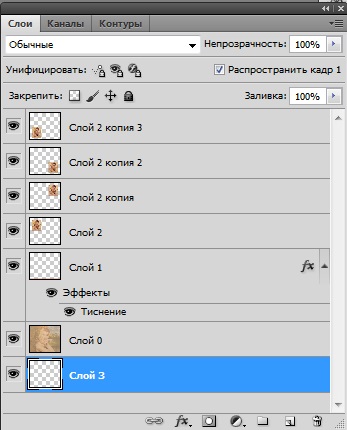
22-panza de dimensiune imagine. Măriți dimensiunea lățimii și înălțimii cu 50 de vârfuri.

Va exista spațiu liber în colaj.
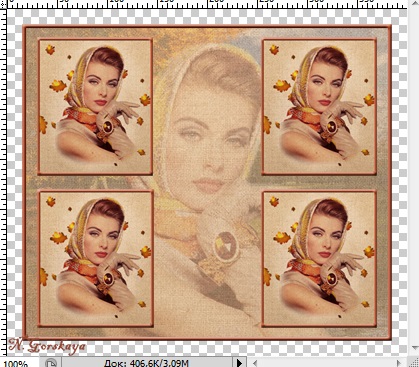
Vom umple acest spațiu cu încă un fundal.
Deschideți textura cu pânză.
23-fișier deschis. Nu uitați să deblocați stratul "fundal".
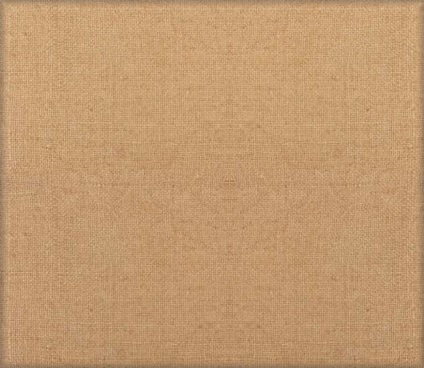
(Faceți clic pe textură, imaginea se va deschide într-o fereastră nouă și o puteți salva pe computer.)
24 - Deplasați imaginea pânzei în colaj.

În următoarea lecție, vom face animația pe acest colaj. astfel încât trebuie să o salvați în format PSD, astfel încât toate straturile să fie păstrate. Doar închideți colajul făcând clic pe crucea din partea de sus a fișierului sau
25-File-save și selectați o locație unde să salvați.