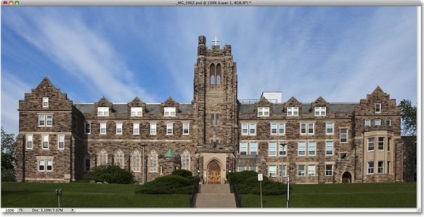Toată lumea care a fotografiat clădirile sa confruntat cel puțin o dată cu o distorsiune neplăcută a perspectivei, cunoscută ca trapezoidală. Din cauza lui, imaginea creează un sentiment că pereții clădirii sunt înclinați în direcția opusă. Acest lucru se datorează faptului că clădirea și lentilele aparatului foto sunt în unghiuri diferite.
Singura modalitate de a captura o clădire înaltă pe o fotografie completă, captuind partea superioară a acesteia, este să înclinați ușor camera înapoi. Ca urmare, partea inferioară a lentilei este situată mai aproape de clădire, respectiv de partea superioară, în consecință, datorită acestui fapt și există o distorsiune. O problemă de acest fel apare mereu când este necesar să capturați în întregime un obiect ridicat, dar nu există nici o cale de a merge mult. Mai ales acest defect este vizibil pe fotografiile clădirilor datorită laturilor directe paralele.
Să ne uităm la imaginea originală deasupra căreia vom lucra. Observați că clădirea pare să fie întoarsă, iar părțile laterale par să nu fie paralele între ele.

Și această imagine, pe care o vom primi ca rezultat al manipulărilor făcute.
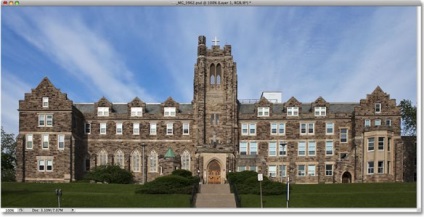
Deci, hai să începem!
Pasul 1. Duplicați stratul de fundal
Pasul 2. Deschideți filtrul pentru corecția lentilelor
Vom lucra în mod natural pe stratul de copiere, deci activați-l. Pentru a deschide filtrul, mergeți la meniul Filtru, apoi selectați elementul Deformare și corecție distorsiune.
Pasul 3. Aliniați imaginea
Înainte de noi era o cutie de dialog mare, pe partea stângă a cărora vedem mai multe unelte, o previzualizare mare a imaginii noastre în mijloc și câteva opțiuni de corecție în dreapta. Înainte de a începe corectarea denaturării, trebuie să acordați atenție unor lucruri foarte semnificative care pot complica procesul de corecție. Mai întâi, asigurați-vă că imaginea este netedă și că linia de orizont nu este îngropată. Pentru a face acest lucru, vom folosi Instrumentul de îndreptare, care este al doilea în bara de instrumente din stânga în caseta de dialog deschisă. Facem clic pe el.
Faceți clic pe imagine și, ținând apăsat butonul stâng al mouse-ului, glisați cursorul paralel cu orice linie dreaptă din imagine, acesta poate fi un perete sau o linie de orizont, indiferent dacă acest obiect este situat vertical sau orizontal. Voi trasa o linie paralelă cu acoperișul clădirii. După ce eliberați butonul mouse-ului, programul corectează automat fotografia în raport cu linia pe care ați desenat-o. Dacă grila din previzualizare interferează cu dvs., o puteți dezactiva temporar eliminând caseta de selectare Afișare rețea din partea de jos a casetei de dialog.
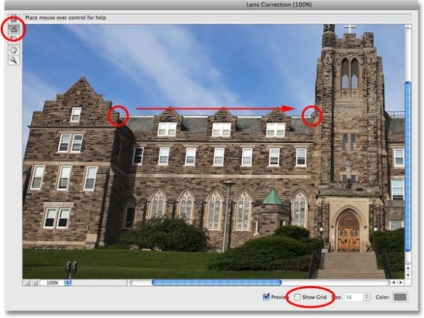
Dacă doriți să măriți fotografia pe previzualizare, apăsați Ctrl + + (pe Windows) / Command ++ (pe Mac) și pentru a elimina Ctrl + - (Win) / Command + - (Mac).
Pasul 4. Scapa de efectul "baril"
Uneori în fotografii puteți vedea efectele nedorite care rezultă din distorsionarea denaturării. Destul de distorsiune obișnuită este efectul distorsionării barilului sau barilului, creând astfel o senzație că regiunea mijlocie a imaginii iese în față, ca și cum sub fotografie există un obiect de formă sferică. Efectul opus se numește distorsiune pincushion, cu mijlocul imaginii ca și cum ar fi concav. Aceste tipuri de defecte nu apar foarte des, dar dacă observați ceva de genul acesta în fotografie, trebuie să scăpați de aceste defecte înainte de a începe corectarea denaturării. Există două moduri de a face acest lucru.
Selectați pictograma Instrumentului RemoveDistortion, instrumentul superior din bara de instrumente. Faceți clic pe imagine și trageți cursorul spre centru pentru a scăpa de distorsiunea cilindrului. Pentru a elimina distorsiunea pernei, dimpotrivă, faceți clic pe centru și trageți spre marginea imaginii.
Același lucru se poate face și cu ajutorul glisorului Remove Distortion, care se află în partea dreaptă a casetei de dialog. Trageți glisorul spre stânga pentru a reduce distorsiunea pincushion și spre dreapta pentru a corecta distorsiunea drift. Indiferent de metoda selectată, asigurați-vă că nu exagerați și nu mutați cursorul prea departe, altfel se poate produce efectul opus. Uneori grila este foarte utilă în rezolvarea acestei probleme, așa că verificați opțiunea Show Grid menționată mai sus.
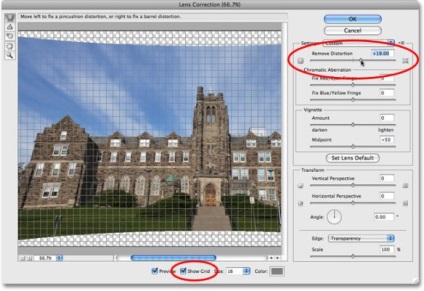
Dacă trebuie să resetați setările în corecția distorsionării, introduceți pur și simplu numărul 0 în celula de distorsionare a distorsionării.
Acum, că am scăpat de toate efectele nedorite, putem în cele din urmă să mergem la corectarea distorsionării.
Pasul 5. Corectați perspectiva verticală
Din partea de jos a coloanei din dreapta veți găsi opțiunea Vertical Perspective. Tot ceea ce trebuie făcut pentru a corecta distorsiunea trapezului este să mutați glisorul spre stânga sau spre dreapta, în funcție de distorsiunea însăși. Dacă clădirea se învârte înapoi în fotografie, ar trebui să mutați glisorul spre stânga. După ce ați făcut acest lucru, veți vedea că pereții clădirii sunt acum drepți, iar clădirea însăși este dreaptă. Deplasând cursorul, acordați atenție liniilor verticale ale grilajului și reglați liniile verticale ale clădirii sub ele (ar trebui să fie paralele unele cu altele).
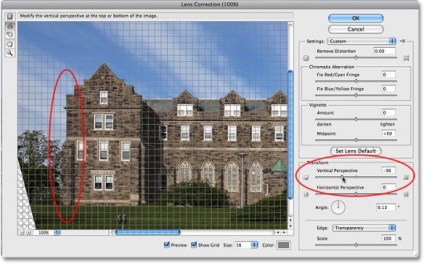
Dacă grila nu este corectă și este greu pentru dvs. să înțelegeți dacă liniile sale sunt paralele cu liniile clădirii, puteți să o trageți cu ajutorul instrumentului Move Grid Tool. care este situat în panoul din stânga sub instrumentul Straighten Tool (Aliniere).
Pasul 6. Lucrul cu opțiunea Edge
Atunci când imaginea a fost înclinată, în partea de jos a fotografiei sa format un spațiu gol. Trebuie să decidem ce să facem cu această regiune goală, pentru aceasta folosim opțiunea Edge. În mod implicit, zona goală este umplută cu o grilă transparentă. Tu, la discreția ta, poți lăsa totul ca atare sau umple această zonă cu culoare. După părerea mea, în viitor, acest lucru facilitează foarte mult procesul de încadrare, așadar, umplem acest spațiu cu culoarea neagră sau albă. Pentru a face acest lucru, selectați pur și simplu meniul derulant Culoare fundal.
În acest caz, terminăm lucrul cu filtrul pentru corecția lentilelor și dați clic pe butonul OK. Înainte de a apărut imaginea editată, am scăpat de toate distorsiunile, pereții clădirii sunt acum paralele unul cu celălalt și nu există nici un sentiment că întreaga structură se va întoarce. Partea inferioară a imaginii este plină de culoare neagră, care a fost instalată la mine ca cea principală.
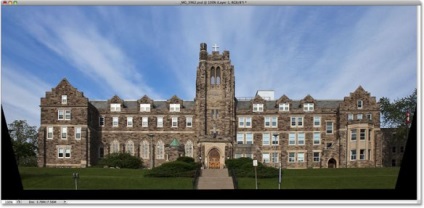
Pasul 7. Aplicați Transformarea liberă
Dacă, după manipulările făcute, clădirea nu pare a fi la fel de mare cum ar părea, puteți folosi transformarea liberă. Pentru a trece rapid la opțiunea Transformare liberă, apăsați Ctrl + T (pentru Win) / Command + T (pentru Mac). În jurul imaginii a apărut o fereastră de transformare. Pentru comoditate, accesați modul ecran complet apăsând F. Pentru a desena imaginea pe verticală, faceți clic pe punctul din partea de jos a imaginii și trageți-l până când clădirea ia dimensiunea dorită. Apăsați Enter (Win) / Return (Mac) pentru a confirma transformarea.
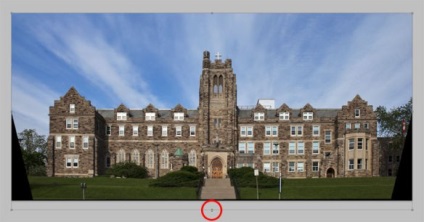
Pasul 8. Decupați imaginea
Și, în sfârșit, ultimul pas este trunchierea. Trebuie să scăpăm de zonele negre din imaginea noastră, pentru că noi folosim instrumentul Crop. Selectați-o din bara de instrumente sau apăsați tasta C.
Acum, cu mouse-ul selectați zona de care trebuie să plecăm, tot ce rămâne în afara limitelor cadrului va fi șters.
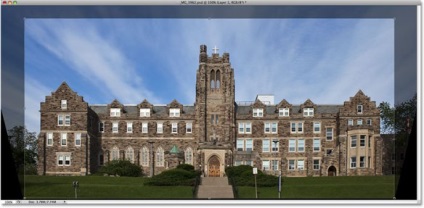
Dacă nu doriți să ștergeți zona înainte de sfârșitul ediției, puteți să o ascundeți. Pentru aceasta, selectați Ascundeți în partea de sus a panoului. În viitor, puteți modifica decuparea, dacă este necesar.
Pentru a termina procesul de decupare, apăsați tasta Enter (Win) / Return (Mac).
Pentru comparație, să arătăm din nou imaginea noastră originală:
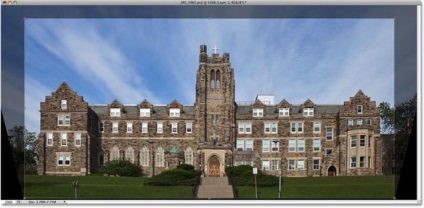
Și ce avem. Am scapat de distorsiunea pincushion, am eliminat distorsiunea trapezoidală și am luat clădirea cu o fațadă dreaptă, uniformă: