Mergem la calculatorul meu. De exemplu, în exemplul nostru, un hard disk de 2TB este conectat la computer, dar numai unul din 300GB este vizibil în lista de partiții.
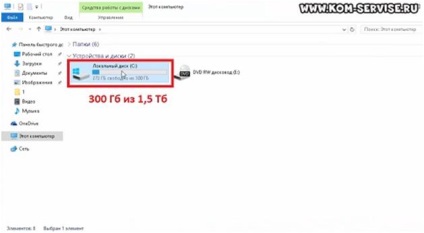
Dacă conectați al doilea hard, acesta nu este, de asemenea, vizibil. Aceasta înseamnă că fie nu este conectată, fie că nu există, fie că nu au fost create nicio partiție.
Continuăm să rezolvăm problema. Faceți clic pe butonul din dreapta mouse-ului de pe pictograma de pornire și accesați secțiunea "Gestionarea discurilor".
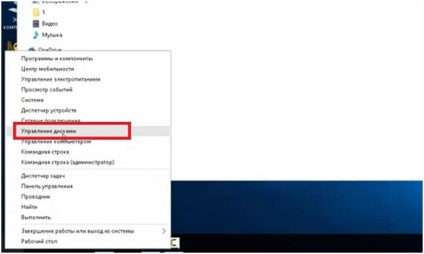
O fereastră se va deschide, în care vom vedea că 500 MB este rezervată pentru Windows, 300 GB, așa cum am văzut deja, sunt marcate în secțiunea "C:" și nu sunt definite 1562,5 GB.
Faceți clic pe butonul din dreapta al mouse-ului pe volumul nealocat și faceți clic pe elementul "Creați un volum simplu ...".
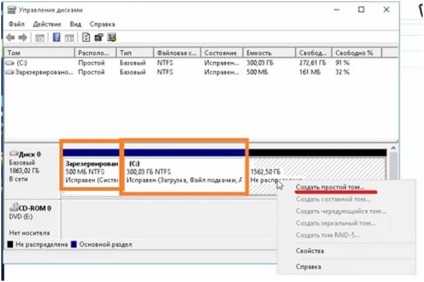
Este lansat "Creator Simple Volume Wizard". Faceți clic pe butonul "Următorul". În fereastra următoare, puteți specifica dimensiunea partiției care urmează a fi creată.
Puteți să lăsați tot spațiul liber sau puteți specifica o dimensiune mai mică dacă doriți să creați mai multe partiții. Dați clic pe "Următorul".

Următorul pas este să alegeți ce scrisoare să alocați secțiunii. Apoi, alegeți sistemul de fișiere. Este recomandabil să părăsiți NTFS. Bifați "Format rapid".

Următoarea fereastră arată toate datele despre partiție, în care sunt listate toate setările anterioare. Dați clic pe "Finalizați".

Câteva secunde mai târziu, o nouă secțiune apare în sistem.
Există o opțiune pe care o va afișa secțiunea, dar nu va fi accesibilă pentru lucru. Pentru a rezolva acest lucru, puteți să faceți clic dreapta pe el și să selectați opțiunea "Formatare".
Pentru a crea mai multe discuri, trebuie să repetați procedura de creare a unei partiții, doar pentru a specifica nu tot volumul disponibil, ci doar o parte (de exemplu 500 GB de 1500 GB).
Apoi repetați din nou procedura, inclusiv restul de memorie liberă din următoarea secțiune (restul de 1000 din 1500).
Asigurați-vă că ați bifat caseta "Formatare rapidă", altfel va începe formatul în modul obișnuit, ceea ce va dura mult timp.
De asemenea, trebuie să știți că nu puteți partaja discurile cu informații, deoarece acestea vor fi șterse.
Ca rezultat, avem 3 secțiuni.
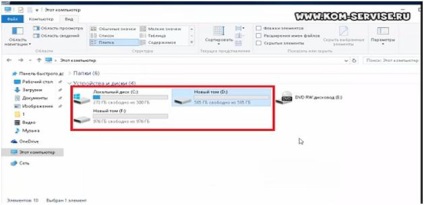
Pentru a șterge o partiție, accesați familiarul "Disk Management" și dând clic pe butonul din dreapta al mouse-ului pe partiția pe care doriți să o ștergeți, faceți clic pe "Delete volume ..." sau "Delete partition", oricare doriți să îl ștergeți.
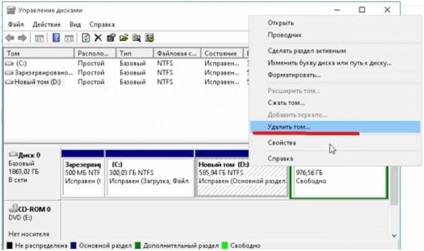
Astfel, puteți lucra cu discuri dacă nu avem nevoie de informații despre ele. Asta este, înainte de a împărți un volum, trebuie să îl formatați.
Și astfel de partiții ca o partiție cu sistemul nu pot fi formatate.
Acum, să ne uităm la ceea ce puteți face cu hard disk-urile din Windows 10.
Faceți clic dreapta pe secțiune și selectați "Proprietăți".
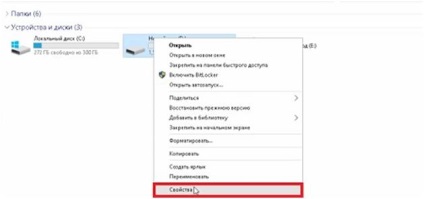
În fila "General", putem redenumi secțiunea noastră, permiteți-ne să comprimăm fișiere sau să le indexăm.
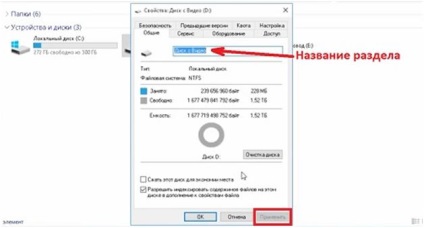
Pentru ca schimbările să aibă efect, trebuie să faceți clic pe butonul Aplicați.
În fila "Instrumente", puteți verifica discul sau puteți optimiza și defragmenta discurile.
Pentru a dezactiva optimizarea la un program, faceți clic pe "Optimizare".
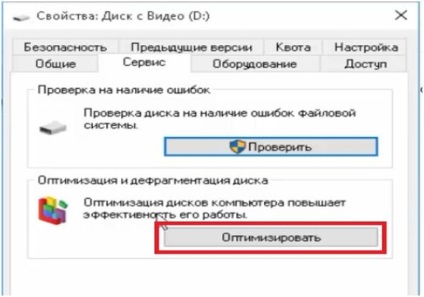
În fereastra care se deschide, faceți clic pe "Schimbarea setărilor".
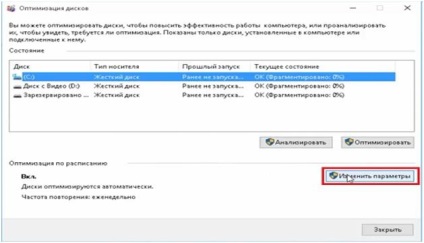
Debifați elementul "Optimizați după programare".
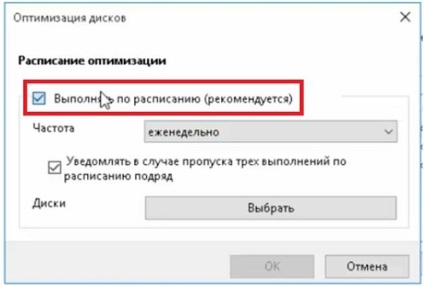
Puteți lăsa această funcție activată, dar acest lucru poate cauza blocarea sistemului în timpul optimizării.
În fila "Hardware", puteți vedea ce unități se află pe computer (DVD-ROM, hard disk).
În "Partajare" puteți permite accesul la fișiere și directoare către alți utilizatori dacă computerul este conectat la o rețea locală.
În fila "Setări", puteți determina formatul fișierelor de pe disc, modificați modelul de afișare al discului.
Există, de asemenea, filele "Quota" pentru partiționarea hard disk-ului între diferiți utilizatori, "Versiuni anterioare" și "Securitate", unde puteți seta permisiuni pentru diferiți utilizatori.
În general, toate setările nu sunt foarte diferite de Windows 7.