Când salvați un fișier, locațiile disponibile pentru contul dvs. sunt afișate. Datorită acestui lucru, fișierele Office vor fi întotdeauna la îndemână.
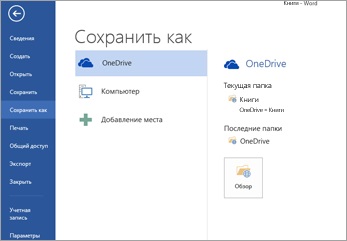
Pentru a salva fișierul pe computer, faceți clic pe Computer și selectați folderul dorit. De asemenea, puteți să faceți clic pe butonul Răsfoiți. Pentru a găsi locația dorită utilizând dialogul Deschidere document. Sau faceți clic pe una dintre locațiile disponibile pentru conturile dvs., dacă este necesar, conectați-vă și deschideți fișierul dorit.
Notă: Opțiunea din meniul Fișier> Setări> Salvare> Local fișiere locale se aplică numai fișierelor locale de pe computer. Pentru alte locații, valoarea implicită nu este specificată. Va trebui să o selectați de fiecare dată când utilizați comanda "Salvează ca".
Pentru a adăuga o locație nouă, faceți clic pe Adăugați o locație. Salvarea în alte servicii de tip cloud decât SharePoint și OneDrive nu este acceptată în versiunile clasice de aplicații Office. Cu toate acestea, puteți utiliza aplicațiile Office Online și Office pe dispozitivele iOS pentru a edita fișiere în servicii precum Box și Dropbox (dar nu Google Drive și iCloud).
Dacă ați utilizat caseta de dialog Salvare ca în versiunile anterioare de Office, puteți să o returnați. Pentru aceasta, deschideți meniul Fișier. Selectați Opțiuni> Salvare și bifați caseta de selectare Nu se afișează Vedere înapoi la deschiderea și salvarea fișierelor. Această setare este eficientă pentru toate aplicațiile Office. Dacă doriți să utilizați caseta de dialog Salvare ca fără a efectua modificări la toate programele Office, salvați fișierele utilizând tasta F12 mai degrabă decât comanda rapidă CTRL + S.
Pentru a modifica numărul ultimelor dosare afișate în ecranul Backstage, deschideți meniul Fișier și selectați Opțiuni> Complex. În secțiunea Afișare, specificați numărul de dosare (Numărul ultimelor dosare neafilate din listă). Dacă doriți să afișați întotdeauna un anumit dosar în lista de dosare recente. indicați-l, faceți clic cu butonul din dreapta pe el, apoi faceți clic pe Atașare la listă.
Dacă doriți să deschideți sau să salvați un fișier în dosarul rădăcină al discului Windows (C :), trebuie să porniți aplicația Office cu drepturi de administrator.