Cadre cheie bazate pe Lens Flare.
În Vegas Pro, puteți anima, oferind mișcare pentru aproape toate acțiunile. Schimbări, scalare, rotație, efecte. Pentru a face acest lucru, este suficient să plasați Keyframes în cronologia efectului dorit și să atribuiți fiecărei coordonate coordonatele sau valorile. Schimbați între tastele pe care programul le va face secvențial. Este ca și cum am programat să indicăm unde punctul A este începutul, iar punctul B este sfârșitul traseului și face traseul însuși.
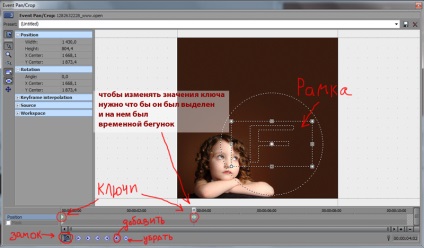
Cheile sunt instalate foarte ușor, doar faceți dublu clic pe locul în care trebuie să le instalați. Puteți folosi semnul "+", care este situat chiar mai jos. Iar atunci când există o cheie nouă, puteți schimba setările animate. Numai neapărat pe cheia ar trebui să existe un cursor de timp. Pentru a șterge o cheie, selectați-o și faceți clic pe Ștergere. sau pictograma "-".
Pentru a face convenabil să plasați cheile, faceți clic pe blocare (consultați imaginea de mai sus). Aceasta sincronizează cursorul de timp în fereastra parametrilor și linia temporală principală. Astfel, atunci când mutați cursorul cu tastele săgeți, puteți vedea ce se întâmplă de la o cheie la alta.
Cheile au parametrii proprii. Dacă faceți clic cu butonul din dreapta al mouse-ului, meniul va cădea: de aici puteți selecta viteza tastei. De exemplu, parametrul implicit este Linear. viteza de la o cheie la alta este aceeași. Dacă puneți cheia rapidă, după aceasta viteza va crește și se va apropia de următoarea - va scădea în mod egal, dacă puneți lent pe următoarea cheie, diferența va fi și mai puternică.
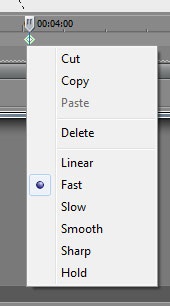
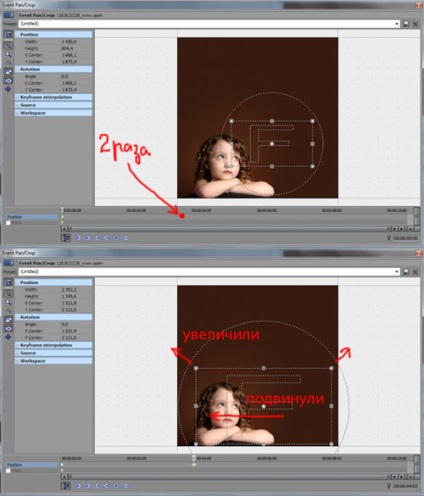
Eveniment Pan / Crop Animație
De asemenea, puteți pune cheia la capătul cronologiei și puteți mișca puțin cadranul - ceea ce va face o mișcare mică. Pe prima tastă puneți parametrul Fast
Prin același principiu, stabilim separat mișcarea textului, de altfel, textul este un fișier * png cu un canal alfa (fundal transparent)
Acum puteți aplica efecte și le puteți anima. Pentru fotografia pe care o adăugăm efectul Defocus, acest efect face ca imaginea să fie neclară.
Apoi, faceți treptat imaginea de la estompare la claritate, pentru aceasta faceți clic pe butonul Animare.
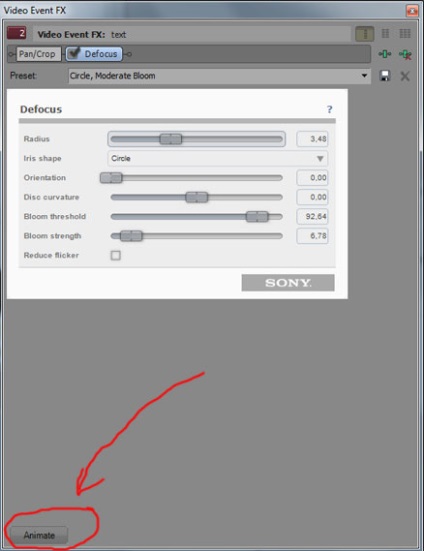
Setarea defocalizării animației
A existat o cronologie pentru acest efect. Aici am pus cheia. Toți parametrii sunt la fel ca în imagine. Este suficient să punem două chei, la prima cheie să punem o rază - 4. Aceasta va face blurul mișcării, a doua rază de cheie - 0. Aceasta va clarifica imaginea
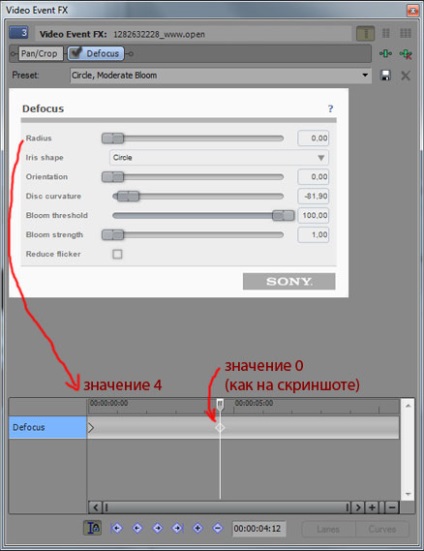
Setarea defocalizării animației, pentru cadrele cheie
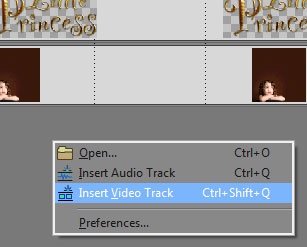
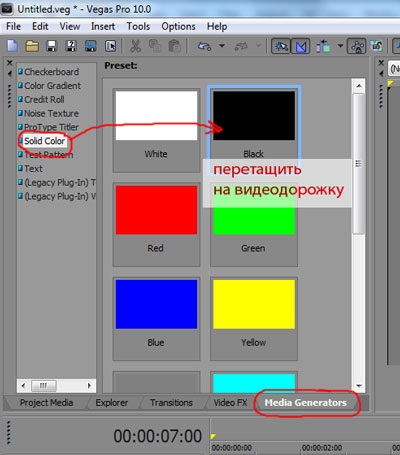
Adăugând culoarea solidă
Pe urmă pe pista cu culoare neagră, selectați modul Adăugare. și adăugați efectul Lens Flare.
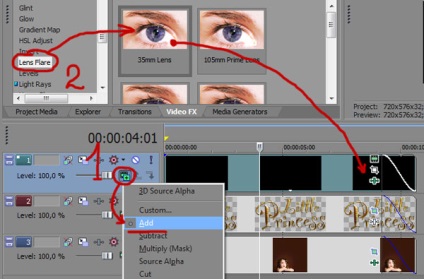
Aplicarea lentilelor
În fereastra de setări FX Event Event, configurați mișcarea Lens Flare. setarea tastelor și setarea mișcării. Apropo, puteți schimba nu numai poziția, ci și orice parametru care este în acest sens. De exemplu, la sfârșit puteți schimba dimensiunea și luminozitatea (totul se face într-o singură cheie!) Și nu uitați de blocare, este mai convenabil să vedeți ce se întâmplă.
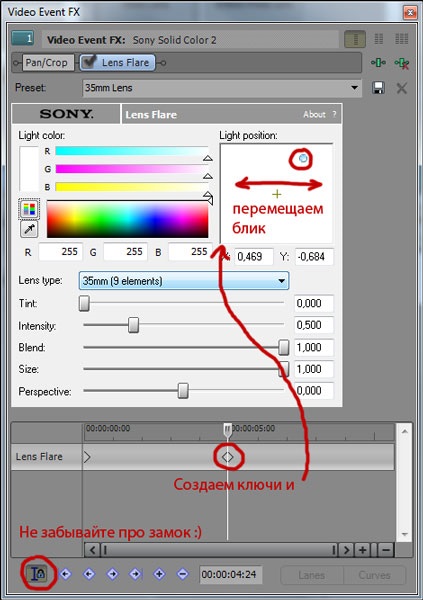
Configurarea animației Lens Flare
Bună ziua, Eugene!
Îți sunt foarte recunoscător pentru multe sfaturi ...
Se pare că am găsit un subiect în care poți întreba o problemă de mare interes pentru mine.
Despre cadrele cheie ....
Este foarte dificil să lucrați cu ele atunci când ajustați efectul dorit, dar bifați "Raportul aspectului principal" este eliminat - distorsiuni neașteptate încep. (punctul cheie a fost eliminat, de exemplu, iar următorul punct cheie este deja întins din nou și și-a pierdut proporțiile)
Poate că există o posibilitate de a introduce o imagine (cadru) și este IMEDIAT în aceeași dimensiune, iar proporțiile ar putea să se deplaseze pe tot ecranul?
De ce și de ce apar aceste cadre? În stânga, 1/3 din ecran nu este disponibil și în partea dreaptă ... În mod implicit, sunt disponibile doar jumătățile de ecran ... M-am săturat să scot constant caseta de selectare "Raportul aspectului principal", să ajustez dimensiunile etc.
Mai ales că este incomod atunci când introduceți un gyfk mic - zona de mișcare a acestuia pe ecran este imediat puternic limitată și, după eliminarea bifatului "Raportul de aspect principal":
- este dificil să ajustați proporția
- a pierdut unele din subtilitățile animației, peste care au bătut două ore în Photoshop)))
Ei bine, doar personalizați imaginile, să zicem dimensiunea de 300x600 în cadrul de felicitare - este, în general, foarte tulburătoare, mai ales dacă cadrul de pe marginea cărții poștale ...
Mulțumită în avans.
Eugene Buslaev scrie:
Nu este nevoie să dezactivați raportul aspectului principal, care ar fi cadrele din jurul marginilor de care aveți nevoie pentru a seta proprietățile proiectului la aceeași rezoluție ca și fișierul cu care lucrați. Și dacă faceți unele lucruri în Photoshop, trebuie să determinați imediat rezoluția în care doriți să o vedeți după procesarea într-un Vegas. În general, este o lungă perioadă de timp pentru a explica, este mai ușor să arătați, în contactele pe care le veți găsi numărul Skype, nu ezitați să puneți întrebări prin intermediul acestuia, este mai ușor pentru mine să răspund acolo și mai repede.