
Consider că este un instrument destul de convenabil și ușor pentru aceste scopuri și nu există ferestre de tip consolă cum ar fi Denver. Am fost mulțumit și cred că va fi util. Adevărul în Open Server (Open Server) are unele nuanțe în setările despre care îți voi spune.
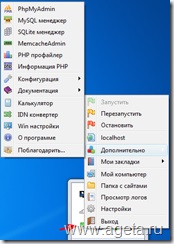
Descărcați Open Server
Descărcați Open Server de pe site-ul oficial al dezvoltatorului.
Sunt prezentate trei versiuni ale Open Server:
- Open Server Full - un server web și un set de utilități portabile (fără programe de instalare necesare)
- Open Server Mini - doar un server web și apoi ce trebuie tratat
- Open Server Apps Pack - pachet pentru a extinde Open Server Mini la Open Server Full
Instalați și executați Open Server
Un punct important pentru Windows 7! După despachetare, faceți clic dreapta pe fișierul Open Server.exe și selectați Proprietăți. Apoi selectați fila Compatibilitate și bifați caseta de lângă "Porniți acest program ca administrator". Acest lucru se face astfel încât, de fiecare dată când porniți, să nu selectați această opțiune. Pe alte versiuni de Windows nu a fost testat.
Când porniți, caseta de selectare apare în bara de sistem, acesta este Open Server. Când este roșu - serverul local nu funcționează, când portocaliu - pornește / oprește, când este verde - funcționează.
Faceți clic pe pictogramă, apoi selectați "localhost" și rulați site-ul de testare. Ar trebui să se deschidă în browser.
Puteți citi documentația de configurare accesând Advanced -> Documentation -> Open Server
Configurarea serverului deschis
Nu voi lista toate setările, numai cele principale vor fi afectate.
Pentru a intra în setări, trebuie să dați clic pe pictogramă și să selectați "Setări" și să selectați marcajele:
Când este o mașină automată, numele folderului este luat pentru numele domeniului.
De asemenea, vreau să spun că puteți avea dificultăți în fișierul ".htaccess", deoarece Windows nu vă va lăsa să creați manual, dar din arhivă un astfel de fișier este ușor despachetat.
Configurați Open Server pentru cms Joomla, WordPress, DLE, Drupal și altele care funcționează cu baza de date
Pentru Joomla și WordPress, ca și pentru multe CMS, este necesară o bază de date, în Open Server există un instrument excelent pentru acest lucru. Vă permite să creați cu ușurință o bază de date MySQL și un utilizator pentru aceasta. Presupunem că ați instalat deja și ați configurat Open Server așa cum este descris în paragrafele anterioare.
Pentru a instala și rula cms (Joomla, WordPress, etc.) pe Open Server, va trebui să creăm o bază de date MySQL, apoi un utilizator de bază de date (nume de utilizator și parolă) și apoi să alocăm utilizatorului dreptul de a gestiona baza noastră de date . Totul se face nu este destul de dificil. Pentru a face acest lucru, du-te la tava de sistem, faceți clic pe pictograma Open Server, selectați "Advanced" -> "MySQL Manager". Aici, desigur, totul în limba engleză, dar dacă înțelegeți atunci devine clar.
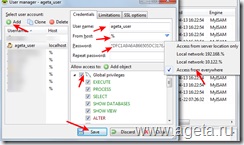
1. Creați un utilizator - pentru acest clic pe butonul cu două persoane sau accesați Instrumente -> Manager de utilizatori. Specificați ce fel de nume de utilizator doriți să îl selectați, selectați pentru a utiliza orice gazdă (Din gazdă), instalați și duplicați parola (Parola), setați utilizatorul toate drepturile (privilegii globale) și salvați. Numai parola nu este uitată și apoi este criptată, deși poate fi înlocuită.
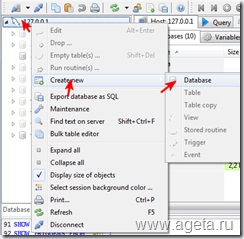
2. Creați o bază de date - faceți clic pe partea stângă pe 127.0.0.1 pe butonul din dreapta al mouse-ului, alegeți să creați o nouă bază de date Creare nouă -> Bază de date. În fereastra deschisă introduceți orice nume al bazei de date (nume) și salvați.
În principiu, aceste setări sunt suficiente, utilizatorul cu drepturile create, și baza de date. Apoi, dacă doriți să exportați / importați o bază de date, puteți utiliza managerul MySQL sau rulați phpMyAdmin.
Ce trebuie să faceți dacă Open Server nu pornește sau nu oferă o eroare
Asigurați-vă că rulați serverul (în mod implicit, executați fișierul exe nu rulează serverul local și este încărcată doar partea de administrare a serverului Open). Asigurați-vă că niciun alt server nu rulează și că l-ați executat ca administrator.
Numărul general de eroare 1 Această eroare se prezintă astfel: la pornirea serverului deschis nu există nicio listă de site-uri și nu există decât un singur Localhost. Problema este că nu ați configurat domeniul în dosar, apoi revenim la articolul "Configure Open Server" din acest articol. Dacă totul este configurat corect, atunci cel mai probabil accesul la fișierul HOSTS este interzis. Ne uităm prin bușteni. Dacă jură pe fișierul HOSTS, nu îl poate edita, sau mai degrabă scrie o eroare "Fișierul C: Windowssystem32driversetchosts nu poate fi scris".
În acest caz, serverul local rulează într-un mod restricționat, funcționează doar site-ul "localhost", alte domenii nu funcționează. Pe localhost am lucrat cu succes pentru un timp până când am înțeles ce se întâmplă.
Cel mai probabil este protejat împotriva scrierii sau un program antivirus pentru securitatea dvs. blochează toate modificările. Mergeți și vedeți în proprietățile fișierului dacă este setat atributul numai pentru citire. Dacă nu funcționează, trebuie să dezactivați antivirusul și poate chiar să îl dezinstalați.
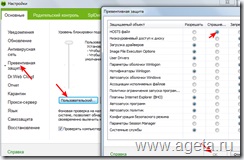
În fereastra de setări care se deschide, selectați secțiunea Basic -> Protecție preventivă, apoi faceți clic pe butonul "Utilizator" și selectați câmpul "HOSTS file" pentru a întreba. Ie întrebați despre editarea fișierelor. Nu vă recomandăm să utilizați "Permiteți", deoarece oricine poate să editeze acest fișier și să vă trimită în loc de poștă la un site de tip "phishing" și să vă dea datele și să nu știți despre el. Și când porniți Open Server, veți vedea încă un mesaj "Permite procesului să modifice fișierul HOSTS?". Excesul de împingere, dar protecția este mai mare.
Dacă aveți un alt anti-virus. urca în setările sale. De asemenea, această problemă este descrisă în documentația Advanced -> Documentație -> Open Server secțiune limitată, puteți citi acolo.
Numărul de greseală obișnuit 2 scrie și jură la portul aglomerat
Uneori se întâmplă cu software-ul, când simultan programele încep să utilizeze același port. La mine așa a fost și Open Server a fost confruntat în mașina virtuală. Acest lucru este rezolvat repede. Este necesar să reasamblați portul, iar setările ne permit să facem acest lucru. Intrăm în setări (așa cum este descris mai sus). Ne uităm la toate în funcție de rapoarte, ce jură.

Puteți adăuga pur și simplu la capăt unitatea de pe portul care este în conflict. În cazul în care, după lansare, un alt conflict de port, apoi repetați procedura până când toate porturile sunt live în pace și armonie. Nu uitați să salvați.
Dacă recomandările mele nu au ajutat-o
Articole similare

Web client FTP online net2ftp.com | Puteți utiliza cu ușurință FTP din fereastra browserului.

iMacros este un instrument de automatizare a proceselor pe Internet. Privire de ansamblu asupra
