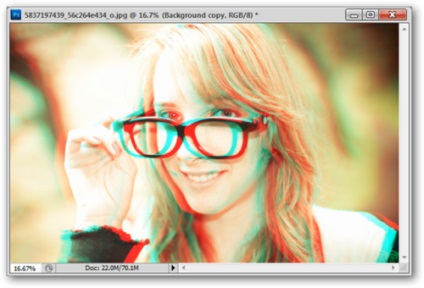Doriți să faceți fotografiile cu adevărat neobișnuite? Asigurați-le tridimensionale!
Veți avea nevoie de instrumente simple: ochelari 3D, Photoshop sau GIMP.
Deseori, efectul stereoscopic este creat cu ajutorul unor trucuri fotografice neobișnuite, dar astăzi o vom realiza prin editarea fotografiei deja terminate.
Prima parte a articolului descrie cum se face o fotografie 3D simplă, chiar și un începător se poate descurca cu ea.
A doua parte pentru utilizatorii mai profesioniști, va spune cum să facă imaginea mai plină de viață.
Partea întâi. Pentru începători: efect 3D simplu

Există o tehnică specială pentru realizarea de imagini 3D - anaglif, care constă de obicei în înlăturarea unui obiect din diferite puncte și apoi în îmbinarea imaginilor. Dar astăzi vom obține același efect folosind canalele de culoare ale fotografiei. Deschideți fotografia potrivită, să începem.
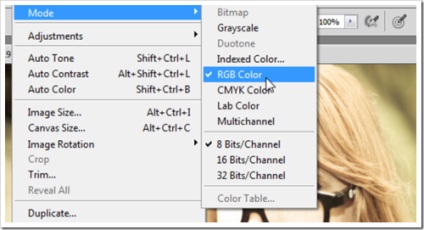
Puteți utiliza orice imagine, dar trebuie să mergeți la modul RGB Color. Dacă vă aflați în modul Grayscale, Indexed Color sau CMYK, trebuie să mergeți la RGB (Photoshop: Image> Mode> RGB Color).
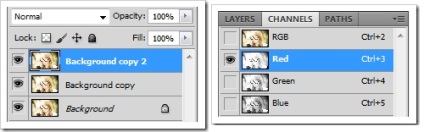
Mai întâi, faceți câteva copii ale fotografiei (ecranul din stânga). Cea mai ușoară cale de a face acest lucru este să faceți clic dreapta pe "Background Layer" și să faceți clic pe "Duplicate Layer". După efectuarea a două copii, selectați partea de sus și mergeți la panoul canalului. Puteți să o vedeți făcând clic pe Fereastră> Canale. În panoul canalului, selectați Canal roșu, așa cum se arată în captura de ecran corectă.

Apăsați Ctrl + A (atât în Photoshop, cât și în GIMP) pentru a selecta complet panza. Fotografia ar trebui să apară în tonuri gri, dacă fotografia dvs. arată în imagine, atunci vă deplasați în direcția cea bună.

Apăsați V pentru a selecta Instrumentul de mutare (apăsați M în GIMP) și deplasați stratul canalului roșu spre stânga, după cum se arată.
În timp ce mutați stratul de canal, asigurați-vă că fundalul este negru, așa cum se arată în stânga. Puteți seta culoarea de fundal făcând clic pe butonul radio din bara de instrumente.
GIMP dispune de instrumente similare în cutia de instrumente, aproape ca în Photoshop.
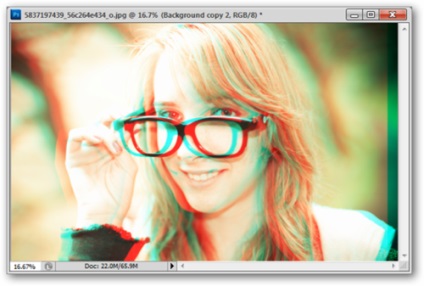
În Photoshop CS5, Ctrl + 2 vă va reveni la modul RGB. În alte versiuni, reveniți la panoul straturilor și selectați noul layer activ. Acest lucru poate fi oprit, deoarece ați primit deja o imagine 3D decentă, dar puteți lucra puțin și adăugați adâncime.
Partea a doua. Adăugați adâncimea fotografiei
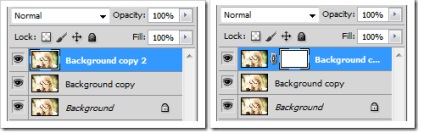
În acest moment ar trebui să aveți mai multe copii ale fotografiei originale, înapoi la stratul superior în care am creat efectul 3D.
Creați o mască, așa cum se arată în captura de ecran spre dreapta, selectând un strat și făcând clic pe butonul din partea de sus a panoului straturilor. În GIMP, faceți clic dreapta pe strat și selectați "Add Mask Layer" și "White for Opacity Full".
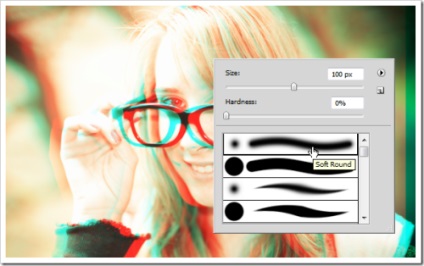
Utilizați peria moale pentru a masca unele zone din stratul superior. Scopul este de a returna o parte din fundal în vederea inițială.
Iată fotografiile înainte și după. În stratul cu efect 3D, fundalul din stratul fără efect 3D.
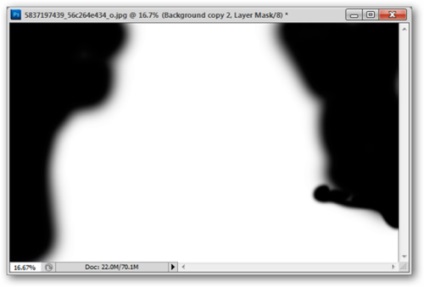
În imagine puteți vedea ce arată masca.
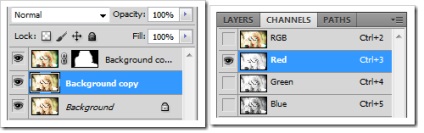
Acum du-te la stratul cel mai de jos și editați-l. Alegeți un canal roșu pentru acest strat.

Și acum vom efectua acțiuni similare. Selectați întreaga pânză (Ctrl + A), dar aplicați un efect ușor diferit față de fundal.

Utilizați tastele Ctrl + T pentru a selecta funcția "Free Transform". Și schimbați liber stratul canalului roșu. Puteți să distorsionați, să creșteți, să rotiți, în general, trebuie să faceți diferența dintre fundal și fundal.
În GIMP, acest instrument este numit "Scale Tool", butoane fierbinți: Shift + T.