Utilizând un marcator
Pentru a genera un marcator, apăsați tasta Alt și tastați 0149 pe tastatura numerică numerică (NumLock). Dacă pe dispozitiv nu există o astfel de tastatură, apăsați tasta funcțională (Fn) și introduceți 0149 utilizând tastele obișnuite.
Figura 1 prezintă o listă în care fiecare element este precedat de un marcator și un spațiu. În celule, se folosește formatarea "text wrap". Dacă un element ocupă o linie incompletă, atunci indentarea în text nu se aplică. Într-o listă cu marcatori, textul cu mai multe linii devine de obicei indentat - astfel încât acesta să se alinieze la începutul primei linii.
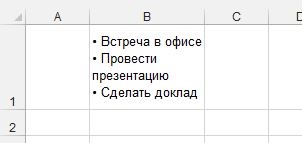
Fig. 1. Adăugați un marcator în fața fiecărui element
Luați în considerare o altă încercare de a obține același efect (figura 2). Aici avem nevoie de două coloane. Coloana A conține un simbol situat în colțul din dreapta jos al celulei. Coloana B conține textul.
Figura 2 prezintă, de asemenea, o listă numerotată. Celulele care conțin numărul utilizează următorul format personalizat numeric. în care este afișat punctul zecimal, dar nu sunt afișate simboluri zecimale: General "." .
Desigur, puteți folosi orice caracter ca marcator. Deschideți meniul Inserare → Simboluri → Simbol. Pentru a afișa (și lipiți) caracterele din orice font instalat în sistemul dvs.
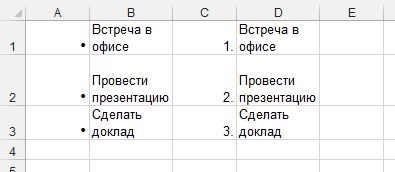
Fig. 2. Utilizând o coloană suplimentară pentru o listă marcată sau numerotată
Utilizarea obiectelor SmartArt
În Excel, există o altă modalitate de a crea o listă cu coloană - utilizând obiecte SmartArt. Accesați secțiunea Insert → Illustrations → SmartArt și selectați un stil schematic.
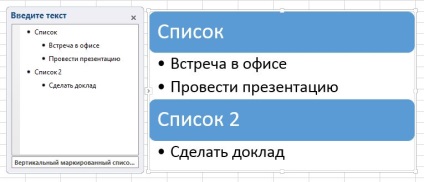
Fig. 3. Utilizarea obiectului SmartArt pentru a reprezenta lista cu coli marcate
Figura 3 prezintă o schemă SmartArt în stilul listei cu bulă verticală. Acest obiect este amplasat liber în fereastră, poate fi mutat sau redimensionat cu ușurință. În exemplul de mai sus, este utilizată o formatare minimă, însă modificați semnificativ aspectul elementelor SmartArt.